Obs!: Denne artikkelen er ikke relevant lenger og vil snart bli fjernet. Vi fjerner koblinger vi vet om for å forhindre problemer med feilmeldingen «Siden ble ikke funnet». Hvis du har opprettet koblinger til denne siden, bør du fjerne dem, slik at vi sammen bidrar til å holde orden på nettet.
I SmartArt-oppsett som omfatter forbindelseslinjer, for eksempel organisasjonskart eller strålediagramlister, kan du endre fargen, stilen og bredden på forbindelseslinjene mellom figurene. Du kan også legge til effekter, for eksempel skygger eller glød, på linjene.
Endre farge, bredde eller stil for en linje
-
Merk linjen i SmartArt-grafikken.
Hvis du vil endre flere linjer, klikker du på den første linjen, og deretter trykker og holder du nede CTRL mens du klikker på de andre linjene.
-
Klikk pilen ved siden av Figuromriss i Figurstiler-gruppen på fanen Format under SmartArt-verktøy.
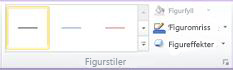
Hvis du ikke ser kategorien SmartArt-verktøy eller Format , må du kontrollere at du har merket en SmartArt-grafikk. Det kan hende du må dobbeltklikke SmartArt for å åpne Format -fanen.
-
Gjør ett av følgende:
-
Velg en farge fra Temafarger eller Standardfarger. Standard endres ikke når du endrer filen tema.
Tips!: Hvis du vil tilpasse linjen enda mer, klikker du Flere disposisjonsfarger, og deretter velger du ønsket skygge eller gjennomsiktighet. Egen definerte farger endres heller ikke når du endrer fil temaet.
-
Klikk tykkelse, og velg deretter en bredde for linjen., eller klikk flere linjer for å angi din egen bredde.
-
Klikk Bindestreker, og velg deretter en linjestil fra listen, eller klikk Flere linjer hvis du vil lage en egen stil.
-
Klikk Piler, og velg deretter et pilhode fra listen, eller klikk Flere piler hvis du vil tilpasse pilen.
Tips!: Bruk prikkede linjer i et hierarki eller strålediagram hvis du vil vise de ulike relasjonstypene.
-
-
Klikk på Lukk.
Bruke en effekt på en linje
-
Merk linjen i SmartArt-grafikken.
Hvis du vil endre flere linjer, klikker du på den første linjen, og deretter trykker og holder du nede CTRL mens du klikker på de andre linjene.
-
Klikk pilen ved siden av Figureffekter i Figurstiler-gruppen på fanen Format under SmartArt-verktøy.
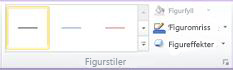
Kategorien Format under SmartArt-verktøy.Hvis du ikke ser kategorien SmartArt-verktøy eller Format , må du kontrollere at du har merket en SmartArt-grafikk. Det kan hende du må dobbeltklikke SmartArt for å åpne Format -fanen.
-
Velg en effekt fra listen.
-
Klikk på Lukk.










