|
Veiledet støtte i nettleseren kan gi digitale løsninger for Office-problemer |
I Outlook er standardskriften 11-punkts Calibri i svart. Den brukes når du skriver nye e-postmeldinger. Du kan endre standardskrift og farge, størrelse og stil, for eksempel fet eller kursiv.
Outlook lar deg endre skrift, farge, størrelse og stil for nye meldinger, svar og videresendinger, uavhengig av hverandre. Hvis du vil endre skriften som brukes i meldingslisten, kan du se Opprette, endre eller tilpasse en visning.
Endre standard skrift, farge, stil og størrelse for meldinger
-
Åpne Fil-fanen og velg Alternativer > E-post.
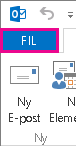
Obs!: Hvis du har Outlook 2007, velger du Verktøy-menyen, deretter velger du Alternativer > E-postformat.
-
Velg Meldingsbakgrunner og skrifter under Skriv meldinger.
-
Velg Skrift under Nye e-postmeldinger eller Svare på eller videresende meldinger på Personlig meldingsbakgrunn-fanen.
-
Velg skrifttypen, stilen, størrelsen og fargen du vil bruke i Skrift-boksen. Du kan se en forhåndsvisning av endringene mens du gjør dem.
-
Velg OK tre ganger for å gå tilbake til Outlook.
De nye innstillingene trer i kraft umiddelbart.
Obs!:
-
Du må angi skriftpreferanser uavhengig for nye meldinger, svar og videresendinger.
-
Hvis du velger en skrift som ikke er installert på mottakerens datamaskin, erstatter mottakerens e-postprogram den med en tilgjengelig skrift.
Gjenopprette de opprinnelige standardalternativene for skriftstil
Hvis du senere finner ut at du ikke vil beholde de egendefinerte skriftinnstillingene, og vil gå tilbake til standardinnstillingene, kan du bruke fremgangsmåten ovenfor og velge følgende verdier.
-
Skrift: + Brødtekst
-
Skriftstil: vanlig
-
Størrelse: 11
-
Skriftfarge: Automatisk
Endre skriftstørrelsen for lesing av meldinger
Du kan endre størrelsen på meldinger i leseruten ved hjelp av Zoom-funksjonen.
Slik endrer du zoomnivået for én enkelt melding
-
Bruk glidebryteren nederst til høyre i leseruten for å justere zoomnivået. Etter hvert som du justerer, økes eller reduseres tekststørrelsen i leseruten.
Slik endrer du zoomnivået på alle mottatte meldinger
-
Nå kan du endre zoomnivået på alle mottatte meldinger. Klikk prosentdelen til høyre for glidebryteren for zoom for å åpne Zoom-vinduet .

-
Velg ett av standardalternativene, eller angi et bestemt prosenttall.
-
Hvis du vil bruke dette zoomnivået på alle meldinger, merker du av for Husk min innstilling , og deretter klikker du OK.










