Det finnes tre områder i Microsoft Office hvor du kanskje vil endre språket.
-
Redigering er språket du bruker til å skrive og redigere innhold. Det kan hende du må installere et tilknyttet tastatur for dette språket, via innstillingene for Windows.
-
Korrekturverktøy er stave- og grammatikkontroll. Vanligvis angir du at dette språket skal være det samme som redigeringsspråket.
-
Visningsspråk er for alle knappene, menyene og kontrollene i Office.
Du kan angi visnings- og redigeringsspråk uavhengig av hverandre. Det kan for eksempel hende at visningsspråket er engelsk, men dokumentet du skriver eller redigerer er på fransk.
Obs!: Hvis du vil endre språket i Office permanent til et annet språk, fungerer det best hvis du angir det samme språket som standard skjermspråk i Windows også. Hvis du vil ha mer informasjon om hvordan du gjør dette, kan du lese denne artikkelen for Windows 10 eller denne artikkelen for Windows 7 eller 8.
Tips!: Hvis du vil unngå å måtte konfigurere korrekturspråket manuelt med hvert nye dokument i Word, slår du på alternativet for å oppdage språket du skriver. Gå til Språk på Se gjennom-fanen. Velg Språk > Angi korrekturspråk, og velg deretter Oppdag språk automatisk.
Obs!: Hvis du bruker Office 365 og kommandoene som er tilgjengelige, er forskjellig fra det som vises her, kan du utvide delen Konfigurere Office-språk for Office 2016 eller tidligere og følge instruksjonene der.
I Office er språkalternativene i dialogboksen Språkinnstillinger for Office. Visnings- og redigeringsspråkene kan angis uavhengig av hverandre. Du kan for eksempel ha alt på samme språk som operativsystemet, eller du kan velge en kombinasjon av språk for operativsystemet, redigering og visning.
Slik konfigurerer du visningsspråk:
-
Velg Fil > Alternativer > Språk i et hvilket som helst Office-program.
-
Under Office visningsspråk kontrollerer du at visningsspråket du vil at Office skal bruke, er oppført.
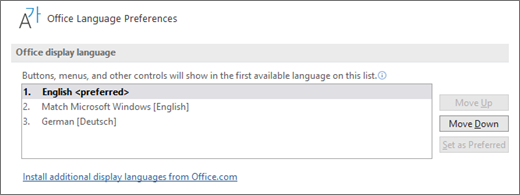
-
Velg språket du vil bruke, og velg deretter Angi som foretrukket. Hvis du vil at visningsspråket for Office skal samsvare med skjermspråket du har for Windows, velger du Samsvar med Microsoft Windows [språk].
-
Hvis språket du vil bruke, ikke er oppført, velger du Installer flere visningsspråk fra Office.com og følg instruksjonene der.
Slik konfigurerer du redigerings- og korrekturspråk:
-
Velg Fil > Alternativer > Språk i et hvilket som helst Office-program.
-
Under Språk og korrektur i Office kontrollerer du at språket du vil bruke for redigering av dokumentet, er oppført.
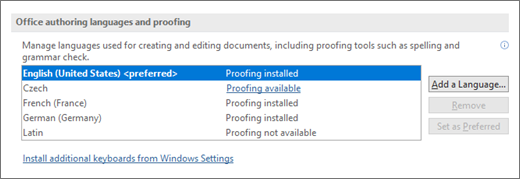
-
Hvis språket du vil bruke, vises i listen, velger du det, og deretter velger du Angi som foretrukket. Hvis språket du vil bruke, ikke er oppført, velger du Legg til et språk, og deretter følger du instruksjonene i Legg til et redigeringsspråk-dialogboksen.
-
Hvis språkpakken inneholder korrekturverktøy for det aktuelle språket,vises statusen som Installert. Hvis statusen Korrektur er tilgjengelige, klikker du koblingen for å installere korrekturverktøyene.
Tips!: Hvis du vil unngå å måtte konfigurere korrekturspråket manuelt med hvert nye dokument i Word, slår du på alternativet for å oppdage språket du skriver. Gå til Språk på Se gjennom-fanen. Velg Språk > Angi korrekturspråk, og velg deretter Oppdag språk automatisk.
I Office er språkalternativene i dialogboksen Angi språkinnstillinger for Office. Skjerm- og hjelpspråkene kan angis uavhengig av hverandre. Du kan for eksempel ha alt på samme språk som operativsystemet, eller du kan velge en kombinasjon av språk for operativsystemet, redigering, visning og hjelp.
Slik konfigurerer du redigerings- og korrekturspråk:
-
Velg Fil > Alternativer > Språk i et hvilket som helst Office-program.
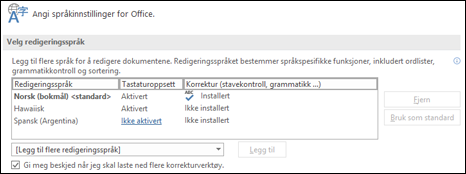
-
Hvis språket ditt allerede vises som ett av redigeringsspråkene, trykker du på Bruk som standard. Hvis ikke velger du språket fra listen Legg til flere redigeringsspråk og trykker deretter på Legg til-knappen. Det nye språket vil vises i listen over redigeringsspråk.
Hvis Tastaturoppsettet vises som Aktivert, er alt klart for redigering. Hvis det står Ikke aktivert i kolonnen Tastaturoppsett, kan du følge disse trinnene for å aktivere det.
-
Klikk på Ikke aktivert-koblingen.
-
I Legg til språk-dialogboksen trykker du på Legg til et språk, velger språket i listen og trykker på Legg til.
-
Lukk Legg til språk-dialogboksen. Språket ditt skal nå vises som Aktivert under Tastaturoppsett i Velg redigeringsspråk-inndelingen.
Hvis språket ditt vises som Installert under Korrektur, er alt klart. Hvis ikke, trykker du på Ikke installert, og Office tar deg videre til en side der du kan laste ned den nødvendige språktilbehørpakken for dette språket. Følg instruksjonene på siden for å laste ned og installere språkpakken. Gå deretter tilbake til dialogboksen for språkinnstillinger for Office for å bekrefte at den nå er installert.
Slik konfigurerer du språk for visning og hjelp:
-
Velg Fil > Alternativer > Språk i et hvilket som helst Office-program.
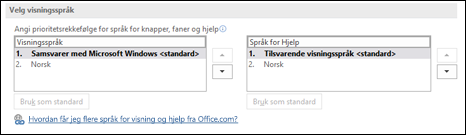
Hvis du allerede har angitt at Office skal vises på samme skjermspråk som du har valgt for Microsoft Windows, kan du la dette stå som Samsvare med Microsoft Windows. Hvis ikke velger du språk og trykker på Bruk som standard for å flytte dette språket øverst på listen. Språket som er oppført øverst på listen er det språket Office vil bruke på menyer og knapper. Vær oppmerksom på at hvis visningsspråket i Windows ikke også er installert i Office, vises visningsspråket for Office i neste språk i visningslisten.
Hvis du vil, kan du gjenta for å konfigurere språk for hjelp.
Hvis språket du ønsker ikke er tilgjengelig …
Last ned den riktige språkpakken for språket du vil bruke, fra denne siden: Språktilbehørpakke for Office. Språkpakken inneholder skjermspråk og korrekturverktøy til de fleste språk, men du kan fortsatt velge å ha et skjermspråk og et annet som redigerings- eller forfatterspråk.
Microsoft Office for Mac inneholder allerede alle tilgjengelige språk, så du trenger ikke laste ned noe. Hvis du vil konfigurere Office til å bruke disse språkene, kan du følge disse trinnene:

Brukergrensesnitt - Visningsspråket for Office for Mac bruker primærspråket som er angitt for operativsystemet. Hvis du vil endre visningsspråket for Office for Mac, må du angi et annet primærspråk for operativsystemet ditt:
-
Velg Systeminnstillinger > Språk og område på Apple-menyen.
-
Angi det språket du ønsker som primærspråk ved å dra det til toppen av listen i listen Foretrukkede språk.
-
Bare trykk på +-tegnet og legg til språket du ønsker hvis det ikke vises.
-
Du må starte Office-programmet på nytt for at denne endringen skal tre i kraft.

Redigering - Når du angir redigeringsspråket avhenger det av hvilket program du arbeider i.
Word og PowerPoint
Hvis du vil endre redigeringsspråket i Word for Mac eller Powerpoint for Mac, kan du gå til Verktøy > Språk, velge språket ditt og velge OK.
Hvis du vil gjøre denne innstillingen til standard for alle nye dokumenter, velger du Standard.
Tips!: Hvis du vil unngå å måtte konfigurere korrekturspråket manuelt med hvert nye dokument i Word, slår du på alternativet for å oppdage språket du skriver. Gå til Språk på Gå gjennom-fanen, og velg deretter Oppdag språk automatisk.
Excel
Hvis du vil endre redigeringsspråket i Excel for Mac, kan du gå til Verktøy > Språk, velge språket ditt, og velger OK.
OneNote
Hvis du vil endre redigeringspråk i OneNote for Mac, kan du gå til Verktøy > Angi korrekturspråk, velge språket ditt og velge OK .

Brukergrensesnitt og redigering – Skjerm- og tastaturspråket for Office for Android er det samme språket enheten bruker. Du kan konfigurere disse ved å gå til Innstillinger > Språk og inndata.

Korrektur – I Android kan du endre korrekturspråket i Word.
Trykk på Rediger 
I Word på et Android-nettbrett kan du gå til Se gjennom-fanen og velge korrekturspråket fra båndet.

Brukergrensesnitt og redigering – Skjerm- og tastaturspråket for Office for iOS er det samme som det enheten bruker. Se Endre språk på iPhone eller iPad for instruksjoner.

Korrektur – I iOS kan du endre korrekturspråket i Word.
Gå til Word på iPhone og trykk på Rediger 
I dokumentet kan du trykke på Stavekontroll 
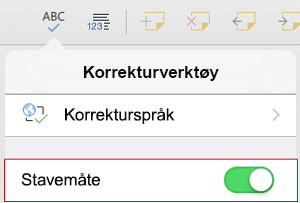

Brukergrensesnitt og redigering – Skjerm- og tastaturspråket for Office for Windows Mobile er det samme som Windows bruker.

Korrektur – I Windows Mobile kan du endre korrekturspråket i Word.
I dokumentet kan du velge korrekturspråk fra båndet på Se gjennom-fanen.

Brukergrensesnittet – Den beste måten å angi visningsspråket på i Office for nettet er å angi språket i verten der dokumentene er. Dette er vanligvis OneDrive, SharePoint, Dropbox osv. Når du åpner et dokument fra ett av disse områdene, bruker Office Online språket du har angitt for denne tjenesten.
Tips!: Hvis du bruker en personlig Microsoft-konto, kan du velge foretrukket visningsspråk i profilinnstillingene på https://account.microsoft.com/profile..
-
Endre visningene i OneDrive (Bla til bunnen for språkinnstillinger)
-
Angi språk i SharePoint. Hvis du bruker SharePoint og vil bruke et annet språk enn systemspråket, må du være sikker på at du velger et SharePoint-språk.

Hvis du vil angi språk for korrekturverktøy i appen, går du til Se gjennom-fanen > Stavekontroll og grammatikk > Angi korrekturspråk. Du finner dette på Hjem-fanen i OneNote for nettet.
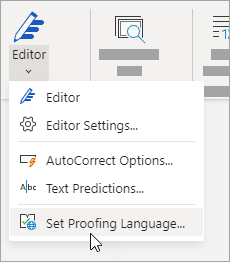
Ting du bør vite
-
Denne endringen trer bare i kraft fra dette punktet i dokumentet fremover.
-
Hvis du vil bruke denne endringen på eksisterende tekst i dokumentet, trykker du på CTRL + A for å velge all tekst. Deretter angir du korrekturspråk ved hjelp av trinnene ovenfor.
-
Denne endringen påvirker bare det gjeldende dokumentet. Du må gjenta disse trinnene for etterfølgende dokumenter.
Se også
Konfigurere eller endre språkene som brukes til å kontrollere stavemåte og grammatikk
Hvilke språk støttes i Office?
Oversette tekst til et annet språk











