Du kan endre skriftstørrelsen for all tekst eller bare merket tekst i skrivebordsversjonen av Excel, PowerPoint eller Word.
Endre standard skriftstørrelse for all tekst
Måten du endrer standard skriftstørrelse på, varierer etter app. Velg appen din nedenfor, og følg deretter trinnene.
-
Klikk på Fil > Alternativer.
-
Klikk Generelt i dialogboksen.
-
Skriv inn skriftstørrelsen du vil bruke, i Skriftstørrelse-boksen under Når du oppretter nye arbeidsbøker.
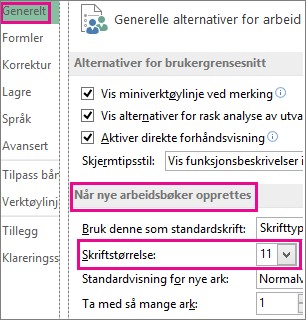
Du kan også skrive inn ønsket størrelse, mellom 1 og 409, i multipler av 0,5, for eksempel 10,5 eller 105,5. Du kan også velge en annen standard skriftstil.
Obs!: Hvis du vil begynne å bruke den nye standard skriftstørrelsen eller skriften, må du starte Excel på nytt. Den nye standardskriften og skriftstørrelsen brukes bare i nye arbeidsbøker som er opprettet etter at du har startet Excel på nytt. eventuelle eksisterende arbeidsbøker påvirkes ikke. Hvis du vil bruke den nye standardskriften og -størrelsen i eksisterende arbeidsbøker, flytter du regneark fra en eksisterende arbeidsbok til en ny arbeidsbok.
Hvis du vil endre skriftstørrelsen for alle lysbildene, endrer du den i lysbildemalen. Alle PowerPoint-presentasjoner inneholder en lysbildemal med relaterte lysbildeoppsett.
Obs!: Hvis du vil endre temaet, bør du gjøre dette før du endrer skriften, da et annet tema kan bruke forskjellige skrifter.
-
Klikk Lysbildemal i kategorien Visning.
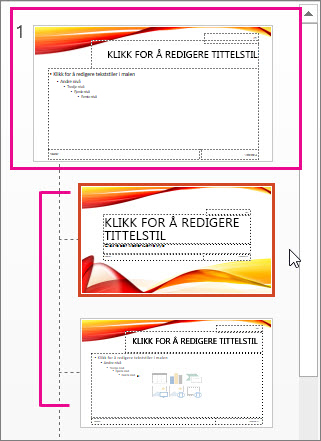
I visningen Lysbildemal vises lysbildemalen øverst i miniatyrbilderuten med relaterte oppsett nedenfor.
-
Klikk lysbildemalen for å endre skriften på alle lysbildene, eller klikk et av oppsettene for å endre skriftstørrelsen på nettopp dette oppsettet.
-
Velg nivået for plassholderteksten du vil endre skriftstørrelsen for, i lysbildemalen eller oppsettet.
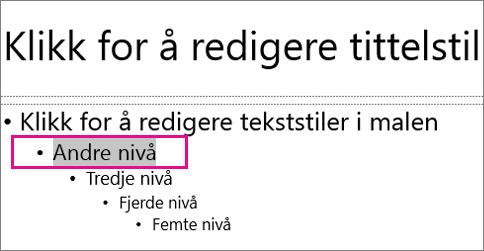
-
Klikk skriftstørrelsen du vil bruke, i Skriftstørrelse-boksen på Hjem-fanen.
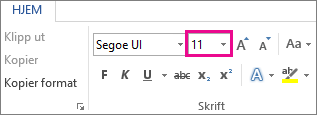
Du kan også skrive inn ønsket størrelse i multipler av 0,1, for eksempel 10,3 eller 105,7.
Punktet øker eller reduseres automatisk i størrelse for å samsvare med endringer i skriftstørrelsen.
Tips!: Du kan se en video om hvordan du endrer skriftstørrelsen for tekst på ett lysbilde eller endrer tekst på alle lysbildene.
-
Åpne et nytt tomt dokument.
-
Klikk dialogboksvelgeren

Du kan også trykke CTRL+ALT+SKIFT+S.
-
Klikk på

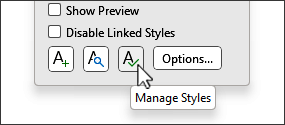
-
Klikk fanen Angi standarder , og velg ønsket størrelse i Størrelse-boksen .
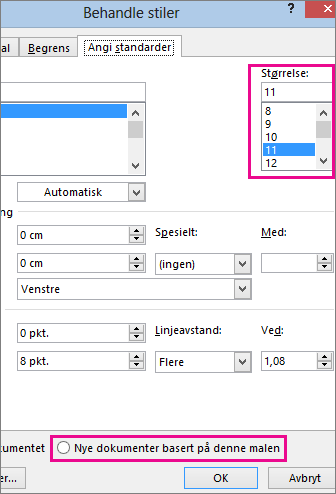
Du kan også skrive inn ønsket størrelse, mellom 1 og 1638, i multipler av 0,5, for eksempel 10,5 eller 105,5.
-
Klikk alternativet Nye dokumenter basert på dette malalternativet .
-
Lukk og åpne Word på nytt. Hvis du blir bedt om å lagre Normal-malen, sier du Ja.
Tips!: Du kan også endre standardskriften eller skriftfargen på Angi standarder-fanen .
Når du angir en standardskrift, vil alle nye dokumenter du åpner, bruke skriftinnstillingene du valgte, og angi som standard. Standardskriften gjelder for nye dokumenter som er basert på den aktive malen, vanligvis Normal.dotm. Du kan lage forskjellige maler for å bruke forskjellige innstillinger for standardskrift.
Endre størrelsen på merket tekst
Slik endrer du skriftstørrelsen for merket tekst i skrivebordsversjonen av Excel, PowerPoint eller Word:
-
Merk teksten eller cellene med teksten du vil endre. Hvis du vil merke all tekst i et Word dokument, trykker du CTRL+A.
-
Klikk skriftstørrelsen i Skriftstørrelse-boksen på Hjem-fanen.
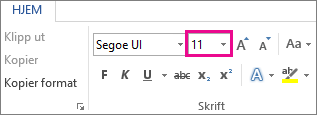
Du kan også skrive inn ønsket størrelse innenfor følgende grenser:
-
Excel: mellom 1 og 409, mellom 1 og 409, i multipler av 0,5 (for eksempel 10,5 eller 105,5)
-
PowerPoint: mellom 1 og 3600, i multipler av 0,1 (for eksempel 10,3 eller 105,7)
-
Word: mellom 1 og 1638, i multipler av 0,5 (for eksempel 10,5 eller 105,5)
-
Tips!:
-
Når du merker tekst, vises en miniverktøylinje nær markøren. Du kan også endre tekststørrelsen på denne verktøylinjen.
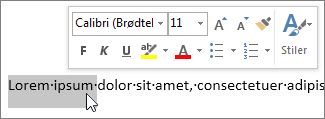
-
Du kan også klikke ikonene Øk skriftstørrelse eller Reduser skriftstørrelse (Øk skriftstørrelse og reduser skriftstørrelse i enkelte tidligere versjoner av Office-programmer) til størrelsen du vil bruke, vises i boksen Skriftstørrelse .
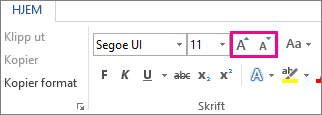
Se også
Endre eller angi standardskrift i Word
Endre skriftene i en bunntekst på et lysbilde
Endre et tema (Excel og Word)
Formatere tekst i celler (Excel)










