Du kan endre skriften eller skrift størrelsen for merket tekst i et Word-dokument, Excel-regneark eller en PowerPoint-presentasjon.
Tips!: Hold enheten i landskaps modus, slik at du kan se flere av formaterings alternativene på båndet.
-
Bruk håndtakene til å merke teksten du vil formatere.
-
Gjør følgende i skrift -gruppen på hjem -fanen:
Obs!: På Android-telefonen må du utvide båndet for å se skrift -gruppen. Hvis du vil gjøre dette, trykker du pil opp

-
Hvis du vil endre skriften, trykker du skrift -boksen og trykker deretter skriften du vil bruke.
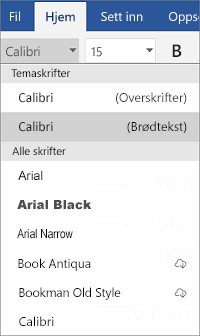
-
Hvis du vil endre skrift størrelsen, trykker du Skriftstørrelse -boksen og trykker deretter skrift størrelsen du vil bruke.
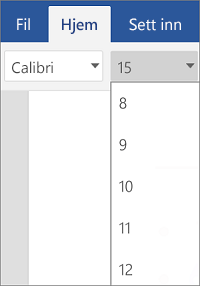
-
-
Bruk håndtakene til å merke cellene du vil formatere.
-
På hjem -fanen trykker du skrift ikonet

Obs!: På Android-telefonen må du utvide båndet for å se skrift -gruppen. Hvis du vil gjøre dette, trykker du på Rediger-ikonet

-
Hvis du vil endre skriften, trykker du skrift -boksen og trykker deretter skriften du vil bruke.
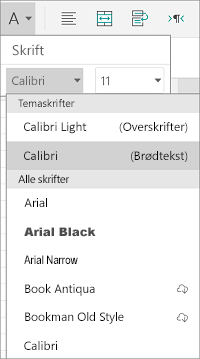
-
Hvis du vil endre skrift størrelsen, trykker du Skriftstørrelse -boksen og trykker deretter skrift størrelsen du vil bruke.
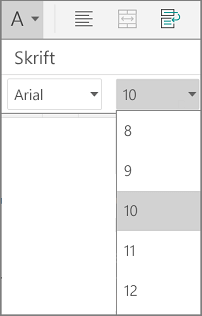
-
-
Trykk området du vil formatere.
-
Gjør følgende i skrift -gruppen på hjem -fanen:
Obs!: På Android-telefonen må du utvide båndet for å se skrift -gruppen. Hvis du vil gjøre dette, trykker du pil opp

-
Hvis du vil endre skriften, trykker du skrift -boksen og trykker deretter skriften du vil bruke.
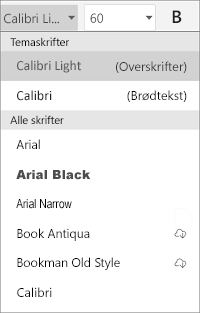
-
Hvis du vil endre skrift størrelsen, trykker du Skriftstørrelse -boksen og trykker deretter skrift størrelsen du vil bruke.
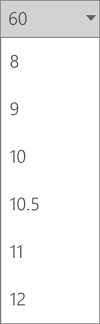
-
-
Bruk håndtakene til å merke teksten du vil formatere.
-
På iPad velger du hjem -fanen (hvis den ikke allerede er valgt). Gjør følgende i skrift -gruppen:
-
Hvis du vil endre skriften, trykker du skrift -boksen og trykker deretter skriften du vil bruke.
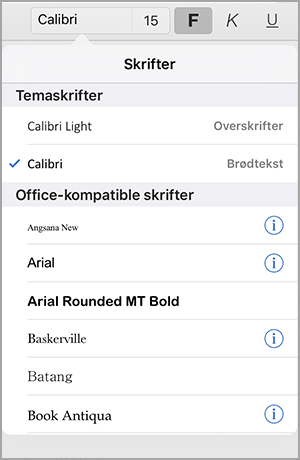
-
Hvis du vil endre skrift størrelsen, trykker du Skriftstørrelse -boksen og trykker deretter skrift størrelsen du vil bruke.
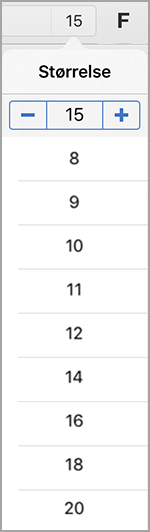
Trykk på Rediger-ikonet på iPhone-

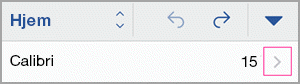
-
Hvis du vil endre skriften, blar du gjennom Skriftene og trykker deretter skriften du vil bruke.
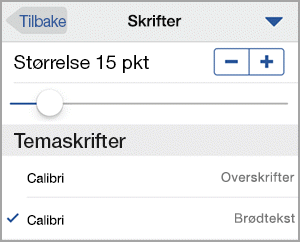
-
Hvis du vil endre skrift størrelsen, bruker du lysbilde kontrollen eller trykker minus-og pluss tegnene til størrelsen du vil bruke, vises.
-
-
Bruk håndtakene til å merke cellene du vil formatere.
Tips!: Hvis du vil merke flere celler samtidig, trykker og holder du på den første cellen, og deretter trykker du på hver av de andre cellene du vil merke.
-
På iPad velger du hjem -fanen (hvis den ikke allerede er valgt). Gjør følgende i skrift -gruppen:
-
Hvis du vil endre skriften, trykker du skrift -boksen og trykker deretter skriften du vil bruke.
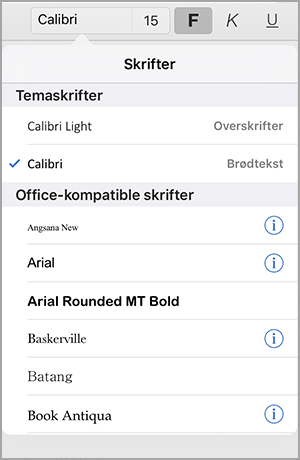
-
Hvis du vil endre skrift størrelsen, trykker du Skriftstørrelse -boksen og trykker deretter skrift størrelsen du vil bruke.
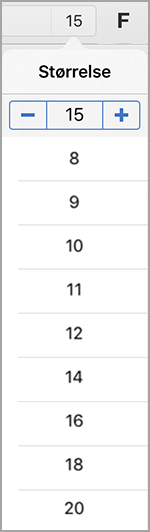
Trykk på Rediger-ikonet på iPhone-

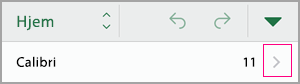
-
Hvis du vil endre skriften, blar du gjennom Skriftene og trykker deretter skriften du vil bruke.
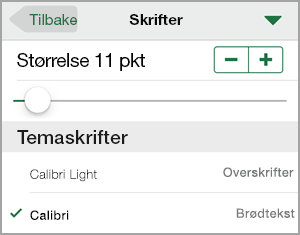
-
Hvis du vil endre skrift størrelsen, bruker du lysbilde kontrollen eller trykker minus-og pluss tegnene til størrelsen du vil bruke, vises.
-
-
Trykk området du vil formatere.
Tips!: Hvis du vil merke flere objekter samtidig, trykker og holder du på det første objektet, og deretter trykker du på hvert av de andre objektene du vil merke.
-
På iPad velger du hjem -fanen (hvis den ikke allerede er valgt). Gjør følgende i skrift -gruppen:
-
Hvis du vil endre skriften, trykker du skrift -boksen og trykker deretter skriften du vil bruke.
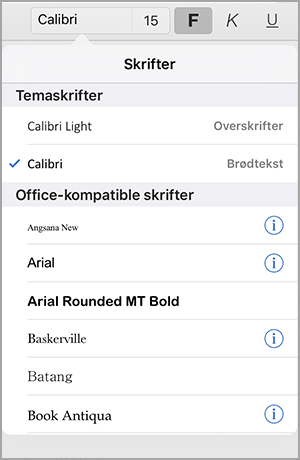
-
Hvis du vil endre skrift størrelsen, trykker du Skriftstørrelse -boksen og trykker deretter skrift størrelsen du vil bruke.
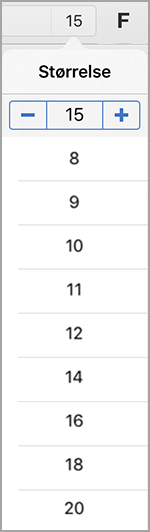
Trykk på Rediger-ikonet på iPhone-

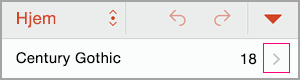
-
Hvis du vil endre skriften, blar du gjennom Skriftene og trykker deretter skriften du vil bruke.
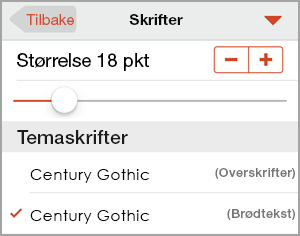
-
Hvis du vil endre skrift størrelsen, bruker du lysbilde kontrollen eller trykker minus-og pluss tegnene til størrelsen du vil bruke, vises.
-
-
Bruk håndtakene til å merke teksten du vil formatere.
-
Gjør følgende i skrift -gruppen på hjem -fanen:
Obs!: På Windows Phone må du utvide båndet for å se skrift -gruppen. Hvis du vil gjøre dette, trykker du mer

-
Hvis du vil endre skriften, trykker du skrift -boksen og trykker deretter skriften du vil bruke.
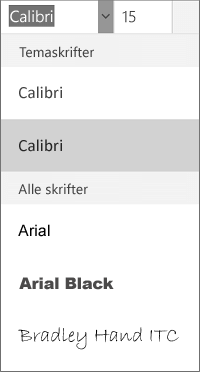
-
Hvis du vil endre skrift størrelsen, trykker du Skriftstørrelse -boksen og trykker deretter skrift størrelsen du vil bruke.
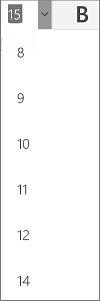
-
-
Bruk håndtakene til å merke cellene du vil formatere.
-
Trykk pil ned på hjem -fanen

Obs!: På Windows Phone må du utvide båndet for å se skrift -gruppen. Hvis du vil gjøre dette, trykker du mer

-
Hvis du vil endre skriften, trykker du skrift -boksen og trykker deretter skriften du vil bruke.
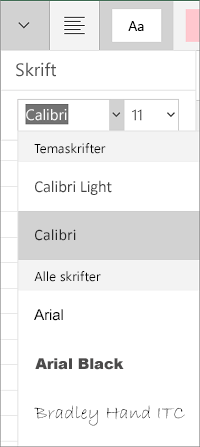
-
Hvis du vil endre skrift størrelsen, trykker du Skriftstørrelse -boksen og trykker deretter skrift størrelsen du vil bruke.
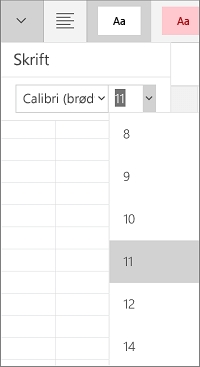
-
-
Trykk området du vil formatere.
-
Gjør følgende i skrift -gruppen på hjem -fanen:
Obs!: På Windows Phone må du velge å redigere et lysbilde (enten ved å dobbeltklikke det eller ved å trykke det og deretter trykke Rediger), utvide båndet for å se skrift -gruppen. Hvis du vil vise båndet, trykker du mer

-
Hvis du vil endre skriften, trykker du skrift -boksen og trykker deretter skriften du vil bruke.
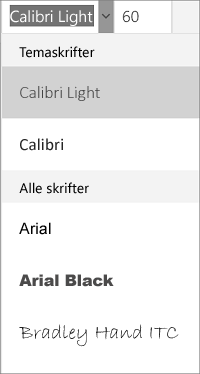
-
Hvis du vil endre skrift størrelsen, trykker du Skriftstørrelse -boksen og trykker deretter skrift størrelsen du vil bruke.
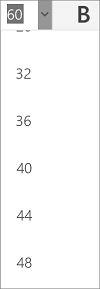
-










