Som standard bestemmer Excel minimums- og maksimumsskalaverdiene for loddrette (verdi) akse, også kjent som y-aksen, når du oppretter et diagram. Men du kan tilpasse skalaene etter behov. Når verdiene som tegnes inn i diagrammet dekker et svært stort område, kan du også endre verdiaksen til en logaritmisk skala, også kjent som loggskala.
Hvis du vil endre skalaen på andre akser i et diagram, kan du se Endre skalaen på den vannrette aksen (kategoriaksen) i et diagram eller endre skalaen på dybdeaksen (serieaksen) i et diagram.
-
Klikk verdiaksen du vil endre i et diagram, eller gjør følgende for å velge aksen fra en liste over diagramelementer:
-
Klikk hvor som helst i diagrammet.
Dette viser diagramverktøyene og legger til fanene Utforming og Format .
-
Klikk pilen ved siden av Diagramelementer-boksen i Merket område-gruppen på Format-fanen, og klikk deretter Loddrett akse (verdiakse).
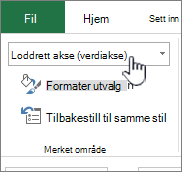
-
-
Klikk Formater utvalg i Merket område-gruppen på fanen Format.
-
Klikk Aksealternativer i Formater akse-ruten, og gjør deretter ett eller flere av følgende:
Viktig Følgende skaleringsalternativer er bare tilgjengelige når en verdiakse er valgt.
-
Hvis du vil endre tallet der den loddrette aksen (verdiaksen) starter eller slutter, skriver du inn et annet tall i minimumsboksen eller maksimumsboksen for alternativet Minimum eller Maksimum. Du kan klikke Tilbakestill for å flytte den tilbake til den opprinnelige verdien om nødvendig.
-
Hvis du vil endre intervallet for aksemerker og diagramstøttelinjer, skriver du inn et annet tall i boksen Hovedenhet eller Delenhetfor hovedenhet- eller Delenhet-alternativet. Du kan klikke Tilbakestill for å flytte den tilbake til den opprinnelige verdien om nødvendig.
-
Hvis du vil reversere rekkefølgen på verdiene, merker du av for Verdier i omvendt rekkefølge .
Obs! Når du endrer rekkefølgen på verdiene på den loddrette aksen (verdiaksen) fra bunn til topp, vendes kategorietikettene på den vannrette aksen (kategoriaksen) fra bunnen til toppen av diagrammet. På samme måte, når du endrer rekkefølgen på kategoriene fra venstre mot høyre, vendes verdietikettene fra venstre til høyre i diagrammet.
-
Hvis du vil endre verdiaksen til logaritmisk, merker du av for Logaritmisk skala .
Obs! En logaritmisk skala kan ikke brukes for negative verdier eller null.
-
Hvis du vil endre visningsenhetene på verdiaksen, velger du enhetene du vil bruke, i vis enheter-listen .
Hvis du vil vise en etikett som beskriver enhetene, merker du av for Vis etikett for visningsenheter i diagrammet .
Tips Det er nyttig å endre visningsenheten når diagramverdiene er store tall som du vil skal se kortere og lesbare ut på aksen. Du kan for eksempel vise diagramverdier fra 1 000 000 til 50 000 000 som 1 til 50 på aksen, og vise en etikett som angir at enhetene uttrykkes i millioner.
-
Hvis du vil endre plasseringen av aksemerker og etiketter, velger du et av alternativene i boksene Hovedtype eller Delskala under Aksemerker.
-
Klikk rullegardinlisten under Etiketter , og velg en etikettplassering.
-
Hvis du vil endre punktet der du vil at den vannrette aksen (kategoriaksen) skal krysse den loddrette aksen (verdiaksen), klikker du Akseverdi under Gulvkryss og skriver deretter inn tallet du vil bruke, i tekstboksen. Du kan også klikke Maksimumsakseverdi for å angi at den vannrette aksen (kategoriaksen) krysser den loddrette aksen (verdiaksen) til den høyeste verdien på aksen.
Obs! Når du klikker maksimal akseverdi, flyttes kategorietikettene til motsatt side av diagrammet.
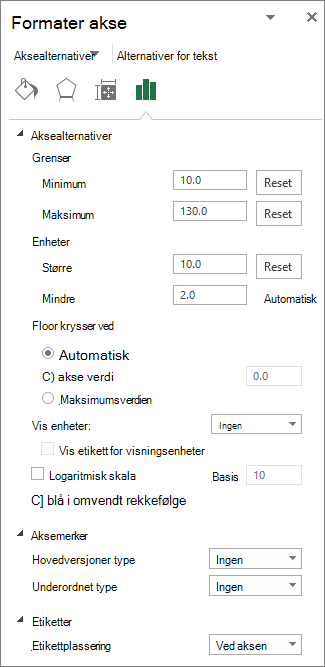
-
Obs!: Skjermbildene i denne artikkelen ble tatt i Excel 2016. Hvis du har en annen versjon, kan visningen være litt annerledes, men med mindre annet er angitt, er funksjonaliteten den samme.
-
Dette trinnet gjelder bare for Word for Mac: Klikk Utskriftsoppsett på Vis-menyen.
-
Klikk på diagrammet.
-
Klikk Loddrett akse (verdiakse) i rullegardinlisten på Format-fanen, og klikk deretter Formater rute.
-
Klikk Aksealternativer i Formater akse-ruten, og gjør deretter ett eller flere av følgende:
Viktig Følgende skaleringsalternativer er bare tilgjengelige når en verdiakse er valgt.
-
Hvis du vil endre tallet der den loddrette aksen (verdiaksen) starter eller slutter, skriver du inn et annet tall i minimumsboksen eller maksimumsboksen for alternativet Minimum eller Maksimum. Du kan klikke Tilbakestill-pilen for å flytte den tilbake til den opprinnelige verdien om nødvendig.
-
Hvis du vil endre intervallet for aksemerker og diagramstøttelinjer, skriver du inn et annet tall i boksen Hovedenhet eller Delenhetfor hovedenhet- eller Delenhet-alternativet. Du kan klikke Tilbakestill-pilen for å flytte den tilbake til den opprinnelige verdien om nødvendig.
-
Hvis du vil reversere rekkefølgen på verdiene, merker du av for Verdier i omvendt rekkefølge .
Obs! Når du endrer rekkefølgen på verdiene på den loddrette aksen (verdiaksen) fra bunn til topp, vendes kategorietikettene på den vannrette aksen (kategoriaksen) fra bunnen til toppen av diagrammet. På samme måte, når du endrer rekkefølgen på kategoriene fra venstre mot høyre, vendes verdietikettene fra venstre til høyre i diagrammet.
-
Hvis du vil endre verdiaksen til logaritmisk, merker du av for Logaritmisk skala .
Obs! En logaritmisk skala kan ikke brukes for negative verdier eller null.
-
Hvis du vil endre visningsenhetene på verdiaksen, velger du enhetene du vil bruke, i vis enheter-listen .
Hvis du vil vise en etikett som beskriver enhetene, merker du av for Vis etikett for visningsenheter i diagrammet .
Tips Det er nyttig å endre visningsenheten når diagramverdiene er store tall som du vil skal se kortere og lesbare ut på aksen. Du kan for eksempel vise diagramverdier fra 1 000 000 til 50 000 000 som 1 til 50 på aksen, og vise en etikett som angir at enhetene uttrykkes i millioner.
-
Hvis du vil endre plasseringen av aksemerker og etiketter, velger du et av alternativene i boksene Hovedtype eller Delskala under Aksemerker.
-
Klikk rullegardinlisten under Etiketter , og velg en etikettplassering.
-
Hvis du vil endre punktet der du vil at den vannrette aksen (kategoriaksen) skal krysse den loddrette aksen (verdiaksen), klikker du Akseverdi under Gulvkryss og skriver deretter inn tallet du vil bruke, i tekstboksen. Du kan også klikke Maksimumsakseverdi for å angi at den vannrette aksen (kategoriaksen) krysser den loddrette aksen (verdiaksen) til den høyeste verdien på aksen.
Obs! Når du klikker maksimal akseverdi, flyttes kategorietikettene til motsatt side av diagrammet.
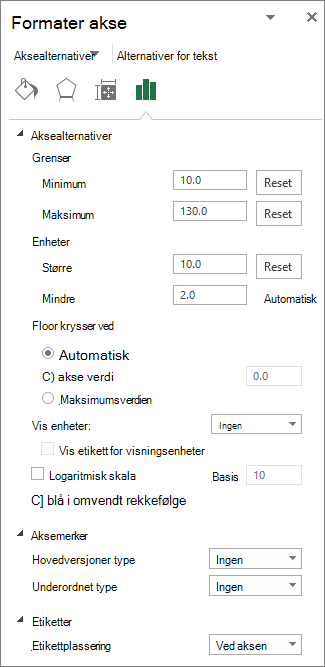
-
Tips!
-
Når et diagram viser en sekundær loddrett akse (verdiakse), kan du også endre skalaen på aksen. Hvis du vil ha mer informasjon om hvordan du viser en sekundær loddrett akse, kan du se Legge til eller fjerne en sekundær akse i et diagram.
-
Punktdiagrammer (XY) og boblediagrammer viser verdier på både den vannrette aksen (kategoriaksen) og den loddrette aksen (verdiaksen), mens linjediagrammer bare viser verdier på den loddrette aksen (verdiaksen). Denne forskjellen er viktig for å avgjøre hvilken diagramtype som skal brukes. Siden skalaen på linjediagrammets vannrette akse (kategoriakse) ikke kan endres like mye som skalaen på den loddrette aksen (verdiaksen) som brukes i punktdiagrammet , bør du vurdere å bruke et punktdiagram i stedet for et linjediagram hvis du må endre skaleringen av aksen, eller vise det som en logaritmisk skala.
-
Når du har endret skalaen på aksen, vil du kanskje også endre hvordan aksen er formatert. Hvis du vil ha mer informasjon, kan du se Endre visning av diagramakser.










