I Word for Mac kan du velge en forhåndsdefinert papirstørrelse fra en liste og endre papirstørrelsen for alle sidene i dokumentet, for en bestemt side eller for en bestemt inndeling. Du kan også endre standard papirstørrelse som brukes for nye dokumenter.
Når du oppretter et nytt dokument i Word, brukes papirstørrelsen og margene som er lagret som standard i en mal (normal.dotm). Hvis du ofte bruker en annen papirstørrelse enn standardstørrelsen (for eksempel US Legal), kan du angi nye standarder som skal brukes når du oppretter et nytt dokument. Hvis det gjeldende dokumentet er satt opp med margene du ønsker, kan du angi de nye standardmargene ved hjelp av dette dokumentet.
I Word 2016 for Mac kan du også opprette en egendefinert papirstørrelse, og du kan velge ulike papirkilder for sider i dokumentet. Hvis du velger forskjellige papirskuffer, kan du bruke en annen papirtype for forsiden. Den kan for eksempel ha en annen farge eller være tyngre enn de andre sidene.
-
Klikk Utskriftsformat på Fil-menyen.
-
Velg en størrelse fra Papirstørrelse-listen i Utskriftsformat.
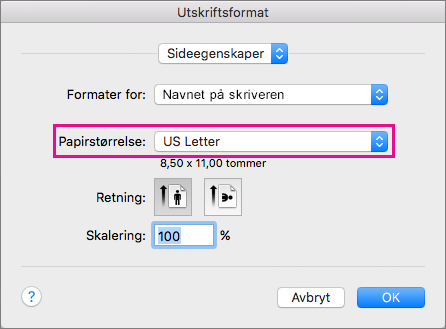
Hvis du velger Behandle egendefinerte størrelser fra listen, kan du definere en egendefinert papirstørrelse. klikk plusstegnet for å opprette en ny papirdefinisjon, og angi deretter størrelser for bredde, høyde og område som ikke kan skrives ut.
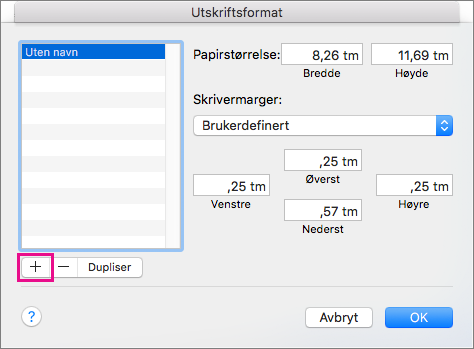
-
Når du er ferdig med å velge papirstørrelsen, klikker du OK.
-
Merk teksten på sidene du vil endre.
-
Klikk Dokument > Utskriftsformat på Format-menyen.
-
Velg en papirstørrelse fra papirstørrelselisten , og klikk deretter OK.
-
Klikk Merket tekst i Bruk på-listen på Dokument-siden, og klikk deretter OK.
Word setter inn inndelingsskift etter behov før og etter teksten du merket, og endrer papirstørrelsen for den inndelingen.
-
Klikk Utskriftoppsett på menyen Visning.
-
Hvis du vil vise tegn som ikke skrives ut, for eksempel avsnittsmerker (¶), klikker du Vis alle tegn som ikke skrives ut,

-
Merk inndelingsskiftet for inndelingen du vil endre.
-
Pek på Dokument på Format-menyen, og klikk Utskriftsformat.
-
Velg en papirstørrelse i papirstørrelselisten , og klikk deretter OK.
-
Klikk Valgte inndelinger i Bruk på-listen.
-
Klikk Dokument på Format-menyen.
-
Klikk Fjern og deretter Ja.
Obs!: Hvis du endrer de foretrukne papirstørrelsene eller margene for malen som nye dokumenter baseres på i Word (normal.dotm), blir de nye innstillingene brukt på alle fremtidige dokumenter som bruker malen normal.dotm. Hvis du endrer den foretrukne papirstørrelsen eller margene for et dokument som er basert på en annen mal, blir de nye innstillingene bare brukt på nye dokumenter som er basert på denne malen.
Velg en papirkilde for dokumentets forside og deretter for alle etterfølgende sider. Listen over tilgjengelige kilder leveres av skriverdriveren på datamaskinen og kan være forskjellig fra de som vises her.
Hvis en sidekilde er satt til Automatisk merking, velger Word automatisk en papirkilde basert på størrelsen på siden og informasjonen om papirstørrelser som leveres av skriverdriveren.
-
Klikk Skriv ut på Fil-menyen.
-
Velg Papirmating i Skriv ut.
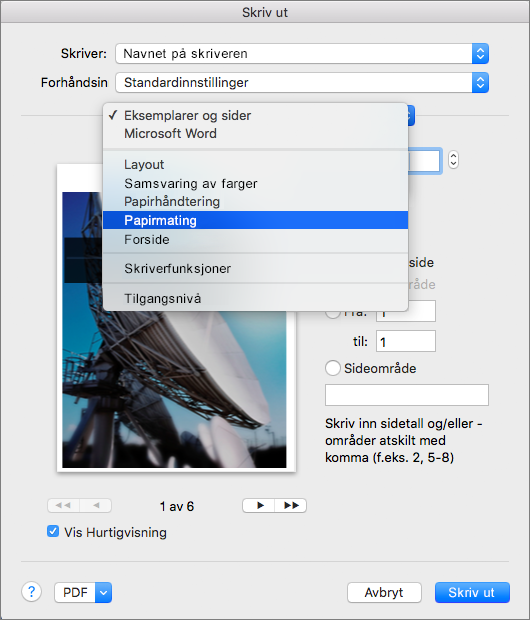
Word viser Papirmating-innstillinger.
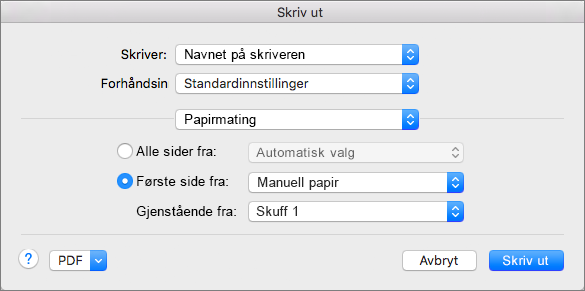
-
Når du vil angi en papirkilde for dokumentets forside, velger du Forside fra, og deretter velger du en kilde fra listen Forside fra.
-
Hvis du vil endre papirkilde for alle sidene i dokumentet etter forsiden, velger du en kilde fra Gjenstående fra-listen.
-
Klikk Skriv ut når du er klar til å skrive ut.
Hvis du ikke er klar til å skrive ut, endrer du Papirmating til en annen kategori for å gjøre flere endringer.
-
Klikk Dokument på Format-menyen.
-
Klikk Utskriftsformat.
-
Velg en papirstørrelse på hurtigmenyen Papirstørrelse.
-
Klikk OK.
-
Klikk Hele dokumentet på hurtigmenyen Bruk på, og klikk OK.
-
Merk teksten på sidene du vil endre.
-
Klikk Dokument på Format-menyen.
-
Klikk Utskriftsformat.
-
Velg en papirstørrelse på hurtigmenyen Papirstørrelse.
-
Klikk OK.
-
Klikk Merket tekst på hurtigmenyen Bruk på, og klikk deretter OK.
Det blir satt inn inndelingsskift etter behov i Word før og etter teksten du har merket, og papirstørrelse for den delen blir endret.
-
Klikk Utskriftoppsett på menyen Visning.
-
Hvis du vil vise tegn som ikke skrives ut, for eksempel avsnittsmerker (¶), klikker du Vis alle tegn som ikke skrives ut,

-
Velg inndelingsskift for inndelingene du vil endre.
-
Pek på Dokument på Format-menyen, og klikk Utskriftsformat.
-
Velg en papirstørrelse på hurtigmenyen Papirstørrelse.
-
Klikk OK.
-
Klikk Merkede inndelinger på hurtigmenyen Bruk på.
-
Klikk Dokument på Format-menyen.
-
Klikk Fjern og deretter Ja.
Obs!: Hvis du endrer de foretrukne papirstørrelsene eller margene for malen som nye dokumenter baseres på i Word (normal.dotm), blir de nye innstillingene brukt på alle fremtidige dokumenter som bruker malen normal.dotm. Hvis du endrer den foretrukne papirstørrelsen eller margene for et dokument som er basert på en annen mal, blir de nye innstillingene bare brukt på nye dokumenter som er basert på denne malen.










