Når du har opprettet et diagram, kan du endre utseendet med en gang. I stedet for å legge til eller endre diagramelementer eller formatere diagrammet manuelt, kan du raskt bruke et forhåndsdefinert oppsett eller en stil på diagrammet. Office tilbyr en rekke nyttige forhåndsdefinerte oppsett og stiler (eller hurtigoppsett og hurtigstiler) som du kan velge mellom. Du kan tilpasse oppsettet eller stilen til et diagram ytterligere, ved å endre oppsettet og stilen for de individuelle elementene som brukes i diagrammet manuelt.
Du kan ikke lagre et egendefinert oppsett eller format, men hvis du vil bruke det samme oppsettet eller formatet igjen, kan du lagre diagrammet som en diagrammal.
Viktig!: For å fullføre prosedyren nedenfor, må du ha et eksisterende 2D-diagram. Hvis du vil ha mer informasjon om hvordan du oppretter et diagram, kan du se på Opprett et diagram.
-
Klikk på diagrammet du vil formatere.
Dette viser Diagramverktøy med fanene Utforming, Oppsett og Format.
-
Klikk diagramoppsettet du vil bruke, i Diagramoppsett-gruppen i kategorien Utforming.
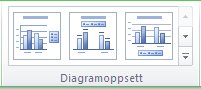
Obs!: Når du reduserer størrelsen på Excel-vinduet, blir diagramoppsettene tilgjengelige i galleriet Hurtigoppsett i Diagramoppsett-gruppen.
Tips!: Hvis du vil se alle tilgjengelige oppsett, klikker du Mer

-
Klikk på diagrammet du vil formatere.
Dette viser Diagramverktøy med fanene Utforming, Oppsett og Format.
-
Klikk på diagramstilen du vil bruke, i Diagramstiler-gruppen på Utforming-fanen.
Tips!: Hvis du vil se alle forhåndsdefinerte diagramstiler, klikker du Mer


Obs!: Når du reduserer størrelsen på Excel-vinduet, blir diagramstilene tilgjengelige i galleriet Hurtigstiler for diagram i Diagramstiler-gruppen.
Tips!: Diagramstiler bruker fargene i det gjeldende dokumenttemaet som brukes i arbeidsboken. Du kan endre fargene ved å bytte til et annet tema. Du kan også tilpasse et dokumenttema for å vise et diagram i de fargene du vil bruke.
-
Klikk hvor som helst i diagrammet, eller klikk på diagramelementet du vil endre.
Dette viser Diagramverktøy med fanene Utforming, Oppsett og Format.
-
Gjør ett eller flere av følgende, på Oppsett-fanen:
-
Klikk på et oppsettsalternativ for diagrametiketten du vil endre, i Etiketter-gruppen.
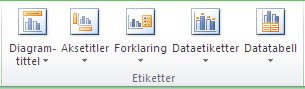
-
Klikk på et oppsettsalternativ for aksen eller støttelinjene du vil endre, i Akser-gruppen.

-
Klikk på et oppsettsalternativ for bakgrunnen du vil endre, i Bakgrunn-gruppen.
Alternativer for diagramvegger, gulv og 3D-rotasjon er tilgjengelige bare for 3D-diagrammer.
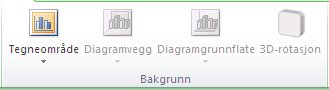
-
Klikk på et oppsettsalternativ for eventuelle linjer eller stolper du vil endre, i Analyse-gruppen.
Avhengig av diagramtypen til diagrammet, kan det hende noen analysealternativer ikke er tilgjengelige.
Obs!: Oppsettalternativene du velger, brukes på diagramelementet som er merket. Hvis du for eksempel har merket hele diagrammet, brukes dataetikettene på alle TE000127042. Hvis du har merket ett enkelt datapunkt, brukes dataetikettene bare på dataserien eller datapunktet som er merket.
-
Tips!:
-
Du kan også finne alternativer for å legge til bilder, figurer eller tekstbokser (Sett inn-gruppen), på Oppsett-fanen, og du kan endre navnet på diagrammet (Egenskaper-gruppen).
-
Hvis du vil endre formatet til et bestemt diagramelement, høyreklikker du på diagramelementet, og deretter klikker du på Format <Diagramelement>.
-
Klikk på diagramelementet du vil endre stilen for, eller gjør følgende for å velge det fra en liste over diagramelementer:
-
Klikk på diagrammet.
Dette viser Diagramverktøy med fanene Utforming, Oppsett og Format.
-
Klikk pilen i Diagramelementer-boksen i Merket område-gruppen i kategorien Format, og klikk deretter diagramelementet.
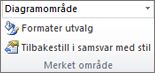
-
-
Gjør ett av følgende på Format-fanen:
-
Klikk på Formater utvalg i gruppen Gjeldende utvalg, og velg deretter formateringsalternativene du vil bruke, i dialogboksen Format <Diagramelement>.
-
Klikk Mer-knappen

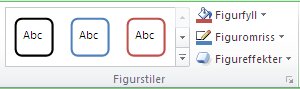
-
Klikk på Figurfyll, Figuromriss eller Figureffekter i Figurstiler-gruppen, og velg deretter formateringsalternativene du vil bruke.
-
Hvis du vil formatere teksten i et merket diagramelement ved hjelp av WordArt, klikker du stilen du vil bruke, under WordArt-stiler. Du kan også klikke Tekstfyll, Tekstomriss eller Teksteffekter og velge formateringsalternativene du vil bruke.
-
Tips!: Hvis du vil endre formatet til et bestemt diagramelement, høyreklikker du på diagramelementet, og deretter klikker du på Format <Diagramelement>.
Hvis du vil opprette et annet diagram tilsvarende det du nettopp opprettet, kan du lagre diagrammet som en mal som du kan bruke som grunnlag for andre lignende diagrammer.
-
Klikk på diagrammet du vil lagre som en mal.
Dette viser Diagramverktøy med fanene Utforming, Oppsett og Format.
-
Klikk på Lagre som mal, i Type-gruppen på Utforming-fanen.
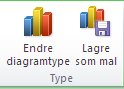
-
Skriv inn et navn på malen i Filnavn-boksen.
Tips!: Med mindre du angir en annen mappe, lagres malfilen (CRTX) i Diagrammer-mappen, og malen blir tilgjengelig under Maler i både dialogboksen Sett inn diagram (sett inn-fanen , Diagrammer-gruppen , dialogboksvelgeren

Obs!: En diagram-mal inneholder diagramformatering og fargene som er i bruk, når du lagrer diagrammet som en mal. Når du bruker en diagrammal til å lage et diagram i en annen arbeidsbok, brukes fargene i diagrammalen, ikke fargene i dokumenttemaet i arbeidsboken. Hvis du vil bruke temafargene i dokumentet i stedet for diagrammalfargene, høyreklikker du diagramområdet, og deretter klikker du Tilbakestill i samsvar med stil.










