Hvis du bruker formler effektivt, er det tre viktige hensyn du må være oppmerksom på:
Beregning er prosessen med å behandle formler og deretter vise resultatene som verdier i cellene som inneholder formlene. Du unngår unødvendige beregninger som kan kaste bort tiden din og gjøre datamaskinen langsommere, ved at Microsoft Excel omberegner formlene automatisk bare når cellene som formelen avhenger av, blir endret. Dette er standard virkemåte første gang du åpner en arbeidsbok og når du redigerer en arbeidsbok. Du kan imidlertid styre når og hvordan formlene omberegnes.
Gjentakelse er den gjentatte omberegningen av et regneark til en bestemt numerisk betingelse oppfylles. Excel kan ikke automatisk beregne en formel som refererer direkte eller indirekte til cellen som inneholder formelen. Dette kalles en sirkelreferanse. Hvis en formel refererer tilbake til en av sine egne celler, må du bestemme hvor mange ganger formelen skal beregnes på nytt. Sirkelreferanser kan gjentas i det uendelige. Du kan imidlertid angi maksimalt antall gjentakelser og hvor stor endring som godtas.
Presisjon er et mål på nøyaktighetsgraden for en beregning. Excel lagrer og beregner med 15 siffers nøyaktighet. Du kan imidlertid endre beregningspresisjonen slik at Excel bruker verdien som vises, i stedet for den lagrede verdien når formler omberegnes.
Ettersom beregningen utføres kan du velge kommandoer eller utføre handlinger, for eksempel angi tall eller formler. Excel avbryter beregningen midlertidig for å utføre de andre kommandoene eller handlingene, og gjenopptar deretter beregningen. Beregningsprosessen kan ta noe lengre tid hvis arbeidsboken inneholder et stort antall formler, eller hvis regnearket inneholder datatabeller eller funksjoner som automatisk omberegnes hver gang arbeidsboken omberegnes. Beregningsprosessen kan også ta noe lengre tid hvis regnearkene inneholder koblinger til andre regneark eller arbeidsbøker. Du kan kontrollere når beregning finner sted, ved å endre beregningsprosessen til manuell beregning.
Viktig!: Hvis du endrer noen av alternativene, påvirker dette alle åpne arbeidsbøker.
-
Klikk kategorien Fil, klikk Alternativer, og klikk deretter Formler.
Klikk Microsoft Office-knappen i Excel 2007, klikk Alternativer for Excel, og klikk deretter kategorien Formler .
-
Gjør noe av følgende:
-
Hvis du vil omberegne alle avhengige formler hver gang du endrer en verdi, en formel eller et navn, kan du klikke Automatisk under Beregning av arbeidsbok i delen Beregningsalternativer. Dette er standardinnstillingen for beregning.
-
Hvis du vil beregne alle avhengige formler på nytt, unntatt datatabeller , hver gang du gjør en endring i en verdi, formel eller et navn, klikker du Automatisk under Beregning av arbeidsbok under Beregning av arbeidsbok, bortsett fra datatabeller.
-
Hvis du vil deaktivere automatisk omberegning og bare beregne åpne arbeidsbøker på nytt når du ønsker det (ved å trykke F9), klikker du Manuell under Beregning av arbeidsbok i Beregningsalternativer.
Obs!: Når du klikker Manuell, merkes det automatisk av for Beregn arbeidsboken på nytt før lagring i Excel. Hvis det tar lang tid å lagre en arbeidsbok, kan du korte ned lagringstiden ved å fjerne merket for Beregn arbeidsboken på nytt før lagring.
-
Hvis du manuelt vil omberegne alle åpne regneark, inkludert datatabeller, og oppdatere alle åpne diagramark, velger du kategorien Formler og klikker Beregn nå-knappen i Beregning-gruppen.
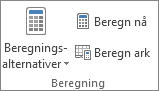
-
Hvis du manuelt vil omberegne det aktive regnearket og eventuelle diagrammer og diagramark som er koblet til regnearket, velger du kategorien Formler og klikker Beregn ark-knappen i Beregning-gruppen.
-
Tips!: Du også endre mange av disse alternativene utenfor dialogboksen Alternativer for Excel. Velg kategorien Formler, klikk Beregningsalternativer i Beregning-gruppen, og klikk deretter Automatisk unntatt for datatabeller.
Obs!: Hvis et regneark inneholder en formel som er koblet til et regneark som ikke er omberegnet, og du oppdaterer koblingen, blir det vist en melding om at regnearket ikke er fullstendig omberegnet. Hvis du vil oppdatere koblingen med den gjeldende verdien lagret i kilderegnearket, selv om verdien kanskje ikke er riktig, velger du OK. Hvis du vil avbryte oppdateringen av koblingen og bruke den forrige verdien fra kilderegnearket, velger du Avbryt.
|
Hvis du vil |
Trykk |
|---|---|
|
Omberegne formler som er endret siden siste beregning, og formler som er underordnet disse, i alle åpne arbeidsbøker. Hvis automatisk beregning er angitt for en arbeidsbok, trenger du ikke trykke F9 for omberegning. |
F9 |
|
Omberegne formler som er endret siden siste beregning, og formler som er underordnet disse, i det aktive regnearket. |
SKIFT+F9 |
|
Omberegne alle formler i alle åpne arbeidsbøker uansett om de er endret siden sist eller ikke. |
Ctrl+Alt+F9 |
|
Kontrollere underordnede formler på nytt og deretter omberegne alle formler i alle åpne arbeidsbøker uansett om de er endret siden sist eller ikke. |
Ctrl+Skift+Alt+F9 |
-
Klikk kategorien Fil, klikk Alternativer, og klikk deretter Formler.
Klikk Microsoft Office-knappen i Excel 2007, klikk Alternativer for Excel, og klikk deretter kategorien Formler .
-
Merk av for Aktiver iterativ beregning under Beregningsalternativer.
-
Hvis du vil angi maksimalt antall ganger Excel beregnes på nytt, skriver du inn antall gjentakelser i boksen Maksimalt antall gjentakelser . Jo høyere antall gjentakelser det tar, jo lengre tid må Excel beregne et regneark på nytt.
-
Hvis du vil angi den maksimale endringsmengden du godtar mellom omberegningsresultater, skriver du inn beløpet i boksen Maksimal endring . Jo mindre tall, jo mer nøyaktig blir resultatet og jo mer tid excel trenger for å beregne et regneark på nytt.
Obs!: Problemløser og Målsøking er en del av en serie med kommandoer som noen ganger kalles verktøy for hva-skjer-hvis-analyse. Begge kommandoer bruker gjentakelse på en kontrollert måte til oppnå ønskede resultater. Du kan bruke Problemløser når du vil finne optimal verdi for en bestemt celle ved å justere verdiene i flere celler, eller når du vil bruke bestemte begrensninger på én eller flere verdier i beregningen. Du kan bruke Målsøking når du vet det ønskede resultatet for én enkelt formel, men ikke inndataverdien som formelen trenger for å fastslå resultatet.
Før du endrer presisjonen for beregninger, bør du være oppmerksom på følgende viktige punkter:
Som standard beregner Excel lagrede, men ikke viste, verdier
Verdien som vises og skrives ut, avhenger av hvordan du velger å formatere og vise den lagrede verdien. En celle som for eksempel viser en dato, slik som «22/06/2008», inneholder også et serienummer som er den lagrede verdien for datoen i cellen. Du kan endre visningen for datoen til et annet format (for eksempel til «22-juni-2008»), men hvis du endrer den viste verdien i et regneark, vil den lagrede verdien ikke endres.
Vær forsiktig når du endrer beregningspresisjonen
Når en formel utfører beregninger, bruker Excel vanligvis verdiene lagret i celler referert til av formelen. Hvis for eksempel to celler hver inneholder verdien 10 005 og cellene er formatert for å vise verdiene i valutaformat, vises verdien kr. 10,01 i hver celle. Hvis du legger de to cellene sammen, er resultatet kr. 20,01, fordi Excel legger sammen de lagrede verdiene 10,005 og 10,005 og ikke de viste verdiene.
Når du endrer presisjonen for beregningene i en arbeidsbok til å bruke de viste (formaterte) verdiene, vises eventuelle lagrede verdier i celler fra full presisjon (15 sifre) til et hvilket som helst format, inkludert desimaler. Hvis du senere velger å beregne med fullstendig presisjon, kan de opprinnelige underliggende verdiene ikke gjenopprettes.
-
Klikk kategorien Fil, klikk Alternativer, og klikk deretter Avansert.
Klikk Microsoft Office-knappen i Excel 2007, klikk Alternativer for Excel, og klikk deretter kategorien Avansert .
-
Merk arbeidsboken du vil bruke, under Når du beregner denne arbeidsboken, og merk deretter av for Angi presisjon som vist.
Selv om Excel begrenser presisjonen til 15 sifre, betyr ikke dette at 15 sifre er grensen på størrelsen på tallet som du kan lagre i Excel. Grensen er 9,99999999999999E+307 for positive tall, og -9,99999999999999E+307 for negative tall. Dette er omtrent det samme som 1 eller -1 etterfulgt av 308 nuller.
Presisjon i Excel betyr at et tall som overskrider 15 sifre, lagres og vises med bare 15 sifre presisjon. Disse sifrene kan være i en hvilken som helst kombinasjon før eller etter desimaltegnet. Alle sifre til høyre for det 15. sifferet er nuller. 1234567,890123456 har for eksempel 16 sifre (7 sifre før og 9 sifre etter desimaltegnet). I Excel lagres den og vises som 1234567.89012345 (dette vises på formellinjen og i cellen). Hvis du setter cellen til et tallformat slik at alle sifre vises (i stedet for et vitenskapelig format, for eksempel 1,23457E+06), ser du at tallet vises som 1234567.890123450. 6 på slutten (det 16. sifferet) slippes og erstattes med en 0. Presisjonen stopper ved det 15. sifferet, slik at følgende sifre er nuller.
En datamaskin kan ha mer enn én prosessor (den inneholder flere fysiske prosessorer), eller den kan være hypertrådet (den inneholder flere logiske prosessorer). På disse datamaskinene kan du forbedre eller styre hvor lang tid det tar å omberegne arbeidsbøker som inneholder mange formler, ved å angi antallet prosessorer som skal brukes for omberegning. I mange tilfeller kan deler av en omberegningsjobb utføres samtidig. Ved å dele denne jobben på tvers av flere prosessorer, kan du redusere den totale tiden det tar å fullføre omberegningen.
-
Klikk kategorien Fil, klikk Alternativer, og klikk deretter Avansert.
Klikk Microsoft Office-knappen i Excel 2007, klikk Alternativer for Excel, og klikk deretter kategorien Avansert .
-
Hvis du vil aktivere eller deaktivere bruken av flere prosessorer under beregningen, kan du merke av for eller fjerne merket for Aktiver flertrådet beregning under Formler.
Obs! Det er merket av for dette som standard, og alle prosessorer brukes under beregning. Antallet prosessorer på datamaskinen registreres automatisk og vises ved siden av alternativet Bruk alle prosessorene på denne datamaskinen.
-
Hvis du velger Aktiver flertrådet beregning, kan du også styre antallet prosessorer som skal brukes på datamaskinen. Du kan for eksempel begrense antallet prosessorer som brukes under omberegning, hvis du har andre programmer som kjører på datamaskinen, og som krever reservert behandlingstid.
-
Hvis du vil styre antallet prosessorer, klikker du Manuell under Antall beregningstråder. Angi antallet prosesser som skal brukes (maksimalt 1024).
For at eldre arbeidsbøker skal beregnes riktig, virker Excel annerledes første gang du åpner en arbeidsbok som er lagret i en tidligere versjon av Excel, enn når du åpner en arbeidsbok som er opprettet i gjeldende versjon.
-
Når du åpner en arbeidsbok som ble opprettet i gjeldende versjon av Excel, omberegnes bare formler som er avhengige av celler som er endret.
-
Når du åpner en arbeidsbok som ble opprettet i en tidligere versjon av Excel, blir alle formlene i arbeidsboken, de som er avhengige av celler som er endret, og de som ikke er det, omberegnet. Dette sikrer at arbeidsboken er fullstendig optimalisert for gjeldende versjon av Excel. Unntaket er når arbeidsboken er i en annen beregningsmodus, for eksempel Manuelt.
-
Siden fullstendig omberegning kan ta lengre tid enn delvis omberegning, kan det ta lengre tid enn vanlig å åpne en arbeidsbok som ikke tidligere er blitt lagret i gjeldende versjon av Excel. Når du har lagret arbeidsboken i gjeldende versjon av Excel, går det raskere å åpne den.
I Excel for nettet beregnes et formelresultat automatisk på nytt når du endrer data i celler som brukes i formelen. Du kan deaktivere denne automatiske omberegningen og beregne formelresultatene manuelt. Slik gjør du det:
Obs!: Hvis du endrer beregningsalternativet i en arbeidsbok, påvirkes bare gjeldende arbeidsbok, og ikke andre åpne arbeidsbøker i nettleseren.
-
Klikk formler-fanen i det Excel for nettet regnearket.
-
Velg ett av følgende alternativer i rullegardinlisten ved siden av Beregningsalternativer:
-
Hvis du vil beregne alle avhengige formler på nytt hver gang du gjør en endring i en verdi, formel eller et navn, klikker du Automatisk. Dette er standardinnstillingen.
-
Hvis du vil beregne alle avhengige formler på nytt, unntatt datatabeller , klikker du Automatisk unntatt datatabeller hver gang du gjør en endring i en verdi, formel eller et navn.
-
Hvis du vil deaktivere automatisk omberegning og bare beregne åpne arbeidsbøker på nytt når du eksplisitt gjør det, klikker du Manuell.
-
Hvis du vil beregne arbeidsboken manuelt (inkludert datatabeller), klikker du Beregn arbeidsbok.
-
Obs!: I Excel for nettet kan du ikke endre antall ganger en formel beregnes på nytt før en bestemt numerisk betingelse er oppfylt, og du kan heller ikke endre beregningspresisjonen ved å bruke den viste verdien i stedet for den lagrede verdien når formler beregnes på nytt. Du kan imidlertid gjøre dette i skrivebordsversjonen av Excel. Bruk Åpne i Excel-knappen til å åpne arbeidsboken for å angi beregningsalternativer og endre omberegning, gjentakelse eller presisjon av formler.
Trenger du mer hjelp?
Du kan alltid spørre en ekspert i det tekniske fellesskapet for Excel eller få støtte i Fellesskap.










