Hvis det er noe du ikke liker med måten Lync prøver å få oppmerksomheten din på, er sjansen stor for at du kan endre den. Oppdager du for eksempel at du går glipp av direktemeldingsvarsler, er det flere ting du kan gjøre for at det skal bli vanskeligere å overse dem. På den annen side, hvis lyden varsler som Lync sender er en plage for deg, kan du slå dem av. Har du det veldig travelt, kan du deaktivere varsler fra alle bortsett fra de viktigste kontaktene dine. Og hvis du ikke er interessert i å vite om noen har lagt deg til som kontakt, kan du velge å ikke motta varsler om det.
Obs!: Hvis du vil ha mer informasjon om hvordan du svarer på innkommende direktemeldingsvarsler, kan du se Bruke Skype for Business (Lync)-direktemeldinger.
Gjøre varsler mer synlige
Hvis du overser varsler om samtaleforespørsler som sendes til deg, og vil gjøre dem mer fremtredende, kan du prøve følgende:
-
Angi visningen slik at Lync alltid vil være i forgrunnen: Klikk rullegardinpilen ved siden av Alternativer-knappen

-
Bekreft at Lync er satt til å sende lydvarsler: Klikk Alternativer-knappen , klikk Ringetoner og lyder, merk av for Spill av lyder i Lync (inkludert ringetoner for innkommende anrop og direktemeldingsvarsler), og bekreft at de andre avmerkingsboksene i panelet ikke er valgt.
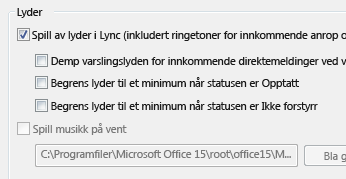
-
Bekreft at volumet på datamaskinhøyttalerne og andre lydenheter er skrudd opp.
-
Hvis du bruker flere skjermskjermer, kan du øve på å flytte Lync hovedvinduet til skjermen du arbeider i.
-
Du kan også velge en mer karakteristisk eller fremtredende varsellyd enn det som er standard:
-
Åpne alternativene Ringetoner og lyder, klikk Lydinnstillinger-knappen, og klikk deretter Lyder-fanen.
-
Dra glidebryteren på visningspanelet programhendelser ned til Lync oppføringer.
-
Klikk Innkommende direktemelding. Lyder-visningen nederst i vinduet skal leses LYNC_iminvite.wav.
-
Klikk rullegardinpilen ved siden av filen og hør på noen av de andre lydene på listen.
-
Når du finner en lyd du vil bruke i varsler for innkommende direktemeldinger, klikker du Bruk. (I panelet i Programhendelser-visningen skal det nå stå Innkommende direktemelding, og i Lyder-panelet skal du se navnet på den valgte WAV-filen.) Deretter klikker du OK. (Du kan også spille inn din egen WAV-fil for dette formålet, og deretter bla deg frem til filen for å velge den som direktemeldingsvarsel.)
-
Hvis du vil konfigurere egendefinerte varsler for annen kommunikasjon enn direktemeldinger, går du tilbake til trinn c, klikker en annen Lync kommunikasjonsmodus enn Innkommende direktemelding (for eksempel Innkommende anrop, Innkommende videoanrop, Innkommende gruppeanrop), og fullfører deretter trinn d og e for denne typen kommunikasjon.
-
Slå av lydvarslinger
-
Klikk Alternativer-knappen i hovedvinduet Lync, klikk Ringetoner og lyder, og fjern deretter merket for Spill av lyder i Lync (inkludert ringetoner for innkommende anrop og direktemeldingsvarsler) under Lyder.
Angi alternativer for Ikke forstyrr
Hvis du er svært opptatt, er det lurt å sette statusen til Ikke forstyrr for å redusere antall avbrytelser. Det kan likevel hende at du fortsatt vil holde kontakten med viktige kontakter. Du kan gjøre unntak for kontakter du har tilordnet Arbeidsgruppe-forholdet til (vanligvis dine nærmeste medarbeidere).
Klikk Alternativer-knappen, klikk Varsler, og gjør ett av følgende under Når statusen min er Ikke forstyrr:
-
Hvis du vil skjule alle Lync varsler slik at du ikke kan avbrytes når statusen er satt til Ikke forstyrr, klikker du Ikke vis varsler.
-
Hvis du bare vil se samtaleinvitasjoner fra arbeidsgruppemedlemmer og skjule alle andre varsler når statusen er satt til Ikke forstyrr, klikker du Vis bare samtalevarsler fra personer med fortrolighetsforholdet Arbeidsgruppe.
-
Hvis du vil se alle varsler, men begrense samtaleinvitasjoner til de som sendes av arbeidsgruppemedlemmer når statusen er satt til Ikke forstyrr, klikker du Vis alle varsler, men bare samtalevarsler fra personer med fortrolighetsforholdet Arbeidsgruppe.
Endre varselet du får når du legges til som kontakt
Når noen legger deg til som kontakt, vil Lync som standard legge dem til i en liste over personer du kan vurdere å legge til i kontaktlisten. Du kan se gjennom denne listen ved å klikke fanen Ny i kontaktvisningen i hovedvinduet Lync. Finn ut hvem du vil legge til i kontaktlisten din, og tilordne fortrolighetsforhold og gruppemedlemskap til de nye kontaktene.
Men hvis du helst ikke vil bli plaget med denne oppgaven, kan du be Lync om å legge til alle som har lagt deg til som kontakt, automatisk i kontaktlisten. De vil få tilordnet et fortrolighetsforhold som kollega. Slik legger du til disse kontaktene automatisk:
-
Klikk Alternativer-knappen, klikk Varsler, og fjern merket for Gi meg beskjed når noen legger meg til i kontaktlisten sin.










