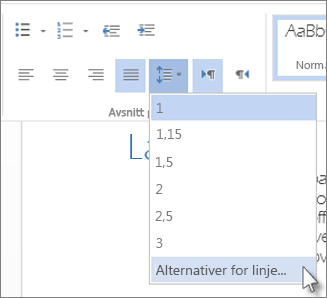Du vil ha litt kontroll over hvordan listen ser ut. Kanskje du vil ha litt mer avstand mellom punkt og tekst eller mer avstand mellom linjene i listen.
Du kan gjøre alle linjeavstandsendringene i dialogboksen Avsnitt. Slik gjør du det:
-
Merk listen. Det vil ikke se ut som at punkttegnene er merket.
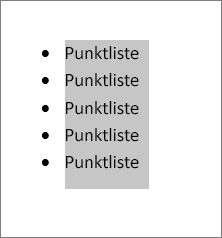
-
Klikk Hjem>dialogboksvelger for avsnitt.
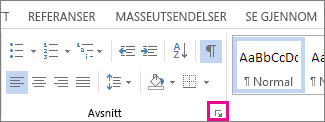
-
Fjern merket for Ikke legg til mellomrom mellom avsnitt med samme stil underAvstand på Innrykk og avstand-fanen.
Hvis alt du vil gjøre, er å legge til mer avstand mellom punktmerking og tekst i listen, er du ferdig! Eller ...
-
Endre avstanden mellom hver enkelt linje ved å holde deg på Innrykk og avstand > Avstand > Linjeavstand og velge Enkel,1,5linjer eller Dobbel for å få full dobbel linjeavstand.
Hvis du vil øke eller redusere avstanden mellom elementer i en punktliste eller nummerert liste, gjør du følgende:
-
Merk hele punktlisten.
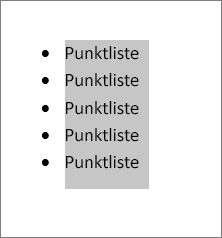
-
Klikk Hjem, og klikk deretter Avsnittsavstand>linjeavstand.
-
Velg ønsket antall linjeavstander fra rullegardinmenyen, eller opprett egendefinert linjeavstand ved å velge Alternativer for linjeavstand.