Du kan vise microsoft SharePoint skjermspråk, tidssone, land/område og relaterte innstillinger når som helst fra din personlige profilside, tilgjengelig fra skrivebordet eller mobile enheter. Hvis organisasjonens policyer tillater det, kan du også endre språk- og områdeinnstillingene. Innstillingene dine gjelder bare for visningen av organisasjonens SharePoint nettsteder og påvirker ikke hvordan andre personer viser disse nettstedene.
Hvis du er SharePoint administrator, kan du se Endre regionale innstillinger for et nettsted for å endre regionale innstillinger i en nettstedssamling.
Obs!:
-
Hvis du arbeider i et miljø med lokale SharePoint-nettsteder som organisasjonen administrerer, og ikke et Microsoft 365-miljø, må administratoren for nettstedssamlingen gjøre språket tilgjengelig for deg før du kan bruke den språkavhengige veiledningen i denne artikkelen.
-
Hvis du angir språk i SharePoint og deretter endrer det i Microsoft 365, overstyrer Microsoft 365 SharePoint-innstillingen. Se Endre skjermspråket i Microsoft 365 hvis du vil ha mer informasjon.
-
Funksjonene som beskrives i denne artikkelen, avhenger om organisasjonen har konfigurert eller tilpasset personlige nettsteder og brukerprofiler. Hvis du vil ha mer informasjon, kan du SharePoint administrator.
Slik endrer du innstillingene for personlig språk og område
-
Velg navnet eller bildet ditt øverst på et hvilket som helst SharePoint eller Microsoft 365 i organisasjonen.
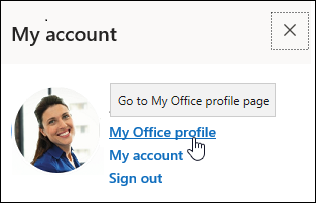
-
Velg Min Office-profil og deretter Oppdater profil.
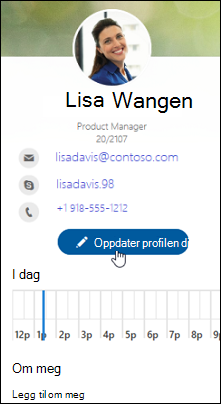
-
Velg Hvordan kan jeg endre språk og regionale innstillinger? og deretter velge koblingen her.
-
Velg ellipsen (...) i skjermbildet Rediger detaljer og deretter Språk og område.
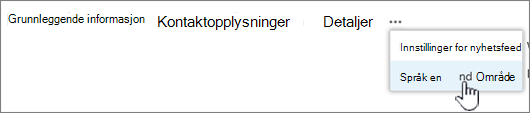
-
Oppdater innstillingene. Du kan bruke tabellen nedenfor for veiledning.
-
Velg Lagre alle og lukk.
-
Klikk navnet eller bildet ditt øverst på et SharePoint- eller Microsoft 365-nettsted i organisasjonen.
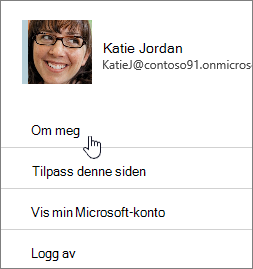
-
Klikk Om meg, og deretter Oppdater profil.
-
Klikk på koblingen under Hvordan kan jeg endre språk- og regioninnstillinger?
-
Klikk ellipsen (...) på Rediger detaljer-siden, og klikk deretter Språk og område.
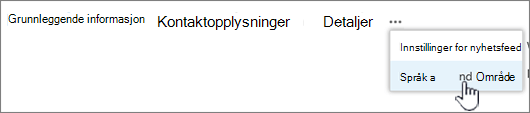
-
Oppdater innstillingene. Du kan bruke tabellen nedenfor som veiledning.
-
Klikk Lagre alt og lukk.
Følgende innstillinger kan angis slik at de gjelder for Alleeller Bare deg. Hvis de ikke kan endres, kan administratoren ha begrenset innstillingene.
|
Slik endrer du innstillingene for språk og område: |
Gjør du følgende: |
|---|---|
|
Språkinnstillinger |
Endre innstillingene som følger:
Hvis du legger til flere språk, kan du bruke pil opp og pil ned Hvis du vil slette et språk, velger du X-alternativet ved siden av språket. Obs!: For å få en konsekvent visning velger du tilsvarende innstillinger for språket og området. Det kan for eksempel hindre tilstander der du viser norsk språk i en arabisk kalender. |
|
Tidssone |
Velg Tidssone-boksen, og velg gjeldende tidssone fra listen. Hvis du ikke kan redigere denne innstillingen, kan du prøve å velge Bruk alltid regionale innstillinger som er definert av administratoren,i neste linje under Velg innstillingene. Når du gjør dette, skal det gjøre Tidssone-boksen tilgjengelig, med mindre administrator har tilpasser innstillingene slik at de blokkerer redigering. |
|
Velge innstillingene dine |
Velg Bruk alltid regionale innstillinger som er definert av administratoren, for å bruke språk- og områdeinnstillingene som er definert av nettstedsadministratoren. Velg Bruk alltid de personlige innstillingene mine til å bruke dine personlige innstillinger. Obs!: Dette alternativet må merkes for å kunne redigere område og klokkeslettinnstillinger. |
|
Nasjonal innstilling |
Klikk Nasjonal innstilling, og velg deretter et språk: |
|
Angi kalenderen |
Velg en kalendertype fra rullegardinlisten. Velg Vis ukenumre i datovelgeren hvis du vil at disse tallene skal vises. |
|
Aktiver en alternativ kalender |
Velg en alternativ kalendertype hvis du ønsker det. |
|
Definer arbeidsuken |
Velg hvilke ukedager som utgjør en arbeidsuke. Hvis du for eksempel arbeider tirsdag til lørdag, merker du av for disse boksene. |
|
Klokkeslettformat |
Velg Tidsformat-boksen, og velg 12 timer eller 24 timer. |
Se også
Velge språkene som skal være tilgjengelige for brukergrensesnittet på et område











