Du kan endre utseendet på diagramelementer (som for eksempel diagramområde, tegneområde, dataindikatorer, titler i diagrammer, rutenett, akser, aksemerker, trendlinjer, feilfelt eller vegger og grunnflater i 3D-diagrammer) ved å bruke en forhåndsdefinert figurstil . Du kan også bruke figurfyll, figuromriss og figureffekter for disse diagramelementene.
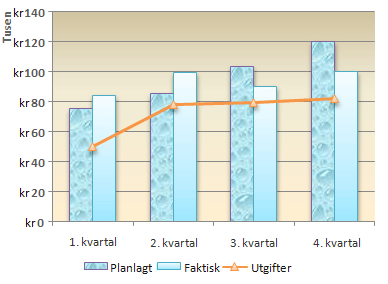
-
Klikk på diagramelementet du vil endre stilen for i et diagram, eller gjør følgende for å velge det fra en liste over diagramelementer:
-
Klikk på et diagram.
Dette viser diagramverktøyene og legger til fanene Utforming, Oppsett og Format . -
Klikk på pilen ved siden av boksen Diagramelementer i Merket område-gruppen på Format-fanen, og klikk deretter diagramelementet du vil bruke.
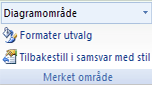
-
-
Klikk på en forhåndsdefinert figurstil eller linjestil i Figurstiler-gruppen på Format-fanen.
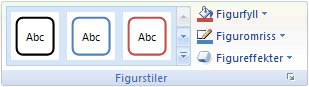
Klikk på Mer-knappen

Tips!: Hvis du ikke liker endringen du har gjort, kan du angre den umiddelbart. Klikk på Angre 
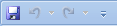
Du kan fylle ut en merket figur (for eksempel dataindikatorer, titler, dataetiketter eller en forklaring) med en heldekkende farge, gradering, bilde eller tekstur. Du kan ikke bruke figurfyll til å formatere linjene i et diagram (for eksempel rutenett, akser, trendlinjer og feilfelt).
-
Klikk på diagramelementet du vil endre stilen for i et diagram, eller gjør følgende for å velge det fra en liste over diagramelementer:
-
Klikk på et diagram.
Dette viser diagramverktøyene og legger til fanene Utforming, Oppsett og Format . -
Klikk på pilen ved siden av boksen Diagramelementer i Merket område-gruppen på Format-fanen, og klikk deretter diagramelementet du vil bruke.
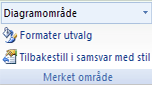
-
-
Klikk på Figurfyll i Figurstiler-gruppen på Format-fanen.
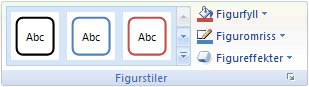
-
Gjør noe av følgende:
-
Hvis du vil bruke en annen fyllfarge, klikker du på fargen du vil bruke under Temafarger eller Standardfarger.
Tips!: Før du bruker en annen farge, kan du raskt forhåndsvise hvordan fargen påvirker diagrammet. Når du peker på fargene som du vil bruke, vises det valgte diagramelementet i denne fargen i diagrammet.
-
Hvis du vil fjerne fargen fra det merkede diagramelementet, klikker du på Uten fyll.
-
Hvis du vil bruke en fyllfarge som ikke er tilgjengelig under Temafarger eller Standardfarger, klikker du på Flere fyllfarger. Angi fargen du vil bruke, på Standard- eller Egendefinert-fanen i dialogboksen Farger, og klikk deretter på OK.
Egendefinerte fyllfarger du oppretter, legges til under Nylig brukte farger slik at du kan bruke dem på nytt.
-
Klikk på Bilde for å fylle figuren med et bilde. Klikk på bildet du vil bruke, i dialogboksen Sett inn bilde, og klikk deretter på Sett inn.
-
Hvis du vil bruke en graderingseffekt for valgte fyllfargen, klikker du på Gradering. Klikk deretter på graderingsstilen du vil bruke under Variasjoner.
Hvis du ønsker flere graderingsstiler, klikker du på Flere graderinger. Klikk deretter på graderingsalternativene du vil bruke, i Fyll-kategorien.
-
Hvis du vil bruke teksturfyll, klikker du på Tekstur. Klikk deretter på teksturen du vil bruke.
-
Tips!: Hvis du ikke liker endringen du har gjort, kan du angre den umiddelbart. Klikk på Angre 
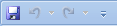
Du kan endre fargen, bredden og linjestilen for linjer i et diagram (for eksempel rutenett, akser, trendlinjer og feilfelt), eller du kan opprette egendefinerte kantlinjer på de merkede figurene (for eksempel dataindikatorer, titler, dataetiketter eller en forklaring).
-
Klikk på diagramelementet du vil endre stilen for i et diagram, eller gjør følgende for å velge det fra en liste over diagramelementer:
-
Klikk på et diagram.
Dette viser diagramverktøyene og legger til fanene Utforming, Oppsett og Format . -
Klikk på pilen ved siden av boksen Diagramelementer i Merket område-gruppen på Format-fanen, og klikk deretter diagramelementet du vil bruke.
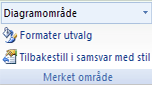
-
-
Klikk på Figuromriss i Figurstiler-gruppen på Format-fanen.
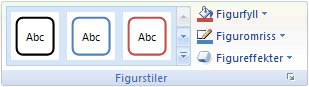
-
Gjør noe av følgende:
-
Hvis du vil bruke en annen omrissfarge, klikker du på fargen du vil bruke under Temafarger eller Standardfarger.
-
Hvis du vil fjerne omrissfargen fra det merkede diagramelementet, klikker du på Uten omriss.
Obs!: Hvis det merkede elementet er en linje, vil linjen ikke lenger være synlig i diagrammet.
-
Hvis du vil bruke en omrissfarge som ikke er tilgjengelig under Temafarger eller Standardfarger, klikker du på Flere omrissfarger. Angi fargen du vil bruke, på Standard- eller Egendefinert-fanen i dialogboksen Farger, og klikk deretter på OK.
Egendefinerte omrissfarger du oppretter, legges til under Nylig brukte farger slik at du kan bruke dem på nytt.
-
Hvis du vil endre tykkelsen på en linje eller ramme, klikker du på Vekt. Klikk deretter på ønsket linjetykkelse.
Hvis du vil ha flere alternativer for linjestil eller kantlinjestil, klikker du på Flere linjer, og klikk deretter på ønsket alternativ for linjestil eller kantlinjestil.
-
Hvis du bruker en stiplet linje eller kantlinje, klikker du på Streker, og klikker deretter på strektypen du vil bruke.
Hvis du vil ha flere strektypealternativer, klikker du på Flere linjer, og klikker deretter på strektypen du vil bruke.
-
Hvis du vil legge til piler i linjer, klikker du på Piler, og klikker deretter på pilstilen du vil bruke. Du kan ikke bruke pilstiler for kantlinjer.
Hvis du vil ha flere alternativer for pilstil eller kantlinjestil, klikker du på Flere piler, og klikker deretter på pilinnstillingen du vil bruke.
-
Tips!: Hvis du ikke liker endringen du har gjort, kan du angre den umiddelbart. Klikk på Angre 
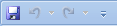
Du kan bruke visuelle effekter (for eksempel skygge, glød eller skråkanteffekter) på merkede figurer (for eksempel dataindikatorer, titler, dataetiketter eller en forklaring) og linjer (for eksempel rutenett, akser, trendlinjer og feilfelt).
-
Klikk på diagramelementet du vil endre stilen for i et diagram, eller gjør følgende for å velge det fra en liste over diagramelementer:
-
Klikk på et diagram.
Dette viser diagramverktøyene og legger til fanene Utforming, Oppsett og Format . -
Klikk på pilen ved siden av boksen Diagramelementer i Merket område-gruppen på Format-fanen, og klikk deretter diagramelementet du vil bruke.
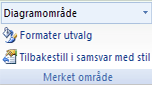
-
-
Klikk på Figureffekt i Figurstiler-gruppen på Format-fanen.
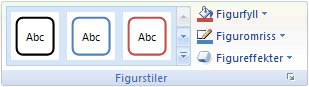
-
Klikk på en tilgjengelig effekt, og velg deretter typen effekt du vil bruke.
Obs!: Tilgjengelige figureffekter avhenger av diagramelementet du valgte. Forhåndsinnstillinger, gjenspeiling, og skråkanteffekter er ikke tilgjengelig for alle diagramelementer.
Tips!: Hvis du ikke liker endringen du har gjort, kan du angre den umiddelbart. Klikk på Angre 
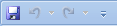
-
Klikk på et diagram.
-
Velg diagramelementet du vil bruke, på Format-fanen i rullegardinlisten for diagramelementer.
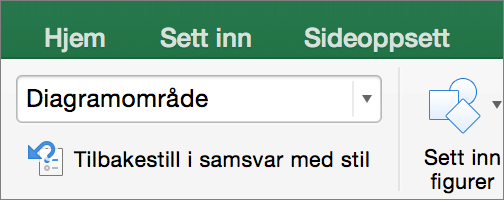
-
Klikk på pilen i figurstilgalleriet på Format-fanen for å utvide det og velge en figur.
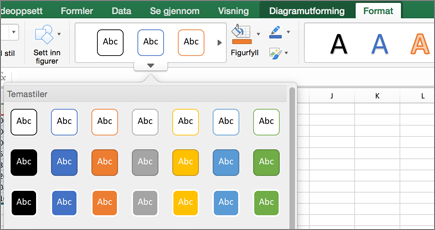
Du kan fylle ut en merket figur (for eksempel dataindikatorer, titler, dataetiketter eller en forklaring) med en heldekkende farge, gradering, bilde eller tekstur. Du kan ikke bruke figurfyll til å formatere linjene i et diagram (for eksempel rutenett, akser, trendlinjer og feilfelt).
-
Klikk på et diagram.
-
Velg diagramelementet du vil bruke, på Format-fanen i rullegardinlisten for diagramelementer.
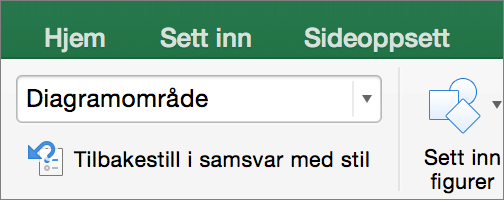
-
Klikk på
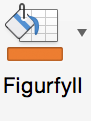
-
Gjør noe av følgende:
-
Hvis du vil bruke en annen fyllfarge, klikker du på fargen du vil bruke under Temafarger eller Standardfarger.
-
Hvis du vil fjerne fargen fra det merkede diagramelementet, klikker du på Uten fyll.
-
Hvis du vil bruke en fyllfarge som ikke er tilgjengelig under Temafarger eller Standardfarger, klikker du på Flere fyllfarger. Bruk de tilgjengelige alternativene i dialogboksen Farger til å velge en farge, og trykk på OK.
-
Klikk på Bilde for å fylle figuren med et bilde. Klikk på bildet du vil bruke, i dialogboksen Sett inn bilde, og klikk deretter på Sett inn.
-
Hvis du vil bruke en graderingseffekt for valgte fyllfargen, klikker du på Gradering. Klikk deretter på graderingsstilen du vil bruke.
Hvis du ønsker flere graderingsstiler, klikker du på Flere graderinger. Klikk deretter på graderingsalternativene du vil bruke, i ruten Formater diagramområde under Fyll.
-
Hvis du vil bruke teksturfyll, klikker du på Tekstur. Klikk deretter på teksturen du vil bruke.
-
Du kan endre fargen, bredden og linjestilen for linjer i et diagram (for eksempel rutenett, akser, trendlinjer og feilfelt), eller du kan opprette egendefinerte kantlinjer på de merkede figurene (for eksempel dataindikatorer, titler, dataetiketter eller en forklaring).
-
Klikk på et diagram.
-
Velg diagramelementet du vil bruke, på Format-fanen i rullegardinlisten for diagramelementer.
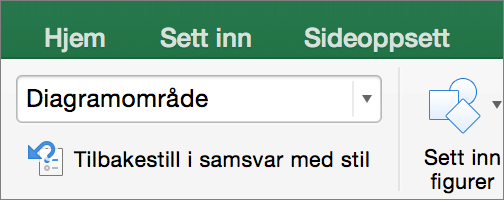
-
Klikk på

-
Gjør noe av følgende:
-
Hvis du vil bruke en annen omrissfarge, klikker du på fargen du vil bruke under Temafarger eller Standardfarger.
-
Hvis du vil fjerne omrissfargen fra det merkede diagramelementet, klikker du på Uten omriss.
Obs!: Hvis det merkede elementet er en linje, vil linjen ikke lenger være synlig i diagrammet.
-
Hvis du vil bruke en omrissfarge som ikke er tilgjengelig under Temafarger eller Standardfarger, klikker du på Flere omrissfarger. Bruk de tilgjengelige alternativene i dialogboksen Farger til å velge en farge, og trykk på OK.
-
Hvis du vil endre tykkelsen på en linje eller ramme, klikker du på Vekt. Klikk deretter på ønsket linjetykkelse.
-
Hvis du bruker en stiplet linje eller kantlinje, klikker du på Streker og klikker deretter på strektypen du vil bruke.
-
Hvis du vil legge til piler i linjer, klikker du på Piler, og klikker deretter på pilstilen du vil bruke. Du kan ikke bruke pilstiler for kantlinjer.
-
Du kan bruke visuelle effekter (for eksempel skygge, glød eller skråkanteffekter) på merkede figurer (for eksempel dataindikatorer, titler, dataetiketter eller en forklaring) og linjer (for eksempel rutenett, akser, trendlinjer og feilfelt).
-
Klikk på et diagram.
-
Velg diagramelementet du vil bruke, på Format-fanen i rullegardinlisten for diagramelementer.
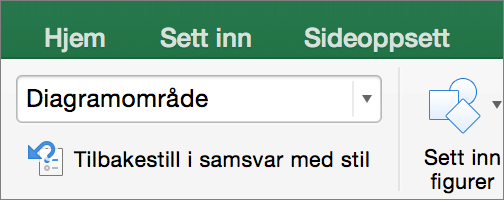
-
Klikk på

-
Klikk på en tilgjengelig effekt, og velg deretter typen effekt du vil bruke.
Obs!: Tilgjengelige figureffekter avhenger av diagramelementet du valgte. Forhåndsinnstillinger, gjenspeiling, og skråkanteffekter er ikke tilgjengelig for alle diagramelementer.










