Med betinget formatering i klassisk Outlook for Windows kan du automatisk endre farger og skrifter for innkommende meldinger basert på avsender, emne eller mottakere. Betinget formatering i klassisk Outlook for Windows er en måte å få innkommende meldinger som oppfyller definerte betingelser til å skille seg ut i meldingslisten ved hjelp av farge, skrifter og stiler. Du angir betingelser som en innkommende melding skal oppfylle, for eksempel avsenderens navn eller e-postadresse, og deretter brukes betinget formatering bare på disse meldingene.
En regel kan for eksempel angi at alle meldinger som sendes fra din overordnede, skal vises i rød tekst i meldingslisten. Hvis du vil gjøre ytterligere endringer i brødteksten i e-postmeldingene, endrer du standardskriften eller tekstfargen for e-postmeldinger.
Obs!: Fra og med Microsoft Outlook 2010 ble Organiser-funksjonen som gjorde det mulig å opprette regler for betinget tekstformatering for e-postmeldinger, fjernet. Betinget tekstformatering åpnes nå i dialogboksen Avanserte visningsinnstillinger .
I denne artikkelen
Opprette en regel for betinget formatering i klassisk Outlook for Windows
-
Klikk Vis i Outlook for Windows.
-
Klikk Visningsinnstillinger i Gjeldende visning-gruppen.
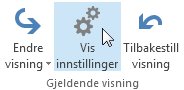
-
Klikk Betinget formatering i dialogboksen Avanserte visningsinnstillinger.
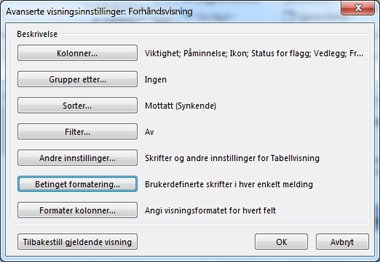
Et sett med standardregler vises. Dette inkluderer regelen uleste meldinger . Denne regelen gjør at uleste meldinger vises i fet skrift i meldingslisten. I tillegg vises alle betingede formateringsregler som du opprettet i Organiser-ruten med en tidligere versjon av Outlook.
-
Gjør ett av følgende:
-
Hvis du vil slette en regel, klikker du den, og deretter klikker du Slett.
-
Hvis du vil deaktivere en regel midlertidig, fjerner du merket for den.
-
Hvis du vil endre vilkårene for en regel, klikker du regelen, og deretter klikker du Betingelse.
-
Hvis du vil endre tekstformateringen som brukes i en regel, klikker du regelen, og deretter klikker du Skrift.
-
Hvis du vil legge til en ny regel for betinget formatering, klikker du Legg til. Skriv inn et navn i Navn-boksen, klikk Skrift for å angi formatering, og klikk deretter Betingelse for å angi vilkårene for denne regelen.
-
Eksempel på regler for betinget formatering i klassisk Outlook for Windows
Nedenfor finner du noen eksempler på regler for betinget formatering som du kan opprette i Outlook.
Få alle meldinger fra Henrik Larsen til å vises i rødt
-
Klikk Legg til.
-
Skriv inn et navn på regelen.
-
Klikk Skrift.
-
Klikk Rød under Farge.
-
Klikk OK.
-
Klikk Betingelse.
-
Skriv inn John Kane i Fra-boksen.
Obs!: Navnet må samsvare nøyaktig med det fullstendige navnet som vises i meldinger du mottar.
-
Klikk OK i dialogboksene Filter, Betinget formatering og Avanserte visningsinnstillinger.
Få alle meldinger på emnelinjen som inneholder ordet Contoso til å vises i grønt
-
Klikk Legg til.
-
Skriv inn et navn på regelen.
-
Klikk Skrift.
-
Klikk Grønn under Farge.
-
Klikk OK.
-
Klikk Betingelse.
-
I Søk etter ordet/ordene-boksen skriver du inn Contoso.
-
Klikk OK i dialogboksene Filter, Betinget formatering og Avanserte visningsinnstillinger.
Få alle meldinger som inneholder ordet ferie på emnelinjen eller i meldingsteksten, til å vises i blått
-
Klikk Legg til.
-
Skriv inn et navn på regelen.
-
Klikk Skrift.
-
Klikk Blå under Farge.
-
Klikk OK.
-
Klikk Betingelse.
-
I Søk etter ordet/ordene-boksen skriver du inn ferie.
-
Klikk OK i dialogboksene Filter, Betinget formatering og Avanserte visningsinnstillinger.










