Du kan justere fargeintensiteten (metningen) og fargetonen (temperaturen) til et bilde eller endre fargene. Du kan bruke flere ulike fargeeffekter på bildet.




Endre fargen på et bilde
-
Klikk bildet du vil endre.
-
Velg Bildeformat-fanen, og velg Farge i Juster-gruppen.
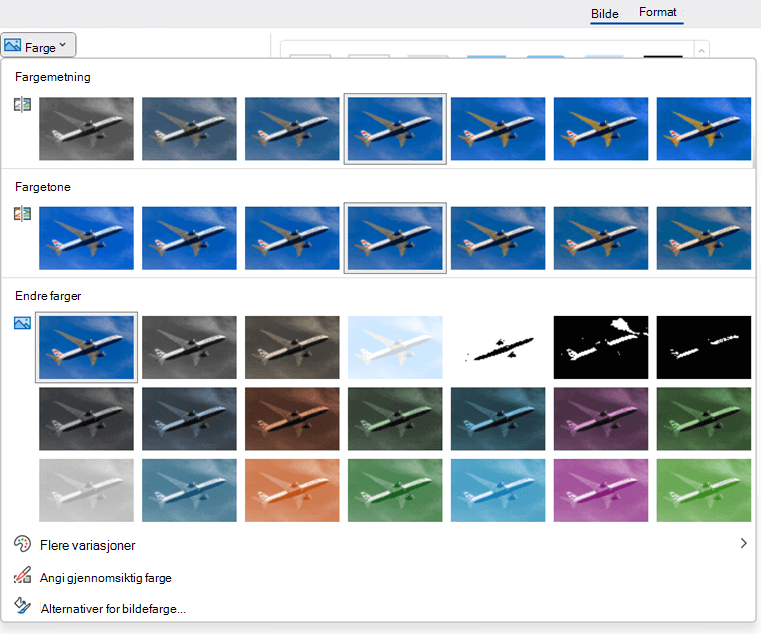
Hvis du ikke ser Bildeformat-fanen på båndet, må du kontrollere at du har valgt et bilde. Du må kanskje dobbeltklikke bildet for å merke det og åpne Bildeformat-fanen .
-
Gjør ett av følgende:
-
Hvis du vil endre metningen av en farge (høyere metning er mer levende, lavere metning er mer grå), klikker du en av de vanlige justeringene som tilbys under Fargemetning.
-
Hvis du vil endre fargetemperaturen, klikker du en av de vanlige justeringene som tilbys under Fargetone.
-
Hvis du vil bruke en innebygd stilisert effekt, for eksempel gråtone eller sepiatone, klikker du en av de vanlige justeringene som tilbys under Endre farge.
Tips!: Du kan flytte musepekeren over hvilken som helst av effektene for å se en direkte forhåndsvisning av hvordan bildet vil se ut med denne effekten, før du klikker det.
-
-
Du kan også finjustere intensiteten på fargeendringen ved å klikke Alternativer for bildefarge, eller du kan tilpasse din egen farge ved å klikke Flere variasjoner > Flere farger.
Se også




Endre fargen på et bilde
-
Klikk bildet du vil endre.
-
Velg Format-fanen under Bildeverktøy, og velgFarge i Juster-gruppen.
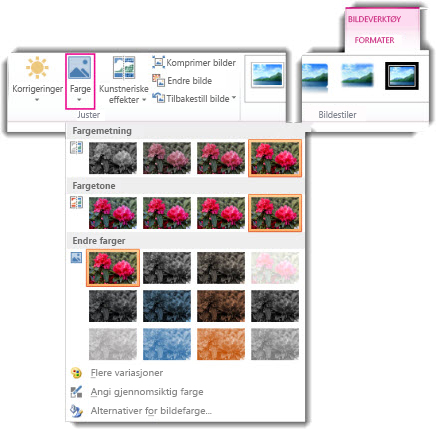
Hvis du ikke ser kategoriene Format eller Bildeverktøy, må du kontrollere at du har valgt et bilde. Det kan være du må dobbeltklikke bildet for å velge det og åpne fanen Format.
-
Gjør ett av følgende:
-
Hvis du vil endre metningen av en farge (høyere metning er mer levende, lavere metning er mer grå), klikker du en av de vanlige justeringene som tilbys under Fargemetning.
-
Hvis du vil endre fargetemperaturen, klikker du en av de vanlige justeringene som tilbys under Fargetone.
-
Hvis du vil bruke en innebygd stilisert effekt, for eksempel gråtone eller sepiatone, klikker du en av de vanlige justeringene som tilbys under Endre farge.
Tips!: Du kan flytte musepekeren over hvilken som helst av effektene for å se en direkte forhåndsvisning av hvordan bildet vil se ut med denne effekten, før du klikker det.
-
-
Du kan også finjustere intensiteten på fargeendringen ved å klikke Alternativer for bildefarge, eller du kan tilpasse din egen farge ved å klikke Flere variasjoner > Flere farger.
Se også
Originalbilde

Med fargemetning endret til 66 %
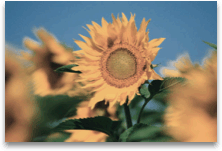
Med fargeeffekt
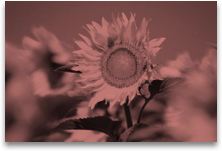
Klikk på overskriftene nedenfor for mer informasjon.
Endre fargemetningen for et bilde
Metningen er intensiteten til fargen. Større metning får bildet til å se mer levende ut, mens mindre metning gjør fargene gråere.
-
Klikk bildet, og Formater bilde-ruten vises.
-
Klikk

-
Klikk Bildefarge for å utvide den.
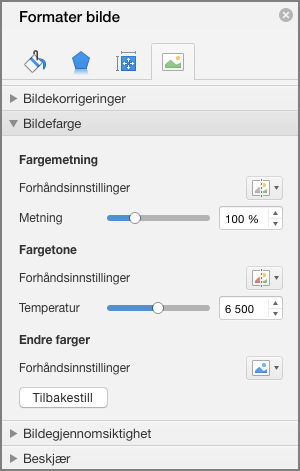
-
Flytt glidebryteren for metning etter behov under Fargemetning, eller skriv inn et tall i boksen ved siden av glidebryteren.
Endre fargetonen til et bilde
I tilfeller der fargetemperaturen ikke måles riktig av kameraet, kan bildet bli preget av en fargetone (for mye av én farge dominerer bildet), slik at bildet ser for blått eller oransje ut. Du kan justere dette ved å øke eller redusere fargebalansen for å fremheve detaljene i bildet og få bildet til å se bedre ut.
-
Klikk bildet, og Formater bilde-ruten vises.
-
Klikk

-
Klikk Bildefarge for å utvide den.
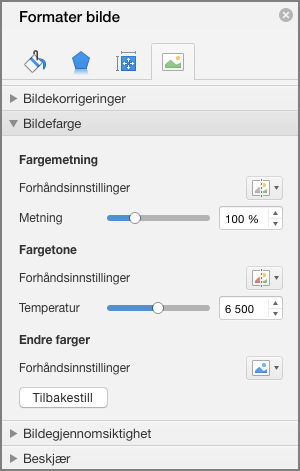
-
Flytt temperaturglidebryteren etter behov under Fargetemperatur, eller skriv inn et tall i boksen ved siden av glidebryteren.
Endre farge på et bilde
Du kan raskt legge på en innebygd stilisert effekt, for eksempel en gråtone eller en sepiatone, på bildet.
-
Klikk bildet, og Formater bilde-ruten vises.
-
Klikk

-
Klikk Bildefarge for å utvide den.
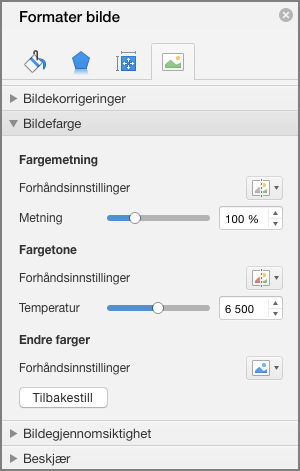
-
Klikk et av de tilgjengelige forhåndsinnstilte alternativene under Endre farger.
Hvis du vil bytte tilbake til den opprinnelige bildefargen, klikker du Tilbakestill.
Endre gjennomsiktigheten til en farge
Du kan gjøre en del av et bilde gjennomsiktig for at teksten som ligger oppå det, skal vises bedre, for å legge bilder lagvis oppå hverandre eller hvis du vil fjerne eller skjule en del av et bilde for å fremheve noe. Gjennomsiktige områder i bilder får samme farge som papiret de skrives ut på. I en elektronisk visning, for eksempel på et nettsted, har de gjennomsiktige områdene samme farge som bakgrunnen.
-
Klikk bildet, og Formater bilde-ruten vises.
-
Klikk

-
Klikk Bildegjennomsiktighet for å utvide den.
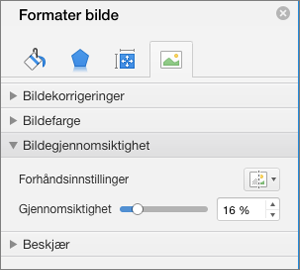
-
Du kan enten bruke ett av forhåndsinnstilte, flytte glidebryteren for gjennomsiktighet eller skrive inn et tall i boksen ved siden av glidebryteren.










