Dokumenttemaer gjør det enkelt å koordinere farger, skrifter og grafiske formateringseffekter på tvers av Word-, Excel- og PowerPoint-dokumenter og oppdatere dem raskt. Denne videoen viser deg hvordan du endrer hele temaet. Les nedenfor hvis du bare skal tilpasse temaskrifter, farger eller effekter.

Jeg vil
Velg et standard fargetema
-
Klikk Farger på fanen Sideoppsett i Excel eller Utforming-fanen i Word, og velg det fargesettet du vil ha.
Excel
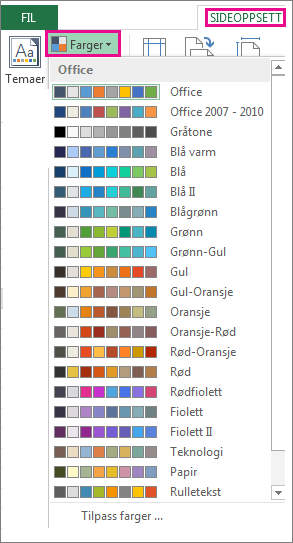
Word
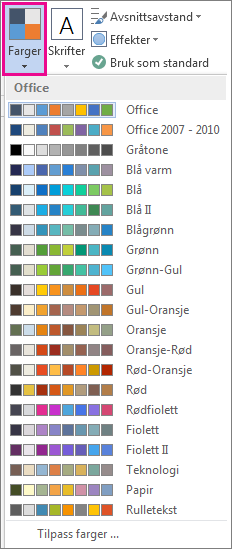
Tips!: Den første gruppen med farger er fargene i det gjeldende temaet.
Opprett mitt eget fargetema
-
Klikk Farger på fanen Sideoppsett i Excel eller fanen Utforming i Word, og klikk deretter Tilpass farger.
-
Klikk knappen ved siden av temafargen du vil endre (for eksempel Uthevingsfarge 1 eller Hyperkobling), og velg deretter en farge under Temafarger.
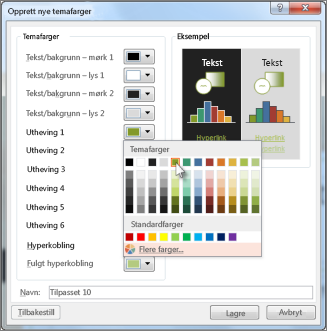
Opprett din egen farge ved å klikke Flere farger, og velg deretter en farge på fanen Standard eller skriv inn tall eller velg en farge på fanen Egendefinert.
-
I ruten Utvalg forhåndsvises endringene du har gjort.
-
Gjenta dette for alle fargene du vil endre.
-
Skriv et navn for de nye temafargene i Navn-boksen, og klikk Lagre.
Tips!: Hvis du vil gå tilbake til de opprinnelige temafargene, klikk Tilbakestill før du klikker Lagre.
Endre temaskrifter
-
Klikk Skrifter på fanen Sideoppsett i Excel eller Utforming-fanen i Word, og velg det skriftsettet du vil ha.
Excel
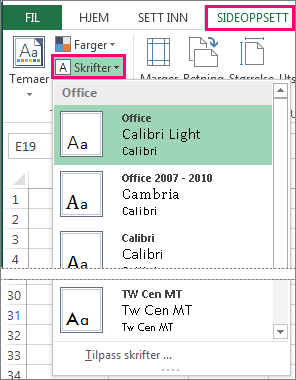
Word
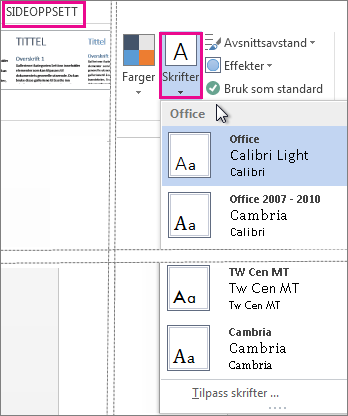
Tips!: De øverste skriftene er skriftene i gjeldende tema.
-
Opprett ditt eget sett med skrifter ved å klikke Tilpass skrifter.
-
Velg skriftene du vil ha, i boksen Opprett nye temaskrifter under boksene Skrifttype i overskrift og Skrifttype i brødtekst.
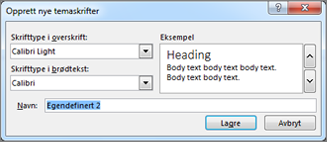
-
Skriv inn et navn i Navn-boksen, og klikk Lagre.
Endre temaeffekter
Temaeffekter omfatter skygger, gjenspeilinger, linjer, fyll og mer. Selv om du ikke kan opprette ditt eget sett med temaeffekter, kan du velge et sett med effekter som fungerer for dokumentet ditt.
-
Klikk på Effekter på Sideoppsett-fanen i Excel eller Utforming-fanen i Word.

-
Velg settet med effekter du vil bruke.
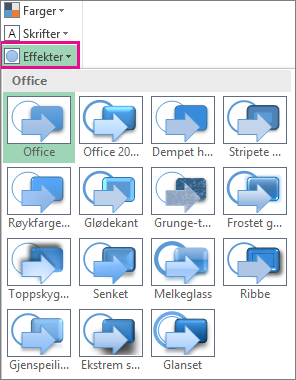
Bytt eller fjern et tema
-
Hvis du vil endre temaer, velger du ganske enkelt et annet tema fra menyen Temaer. Hvis du vil gå tilbake til standardtemaet, velger du temaet Office.
-
Hvis du vil fjerne temaformatering fra bare en del av dokumentet, velger du den delen du vil endre, og endrer den formateringen du vil, for eksempel skriftstil, skriftstørrelse, farge osv.
Lagre et dokumenttema for gjenbruk
Når du har endret temaet ditt, kan du lagre det for å bruke det igjen. Du kan også angi at det skal brukes som standard for nye dokumenter.
-
Klikk Temaer > Lagre gjeldende tema på fanen Sideoppsett i Excel eller Utforming-fanen i Word.
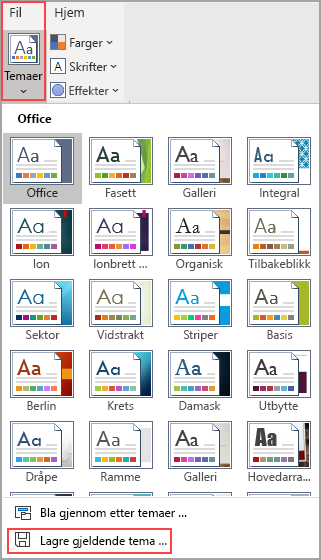
-
Skriv inn et navn for temaet i Filnavn-boksen, og klikk deretter Lagre.
Obs!: Temaet lagres som en THMX-fil i mappen Dokumenttemaer på den lokale stasjonen, og legges automatisk til i listen over egendefinerte temaer som vises når du klikker Temaer.
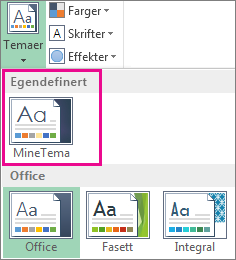
La mine endringer bli det nye standardtemaet
Etter at du har lagret temaet kan du angi at det skal brukes for alle nye dokumenter.
Excel
Bruk det egendefinerte temaet på en tom arbeidsbok, og lagre den deretter som en mal kalt Bok.xltx.
Word
-
Klikk Angi som standard i Utforming-fanen.
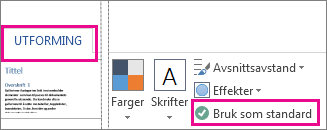
Mer om temaer
Et dokumenttema er et unikt sett med farger, skrifter og effekter. Temaer deles mellom Office-programmer slik at alle Office-dokumentene kan få det samme ensartede utseendet.
Du kan også endre Office-temaet. Office-temaet er fargeoppsettet for hele Office-programmet, mens dokumenttemaer er mer spesifikke (de vises i enkelte Word-dokumenter eller Excel-regneark).
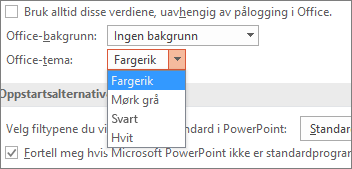
Du kan også legge til et mønster i Office-programmet ved å endre Office-bakgrunnen.










