Du kan endre figurer i mange av standardprogrammene Microsoft 365 eller Microsoft 365. Når du gjør dette, forblir alle de eksisterende attributtene til den opprinnelige figuren (for eksempel farge, kantlinje eller tekst i figuren) de samme etter endringen.
Hvis du vil ha mer informasjon om hvordan du endrer WordArt, kan du se Sette inn WordArt. Hvis du vil ha mer informasjon om hvordan du endrer størrelsen på figurer, inkludert WordArt, bilder og tekstbokser, kan du se Endre størrelsen på et bilde, en figur, en tekstboks eller Et WordArt-objekt.
-
Merk figuren.
-
Gå til Figurformat, og velg

-
Velg

Se også
Hvilken Microsoft 365 app bruker du?
Endre en figur i Word
-
Klikk figuren du vil endre.
-
Klikk Rediger tekst


Hvis fanene Tegneverktøy eller Format ikke vises, må du kontrollere at du har merket en figur.
Hvis du vil endre flere figurer, trykker og holder du nede SKIFT mens du klikker figurene du vil endre.
Du finner mer informasjon om merking av figurer i Merke en figur eller et annet objekt.
-
Klikk Endre figur i Tekstboksstiler-gruppen i kategorien Format under Tekstboksverktøy, og klikk deretter figuren du vil bruke.

Endre en figur i PowerPoint
-
Klikk figuren du vil endre.
Hvis du vil merke flere figurer, trykker og holder du nede CTRL mens du klikker figurene.
Du finner mer informasjon om merking av figurer i Merke en figur eller et annet objekt.
-
Klikk Rediger figur

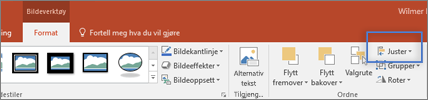
Hvis fanene Tegneverktøy eller Format ikke vises, må du kontrollere at du har merket en figur.
-
Pek på Endre figur, og klikk deretter figuren du vil bruke.
Endre en figur i Excel
-
Klikk figuren du vil endre.
Hvis du vil merke flere figurer, trykker og holder du nede CTRL mens du klikker figurene.
Du finner mer informasjon om merking av figurer i Merke en figur eller et annet objekt.
-
Klikk Rediger figur

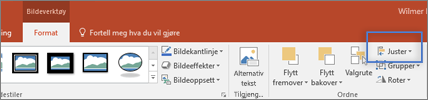
Hvis fanene Tegneverktøy eller Format ikke vises, må du kontrollere at du har merket en figur.
-
Pek på Endre figur, og klikk deretter figuren du vil bruke.
Endre en figur i Outlook
-
Klikk figuren du vil endre.
Hvis du vil merke flere figurer, trykker og holder du nede CTRL mens du klikker figurene.
Du finner mer informasjon om merking av figurer i Merke en figur eller et annet objekt.
-
Klikk Rediger figur


Hvis fanene Tegneverktøy eller Format ikke vises, må du kontrollere at du har merket en figur.
-
Pek på Endre figur, og klikk deretter figuren du vil bruke.
-
Merk figuren.
-
Gå til Figurformat-fanen, og velg

-
Velg

Se også
-
Merk figuren.
-
Gå til Format-fanen, og velg

-
Velg











