Du kan eksportere et datavisualisererdiagram og en tilknyttet Excel-arbeidsbok til en Visio malpakke (VTPX). En Visio malpakke lagrer diagraminnstillinger, sjablonger og data som andre kan bruke som et raskt utgangspunkt for å opprette sitt eget datavisualisererdiagram. Andre brukere kan installere malpakken på datamaskinene sine. Kanskje har du for eksempel opprettet et standard flytskjema for bedrifter for divisjonen din ved hjelp av en datamal for prosesskart som automatisk tilordner innhold til diagrammet. Kollegene dine kan bruke det samme diagrammet, eller kan tilpasse diagrammet, for eksempel figurbeskrivelser og figurdata, for sin avdeling.
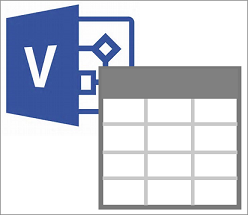
Obs!: En Visio malpakke er ikke det samme som en egendefinert mal (VSTX). Hvis du vil ha mer informasjon, kan du se Opprette og bruke egendefinerte maler.
Eksportere Datavisualiserer til en malpakke
Kontroller at diagrammet Visio og Excel arbeidsboken ikke er makroaktivert. Du kan ikke eksportere makroaktiverte filer.
-
Åpne Datavisualiserer-diagrammet du vil eksportere.
-
Velg beholderen.
-
Velg Eksporter.
-
Gå til plasseringen du ønsker i dialogboksen Eksporter som Visio-malpakke, skriv inn et filnavn, og klikk deretter på Lagre.
Resultat Malpakken inneholder Visio-diagrammet, den tilknyttede Excel-arbeidsboken og tilordningen av data i diagrammet.
Hvis du vil at andre skal installere malpakken, kan du plassere den på en delt plassering.
Installere en malpakke for Datavisualiserer
-
Finn Visio malpakken (VTPX) du vil bruke, i Filutforsker, og dobbeltklikk deretter filen.
Visio installerer malpakken automatisk under filnavnet, og åpnes i den personlige fanen i Backstage. Malpakken inneholder Visio og Excel malfiler som legges til i mappen Dokument\Egendefinerte Office-maler på datamaskinen.
-
Velg forhåndsvisningen av malpakken for å åpne den.
-
Hvis du vil åpne den tilknyttede Excel-arbeidsboken, velger du Excel-datamal. Du kan tilpasse Excel-malen ved å endre dataene i den Excel tabellen, for eksempel figurbeskrivelser og figurdata.
-
Velg Fil > Lagre og finn en plassering. Skriv inn filnavn, og velg deretter Lagre.
-
Hvis du vil åpne Visio-malen, velger du Opprett.
-
Gå til den Excel arbeidsboken du lagret i trinn 4, på den første siden i veiviseren Opprett diagram fra data , og velg deretter en Excel tabell.
-
Gjør ett av følgende:
-
Velg Fullfør for å raskt opprette diagrammet.
Ved å godta alle de andre alternativene på følgende sider i veiviseren, bruker du tilordningene for data som er lagret i den opprinnelige malpakken.
-
Hvis du vil tilpasse tilordningene for diagrammet, klikker du på Neste for å endre alternativene på følgende sider i veiviseren, og klikker på Fullfør når du er ferdig.
Se Bruke veiviseren Opprett diagram fra data for mer informasjon om hvordan du bruker veiviseren Opprett diagram fra data.
-
-
Velg Fil > Lagre og finn en plassering. Skriv inn filnavn, og velg deretter Lagre.
Det er lurt å ha Excel og Visio filer på samme sted fordi de fungerer hånd i hånd.










