Når du trenger å flytte noen av Access-dataene til et SharePoint-område, midlertidig eller permanent, kan du eksportere dem til området fra Access-databasen. Når du eksporterer data, opprettes en kopi av den valgte tabellen eller spørringsdatabaseobjektet i Access, og kopien lagres som en liste. Det er viktig å huske på at den eksporterte listen ikke vil gjenspeile endringer gjort i kildetabellen eller spørringen etter eksportoperasjonen.
I denne artikkelen
Vanlige scenarier for å eksportere data til et SharePoint-område
Du eksporterer en tabell eller spørring til et SharePoint-område av en rekke årsaker, inkludert:
-
Du er akkurat kommet i gang med å bruke Windows SharePoint Services, og du er klar over at det blir enklere for alle hvis noen av databasetabellene også finnes som SharePoint-lister. Når du vil dele data med gruppen, kan det være enklere å arbeide med SharePoint-lister enn å arbeide i en database. Lister kan også være enklere å bla gjennom og redigere for nye brukere. I tillegg kan du dra nytte av flere SharePoint-funksjoner, for eksempel motta et varsel når en liste har blitt endret, tilordne og koordinere oppgaver knyttet til en liste, og arbeide i frakoblet modus.
-
Du vil dele data mellom Access og et SharePoint-område på kontinuerlig basis, men dataene er lagret i Access. Hvis du vil vise og redigere de nyeste dataene, enten ved hjelp av Access eller fra SharePoint-området, bør du først eksportere dataene som en liste og deretter koble til den fra Access-databasen.
-
Du bruker spørringer i en Access-database til å generere daglige eller ukentlige statusrapporter, og du ønsker å legge ut resultatene på et av nettområdene med jevne mellomrom.
Dette emnet viser trinnene for å eksportere data til SharePoint som en liste. Hvis du trenger hjelp til å koble til en SharePoint-liste fra Access, kan du se Importere fra eller koble data til en SharePoint-liste.
Eksportere en tabell eller spørring til et SharePoint-område
Den enkleste måten å eksportere data til et SharePoint-område på er å kjøre veiviseren for eksport til et SharePoint-område. Når du kjører veiviseren, kan du lagre innstillingene, informasjonen du oppgav da du kjørte veiviseren, som en eksportspesifikasjon. Du kan deretter kjøre eksportoperasjonen på nytt uten å måtte oppgi inndataene en gang til. Trinnene i denne delen forklarer hvordan du klargjør for eksporten, eksporterer dataene og lagrer innstillingene som en spesifikasjon.
Klargjøre operasjonen
-
Finn databasen som inneholder tabellen eller spørringen du vil eksportere.
Når du eksporterer en spørring, eksporteres radene og kolonnene i spørringsresultatene som listeelementer og kolonner. Du kan ikke eksportere et skjema eller en rapport til SharePoint.
Obs!: Du kan bare eksportere ett objekt om gangen.
-
Identifiser SharePoint-området der du vil opprette listen.
En gyldig nettadresse begynner med http:// etterfulgt av navnet på serveren, og slutter med banen til det bestemte nettstedet på serveren. Dette er for eksempel en gyldig adresse:
https://contoso/AnalysisTeam
-
Sørg for at du har de nødvendige tillatelsene til å opprette en liste på SharePoint-området. Kontakt systemansvarlig hvis du er usikker på tillatelser.
Eksportoperasjonen oppretter en ny liste som har samme navn som kildeobjektet fra Access. Hvis SharePoint-området allerede har en liste med dette navnet, blir du bedt om å angi et annet navn for den nye listen.
Obs!: Du kan verken overskrive eller tilføye data i en eksisterende liste.
-
Se gjennom feltene i kildetabellen eller spørringen.
Tabellen nedenfor forklarer hvordan visse elementer skal eksporteres, og om du må utføre flere handlinger i enkelte tilfeller.
Element
Vedtak
Felt og poster
Alle feltene og postene i tabellen eller spørringen eksporteres, inkludert felt som er skjult i dataarket. Filterinnstillinger ignoreres under eksportoperasjonen.
Vedlegg
Hvis kildeobjektet har mer enn én vedleggskolonne, må du fjerne alle vedleggskolonnene unntatt én. Dette er fordi en SharePoint-liste bare kan støtte én vedleggskolonne. Hvis kildeobjektet inneholder flere enn én slik kolonne, viser Access en melding som ber deg om å fjerne alle vedleggskolonnene unntatt én, før du starter operasjonen. Du kan omgå dette ved å kopiere eventuelle ekstra vedleggskolonner til andre Access-objekter og deretter eksportere dem til andre SharePoint-lister.
Oppslagsfelt som har én eller flere verdier
Visningsverdier i oppslagsfelt for enkeltverdier eksporteres som valgfelt i en rullegardinmeny i SharePoint-listen. Hvis kildefeltet støtter flere verdier, opprettes et valgfelt som tillater flere områder, i SharePoint-listen.
Obs!: Et valgfelt i en SharePoint-liste kan ikke bestå av mer enn én kolonne. Hvis kildeoppslagsfeltet inneholder flere kolonner, blir verdiene i alle kolonnene kombinert i én enkelt kolonne.
Beregnede spørringsfelt
Resultatene i beregnede kolonner kopieres til et felt som har en datatype som avhenger av datatypen for det beregnede resultatet. Uttrykket som ligger bak resultatet, kopieres ikke.
OLE-objektfelt.
OLE-objektfelt ignoreres under eksportoperasjonen.
-
Hvis Access-kildedatabasen ikke allerede er åpen, åpner du den, og deretter går du til de neste trinnene.
Eksportere dataene
-
Klikk Mer-knappen i Eksporter-gruppen på fanen Eksterne data for å rulle ned en liste over alternativer, og klikk deretter SharePoint-liste.
-
Eksportveiviseren Eksporter - SharePoint-område åpnes.
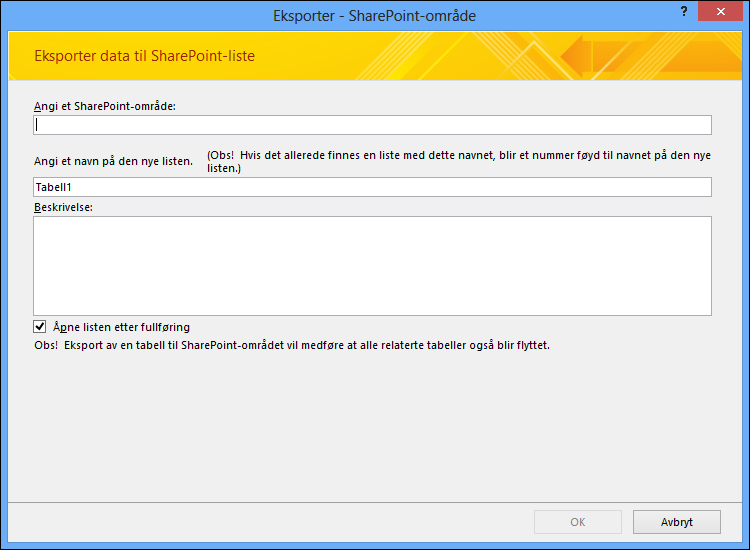
-
Skriv inn adressen til målnettstedet i boksen Angi et SharePoint-område.
-
Skriv inn et navn for den nye listen i boksen Angi et navn for den nye listen .
Hvis kildeobjektet i databasen allerede har samme navn som en liste på SharePoint-området, kan du angi et annet navn.
-
Du kan også angi en beskrivelse for den nye listen i Beskrivelse-boksen, og merke av for Åpne listen etter fullføring.
-
Klikk på OK for å starte eksportoperasjonen.
-
Access oppretter en liste på SharePoint-området, og deretter vises statusen for operasjonen på den siste siden i veiviseren. Når eksportoperasjonen er ferdig, kan du lukke veiviseren eller lagre de eksporterte trinnene som en spesifikasjon.
Under operasjonen velger også SharePoint den riktige datatypen for hver kolonne, basert på det tilsvarende kildefeltet. Hvis du vil se en liste over hvordan Access- og Windows SharePoint Services-datatyper tilordnes til hverandre når du eksporterer data, og hvilke feltinnstillinger som eksporteres for hver datatype, kan du se delen Slik tilordnes Windows SharePoint Services-datatyper til Access-datatypersenere i denne artikkelen.
Hva mer bør jeg vite om eksportering?
-
Hvis du vil ha informasjon om hvordan du kan lagre eksportdetaljene som et oppsett du kan bruke senere, kan du se artikkelen Lagre detaljene for en import- eller eksportoperasjonen som et oppsett.
-
Hvis du vil ha informasjon om hvordan du kjører lagrede eksportoppsett, kan du se artikkelen Kjøre en lagret import- eller eksportoperasjon.
-
Hvis du vil ha informasjon om hvordan du planlegger at oppsett kjører ved bestemte tidspunkt, kan du se artikkelen Planlegge en import- eller eksportoperasjon.
-
Hvis du ønsker informasjon om hvordan du endrer spesifikasjonsnavn, sletter spesifikasjoner eller oppdaterer navn på kildefilene i spesifikasjoner, kan du se artikkelen Behandle dataoppgaver.
Slik tilordnes datatyper for Windows SharePoint Services til Access-datatyper
Tabellen nedenfor viser hvordan Access identifiserer datatypen til kolonnene i den eksporterte listen når du eksporterer en tabell eller spørring.
|
Access-datatype |
Windows SharePoint Services-datatype |
Standard egenskapsinnstillinger for felt |
Notater |
||||||||
|
Tekst |
En enkelt linje med tekst |
Kolonnenavn Gjenspeiler Feltnavn-innstillingen i Access. Beskrivelse Gjenspeiler Beskrivelse-innstillingen i Access. Obligatorisk Gjenspeiler Obligatorisk-innstillingen i Access. Maksimalt antall tegn Gjenspeiler Feltstørrelse-innstillingen i Access. Standardverdi Gjenspeiler Standardverdi-innstillingen i Access, hvis det ikke er et uttrykk. Ellers, tom. Legge til i standardvisning Ja |
|||||||||
|
Notat/Lang tekst |
Flere linjer med tekst |
Kolonnenavn Gjenspeiler Feltnavn-innstillingen i Access. Beskrivelse Gjenspeiler Beskrivelse-innstillingen i Access. Obligatorisk Gjenspeiler Obligatorisk-innstillingen i Access. Antall linjer som skal vises 5 Legge til i standardvisning Ja |
|||||||||
|
Nummer |
Nummer |
Kolonnenavn Gjenspeiler Feltnavn-innstillingen i Access. Beskrivelse Gjenspeiler Beskrivelse-innstillingen i Access. Obligatorisk Gjenspeiler Obligatorisk-innstillingen i Access. Minimum Tom Maksimum Tom Tabellen nedenfor illustrerer hvordan egenskapen Antall desimaler er angitt i henhold til Desimaler-innstillingen i Access.
Standardverdi Gjenspeiler Standardverdi-innstillingen i Access, hvis det ikke er et uttrykk. Ellers, tom. Legge til i standardvisning Ja Vis som prosent Ja hvis Format-egenskapen er satt til Prosent. |
|||||||||
|
Dato/klokkeslett |
Dato eller klokkeslett |
Kolonnenavn Gjenspeiler innstillingen Feltnavn i Access. Beskrivelse Gjenspeiler innstillingenBeskrivelse i Access. Obligatorisk Gjenspeiler innstillingen Obligatorisk i Access. Dato- og klokkeslettformat Settes til Bare dato hvis egenskapen Format er satt til Kort dato. Ellers settes det til Dato og klokkeslett. Kalendertype Settes til Hijri hvis det er merket av for alternativet Bruk Hijri. Ellers settes det til Gregoriansk. Tabellen nedenfor illustrerer hvordan egenskapen Standardverdi er angitt i henhold til innstillingen Standardverdi i Access.
Legge til i standardvisning Ja |
|||||||||
|
Valuta |
Valuta |
Kolonnenavn Gjenspeiler Feltnavn-innstillingen i Access. Beskrivelse Gjenspeiler Beskrivelse-innstillingen i Access. Obligatorisk Gjenspeiler Obligatorisk-innstillingen i Access. Minimum Tom Maksimum Tom Tabellen nedenfor illustrerer hvordan egenskapen Antall desimaler er angitt i henhold til Desimaler-innstillingen i Access.
Standardverdi Gjenspeiler Standardverdi-innstillingen i Access, hvis det ikke er et uttrykk. Ellers, tom. Legge til i standardvisning Ja Valutatype Gjenspeiler Format-innstillingen i Access. |
|||||||||
|
Autonummer |
Tall |
Kolonnenavn Gjenspeiler Feltnavn-innstillingen i Access. Beskrivelse Gjenspeiler Beskrivelse-innstillingen i Access. Obligatorisk Gjenspeiler Obligatorisk-innstillingen i Access. Minimum Tom Maksimum Tom Antall desimaler Automatisk Legge til i standardvisning Ja |
|||||||||
|
Autonummer der egenskapen Feltstørrelse er satt til replikasjons-ID |
En enkelt linje med tekst |
Kolonnenavn Gjenspeiler Feltnavn-innstillingen i Access. Beskrivelse Gjenspeiler Beskrivelse-innstillingen i Access. Obligatorisk Gjenspeiler Obligatorisk-innstillingen i Access. Maksimalt antall tegn 38 Standardverdi Tom Legge til i standardvisning Ja |
|||||||||
|
Ja/Nei |
Ja/Nei |
Kolonnenavn Gjenspeiler Feltnavn-innstillingen i Access. Beskrivelse Gjenspeiler Beskrivelse-innstillingen i Access. Standardverdi Gjenspeiler Standardverdi-innstillingen i Access, hvis det ikke er et uttrykk. Ellers, tom. Legge til i standardvisning Ja |
|||||||||
|
OLE-objekt |
Feltet eksporteres ikke |
||||||||||
|
Hyperkobling |
Hyperkobling |
Kolonnenavn Gjenspeiler Feltnavn-innstillingen i Access. Beskrivelse Gjenspeiler Beskrivelse-innstillingen i Access. Obligatorisk Gjenspeiler Obligatorisk-innstillingen i Access. Formatere nettadressen som Hyperkobling Legge til i standardvisning Ja |
|||||||||
|
Vedlegg |
Vedlegg |
Kolonnenavn Gjenspeiler Feltnavn-innstillingen i Access. Beskrivelse Gjenspeiler Beskrivelse-innstillingen i Access. Obligatorisk Gjenspeiler Obligatorisk-innstillingen i Access. Legge til i standardvisning Ja |
|||||||||
|
Felt med flere verdier |
Valg |
Kolonnenavn Gjenspeiler Feltnavn-innstillingen i Access. Beskrivelse Gjenspeiler Beskrivelse-innstillingen i Access. Obligatorisk Gjenspeiler Obligatorisk-innstillingen i Access. Legge til i standardvisning Ja |










