Du vil se endringene i verdier mellom to versjoner av en Access-database, men hvordan kan du gjøre dette? Du har sett Microsoft Spreadsheet Compare, og du vet den kan sammenligne verdier. Kanskje du har brukt Microsoft Databasesammenligning – hvis du har gjort det, vet du at den er utformet for å finne endringer i objektutforming, makroer og VBA-kode, ikke verdiendringer. Det finnes imidlertid en måte å bruke Regnearksammenligning til å oppdage endringene du leter etter.
Ved å eksportere Access-dataene i begge databasefilene – enten fra en tabell, hvis det er nøyaktig det du trenger, eller fra spørringsresultater – til en Excel-arbeidsbok, kan du deretter kjøre arbeidsbøkene gjennom Regnearksammenligning for å se forskjellene.
Eksportere Access-data til arbeidsbøker
-
Åpne databasen som inneholder de «opprinnelige» eller tidligere dataene, i Access, og åpne enten tabellen eller spørringsresultatene du vil bruke i dataarkvisning. Følgende viser et svært enkelt eksempel.
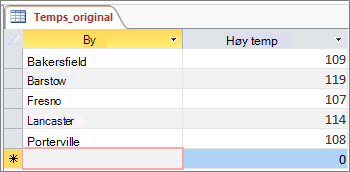
-
Klikk Eksterne data>Eksporter > Excel. Veiviseren for eksport – Excel-regneark starter.
-
Velg navnet og målmappen for den nye Excel-filen, og klikk OK. Klikk deretter Lukk for å lukke veiviseren.
-
Lukk databasen.
-
Åpne databasen som inneholder de oppdaterte eller nyere dataene, og åpne tabellen eller spørringsresultatene på samme måte som for de opprinnelige dataene. I denne oppdaterte databasen er «California City» en ny post, og Den høye temperaturen til Fresno ble endret.
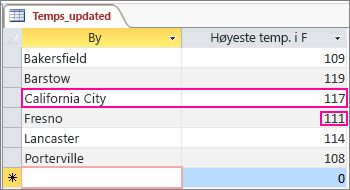
-
Kjør veiviseren for eksport – Excel-regneark på samme måte for denne databasen.
Kjøre sammenligningen i Regnearksammenligning
-
Klikk Sammenlign filer under Regnearksammenligning.
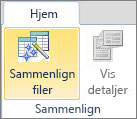
-
Bla til Excel-arbeidsboken som inneholder de opprinnelige dataene, ved å klikke

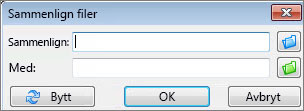
-
Bla til arbeidsboken som inneholder de oppdaterte dataene, ved å klikke

-
Klikk OK for å kjøre sammenligningen.
Forstå resultatene
Vi zoomer inn på resultatene fra vårt enkle eksempel, der en post for «California City» ble lagt til, og Fresnos temperatur endret seg.
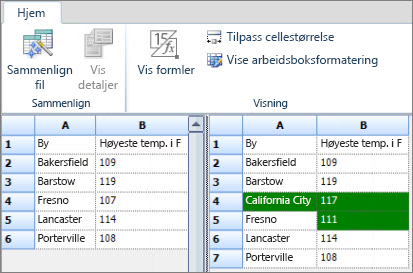
I ruten til høyre, som viser dataene fra den oppdaterte databasen, inneholder rad 4 nå California City og temperaturen, som ble satt inn i Access-tabellen. Hele raden er uthevet i grønt. Og Fresnos temperatur i rad 5, kolonne B, er også uthevet i grønt, fordi den ble endret fra 107 til 111.










