Når du har importert XML-data, tilordnet dataene til cellene i regnearket og gjort endringer i dataene, vil du ofte eksportere eller lagre dataene til en XML-fil.
Viktig!:
-
Før du eksporterer XML-data, må du aktivere Utvikler-fanen på båndet. Se Vis Utvikler-fanen.
-
Når du oppretter XML-tilordninger og eksporterer data i Excel til XML-datafiler, er det en grense for antall rader som kan eksporteres. Eksport til XML fra Excel lagrer maksimalt 65 536 rader. Hvis filen har mer enn 65 536 rader, eksporterer Excel de første (#ROWS mod 65537) radene. Hvis regnearket for eksempel har 70 000 rader, eksporteres 70000 mod 65537 = 4464 rader. Vår anbefaling er å 1) bruke xlsx i stedet eller 2) lagre filen som XML-regneark 2003 (.xml), som vil miste tilordningene, eller 3) slette alle rader etter 65 536 og deretter eksportere på nytt som vil beholde tilordningene, men mister dataene på slutten av filen.
Eksporter XML-data (med ikke mer enn 65 536 rader)
-
Klikk Utvikler > Eksporter.
Hvis du ikke ser Utvikler-fanen, kan du se Vis Utvikler-fanen nedenfor.
-
Hvis en liten dialogboks for Eksporter XML vises, klikker du XML-tilordningen du vil bruke, og klikker OK.
Denne dialogboksen vises bare hvis en XML-tabell ikke er valgt, og hvis arbeidsboken har mer enn én XML-tilordning.
-
Skriv inn et navn på XML-datafilen i Filnavn-boksen i den store versjonen av dialogboksen Eksporter XML.
-
Klikk Eksporter.
Obs!: Hvis regnearket har overskrifter eller etiketter som er forskjellige fra XML-elementnavnene i XML-tilordningen, bruker Excel XML-elementnavnene når du eksporterer eller lagrer XML-data fra regnearket.
Eksporter XML-data (for mer enn 65 536 rader)
-
Trekk 65537 fra det totale antallet rader i filen. Dette gir deg x antall rader.
-
Slett x rader fra begynnelsen av Excel-regnearket.
-
Eksporter regnearket som en XML-datafil (se forrige del for prosedyren).
-
Klikk Lukk, men ikke lagre arket. Åpne deretter Excel-regnearket på nytt.
-
Slett alt etter totalen x, og eksporter deretter som en XML-datafil (se forrige del for prosedyren).
Denne fremgangsmåten vil gi deg resten av radene. På dette tidspunktet har du to XML-eksportfiler, som du kan kombinere for å opprette et duplikat av det opprinnelige regnearket.
Av hensyn til bakoverkompatibilitet med tidligere XML-funksjonalitet, kan det hende du vil lagre filen til en XML-datafil (.xml) i stedet for å kommandoen Eksporter.
-
Trykk Ctrl+S for å lagre filen.
Dette trinnet sikrer at eventuelle endringer du har gjort i arbeidsboken ikke går tapt når arbeidsboken lagres som en XML-datafil.
-
Klikk Fil > Lagre som, og velg plasseringen der du vil lagre filen.
Bare i Excel 2007 klikker du Microsoft Office-knappen

-
Skriv inn et navn på filen i Filnavn-boksen.
-
Klikk XML-data i Filtype-listen, og klikk Lagre.
-
Hvis du får en melding om at hvis filen lagres som XML-data, kan det resultere i tap av funksjoner, klikk Fortsett.
-
Hvis en liten dialogboks for Eksporter XML vises, klikker du XML-tilordningen du vil bruke, og klikker OK.
Denne dialogboksen vises bare hvis en XML-tabell ikke er valgt, og arbeidsboken har mer enn én XML-tilordning.
-
Skriv inn et navn på XML-datafilen i Filnavn-boksen i den store versjonen av dialogboksen Eksporter XML.
-
Klikk Eksporter.
Obs!: Hvis regnearket har overskrifter eller etiketter som er forskjellige fra XML-elementnavnene i XML-tilordningen, bruker Excel XML-elementnavnene når du eksporterer eller lagrer XML-data fra regnearket.
Når du eksporterer XML-data, kan det hende du får meldinger som dem nedenfor.
Det kan være flere årsaker til denne meldingen:
-
XML-tilordningen som er knyttet til denne XML-tabellen, har ett eller flere obligatoriske elementer som ikke er tilordnet XML-tabellen.
Den hierarkisk listen over elementene i oppgaveruten XML-kilde viser de nødvendige elementene ved å plassere en rød stjerne i øvre høyre hjørne av ikonet til venstre for hvert element. Du kan tilordne et obligatorisk element ved å dra det til sted i regnearket der du vil at det skal vises.
-
Elementet er en rekursiv struktur.
Et vanlig eksempel på en rekursiv struktur er et hierarki med ansatte og ledere der de samme XML-elementene er nestet over flere nivåer. Selv om du kanskje har tilordnet alle elementene i oppgaveruten XML-kilde, støtter Excel ikke rekursive strukturer som er mer enn ett nivå dype, og kan derfor ikke tilordne alle elementene.
-
XML-tabellen har blandet innhold.
Blandet innhold oppstår når et element har et underordnet element og enkel tekst utenfor et underordnet element. Et vanlig tilfelle er der hvor formateringskoder (for eksempel koder for fet skrift) brukes for å markere opp data i et element. Selv om det underordnede elementet (hvis Excel støtter det) kan vises, går tekstinnholdet tapt når dataene blir importert, eller det er ikke tilgjengelig når dataene blir eksportert, og derfor kan det ikke overføres begge veier.
En XML-tilordning kan ikke eksporteres hvis det tilordnede elementets relasjon med andre elementer ikke kan bevares. Denne relasjonen kan ikke bevares av følgende årsaker:
-
Skjemadefinisjonen av et tilordnet element befinner seg i en sekvens med følgende attributter:
-
Attributtet maxoccurs er ikke lik 1.
-
Sekvensen har mer enn ett direkte underordnet element definert, eller har en annen compositor som en direkte underordnet.
-
-
Ikke-gjentatte sideordnede elementer med samme gjentatte overordnede element er tilordnet ulike XML-tabeller.
-
Flere gjentatte elementer er tilordnet den samme XML-tabellen, og repetisjonen er ikke definert av et overordnet element.
-
Underordnede elementer fra ulike overordnede elementer er tilordnet den samme XML-tabellen.
XML-tilordningen kan heller ikke eksporteres hvis den har én av følgende XML-skjemakonstruksjoner:
-
Liste over lister Én liste over elementer har en annen liste over elementer.
-
Unormaliserte data En XML-tabell har et element som har blitt definert i skjemaet til å forekomme én gang (attributtet maxoccurs er satt til 1). Når du legger til et slikt element i en XML-tabell, fyller Excel ut tabellkolonnen med flere forekomster av elementet.
-
Valg Et tilordnet element er en del av en <valg>-skjemakonstruksjon.
Excel kan ikke lagre arbeidsboken i XML-datafilen med mindre du oppretter ett eller flere tilordnede områder.
Hvis du har lagt til en XML-tilordning i arbeidsboken, følger du disse trinnene for å tilordne XML-elementer til regnearket:
-
Klikk Utvikler > Kilde.
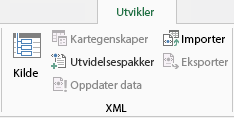
Hvis du ikke ser Utvikler-fanen, kan du se Vis Utvikler-fanen nedenfor.
-
I oppgaveruten XML-kilde velger du elementene du vil tilordne til regnearket.
Hvis du vil velge elementer som ikke er tilstøtende, klikker du ett element, holder du nede CTRL, og klikker deretter hvert element.
-
Dra de merkede elementene dit du vil de skal vises i regnearket.
Hvis du ennå ikke har lagt til en XML-tilordning i arbeidsboken, eller hvis dataene ikke er i en XML-tabell, lagrer du arbeidsboken i Excel Macro-Enabled-arbeidsbokfilformatet (XLSM).
Trenger du mer hjelp?
Du kan alltid spørre en ekspert i det tekniske fellesskapet for Excel eller få støtte i Fellesskap.










