Du kan automatisk legge til diagraminnhold, inkludert figurer og metadata, i et Word dokument ved hjelp av Eksporter til Word funksjonen. Deretter bruker du dokumentet som grunnlag for prosessretningslinjer og driftshåndbøker. Eksempel:
-
En kundestøttespesialist har en tjenesteforespørselsprosess med detaljer om avdelinger, eiere og oppgavetidsplaner. Hun oppretter en driftshåndbok med Word dokumentet.
-
En bemanningskonsulent har et organisasjonskart med figurmetadata, for eksempel antall ansatte, åpne stillinger og teambudsjetter. Han sender en ad hoc-rapport ved hjelp av Word-dokumentet til ledelsen.
-
En bedriftsanalytiker oppdaterer et prosessdiagram med KPI-er, som er basert på importerte data som kostnader, varighet og status, som vises som datagrafikk. Hver måned laster hun opp Word dokumentet til OneDrive for å dele det med interessenter.
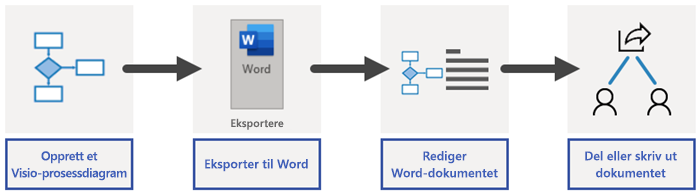
Obs!: Denne funksjonen er bare tilgjengelig for brukere med Visio abonnement 2. Hvis du ikke er sikker på hvilken versjon av Visio du bruker, klikk på Fil > Konto > Om Visio. Hvis du er en IT-ekspert som administrerer oppdateringsprosessen for Microsoft 365, kan du se siden for kanalutgivelse. Der får du vite hvilke oppdateringer som er inkludert i hver kanal.
Eksporter Visio diagrammet til et Word dokument
-
Sørg for at diagrammet har figurer med tekst og at noen figurer har figurdata.
-
Hvis du har et diagram med flere sider, velger du siden du ønsker. Denne funksjonen eksporterer bare en side om gangen.
-
Velg Word på Prosess-fanen i Eksport-gruppen.
Du kan også eksportere til et Word dokument ved å klikke på Fil > Eksporter > Opprett Word-dokument > Opprett dokument.
-
Hvis du vil, kan du tilpasse Word dokumentet fra Eksporter til Word ruten.
Forhåndsvisning -fane
-
Hvis du vil utelate en figur og metadataene den inneholder fra Word dokumentet, høyreklikker du på snutten og velger Utelat fra utdata.
-
Hvis du vil endre rekkefølgen på en snutt, merker du den, og velger deretter PIL OPP og PIL NED. En snutt er en del av et diagram som er angitt for å eksportere til et dokument.
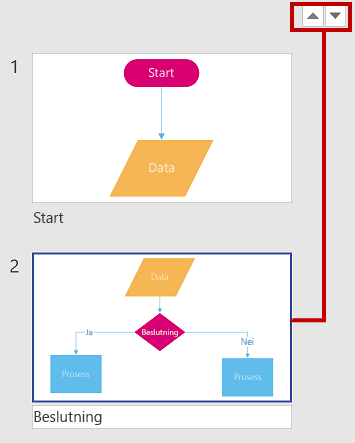
Obs!: Figuren er uthevet i diagrammet når du velger en snutt på fanen Forhåndsvisning. Snutten er uthevet i fanen Forhåndsvisning når du velger en snutt på diagrammet.
Innstillinger Fane
-
Figuregenskaper
-
Hvis du vil endre rekkefølgen på visningen av egenskapene i Word dokumentet, kan du velge egenskapen og så velge PIL OPP og PIL NED.
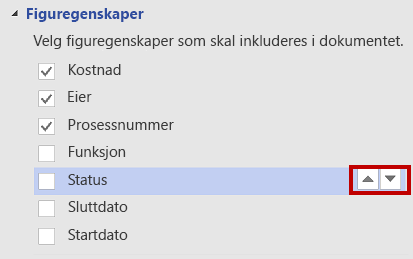
-
Hvis du vil legge til en tom tabellrad i Word dokumentet for hver tomme egenskap, velger du Inkluder tomme egenskaper.
-
Hvis du vil eksportere hyperkoblinger i figuregenskapene til Word dokumentet, velg Hyperkoblinger.
Hvis du vil ha mer informasjon, kan du se Legge til data for figurer.
-
-
Figurutelukkelse
-
Hvis du vil legge til figurkoblinger i Word dokumentet, fjerner du avmerkingen for Utelat koblinger.
-
Fjern merket for Utelat figurer uten figurtekst hvis du vil dokumentere figurer uten figurtekst.
-
Fjern merket for Utelat datagrafikk hvis du vil inkludere datagrafikk med snutter.
Hvis du vil ha mer informasjon, kan du se Datasymboler, en oversikt.
-
-
Snuttgjennomsiktighet
-
Hvis du vil fremheve en figur i en snutt, setter du gjennomsiktighetsnivået høyere for tilkoblinger og sammenkoblede figurer.
-
-
-
Velg Eksporter øverst i ruten Eksporter til Word.
Resultater Word dokumentet er opprettet. Du kan endre det etter behov. Vi anbefaler følgende som et minimum:
-
Hvis du vil oppdatere firmanavn, tittel og forfatterinformasjon automatisk, velger du Fil > Info > Egenskaper. Klikk deretter på PIL NED ved siden av Egenskaper, velg Avanserte egenskaper, og rediger deretter den tilsvarende informasjonen.
-
Hvis du vil oppdatere innholdsfortegnelsen, plasserer du innsettingspunktet under Innhold, og velger deretter Oppdater tabell.
Hvis du vil finne ut mer, kan du se Opprette en innholdsfortegnelse i Word.
Tilbakemeldinger eller feil?
Fortell oss hvordan vi kan forbedre funksjonen! Send oss en e-postmelding med tilbakemelding på Visio behandle dokumenter i Word.










