Access leverer en funksjonsrik plattform for utvikling av databaseprogrammer. Et databaseprogram er et dataprogram som gir både en måte å lagre og behandle data på og et brukergrensesnitt som følger logikken til forretningsoppgaver (programlogikk). Denne artikkelen beskriver grunnleggende distribusjonsplanlegging, pakking og signering, distribusjon av databaseprogrammer og Access Runtime-miljøet.
Hva vil du gjøre?
Planlegge distribusjon
Før du begynner, bør du stille deg selv følgende spørsmål om hvordan programmet skal distribueres.
Skal dataene og logikken skilles?
Du kan opprette et Access-program som kombinerer databehandling og programlogikk i én fil. Dette er standard programstruktur i Access. Kombinasjon av databehandling og programlogikk i én fil gir den enkleste distribusjonsmetoden, men denne metoden fungerer best bare hvis noen få personer bruker programmet samtidig, og det innebærer en viss risiko. For eksempel kan en bruker forårsake datatap ved å slette eller skade programfilen uten å mene det. I de fleste tilfeller bør du skille databehandling og programlogikk. Dette bidrar til å forbedre ytelsen og påliteligheten.
Én måte å skille data og logikk på er ved hjelp av Access-databasekommandoen (på Databaseverktøy-fanen i Flytt data-gruppen). Denne kommandoen deler databaseprogrammet i to Access-filer: én for logikk (en front) og én for data (en serverdel). En database kalt MySolution.accdb er for eksempel delt inn i to filer kalt MySolution_fe.accdb og MySolution_be.accdb. Du plasserer bakdatabasen på en delt plassering, for eksempel en nettverksmappe. Du distribuerer frontfilen, én kopi for hver bruker, til datamaskinene. Du kan til og med distribuere ulike frontfiler til forskjellige brukere. Hvis du vil ha mer informasjon, kan du se Dele en Access-database.
En annen måte å skille databehandling og programlogikk på er ved å bruke et databaseserverprogram (for eksempel Microsoft SQL Server) til databehandling og Access til programlogikk. Hvis du vil ha mer informasjon, kan du se Overføre en Access-database til SQL Server.
Flere årsaker til å skille data og logikk inkluderer følgende:
-
Dataintegritet og sikkerhet Hvis du kombinerer data og logikk i én fil, utsettes dataene for de samme risikoene som programlogikken. Et Access program som bruker separate logikk- og datafiler, kan bidra til å beskytte dataintegritet og sikkerhet ved å benytte NTFS-sikkerhetsfunksjoner i nettverksmapper.
Access brukere må ha lese-, skrive-, opprette- og slettetillatelser til mappen der frontfilen er plassert. Du kan imidlertid tilordne ulike tillatelser til selve frontfilen. Du kan for eksempel tilordne skrivebeskyttede tillatelser til enkelte brukere og lese-/skrivetillatelser til andre brukere.
Programmet kan kreve ytterligere sikkerhetsalternativer, for eksempel muligheten til å kontrollere hvilke brukere som har tilgang til bestemte data. I dette tilfellet kan du bruke SQL Server eller SharePoint til å lagre og behandle programdataene, og bruke Access til å gi programlogikken.
-
Skalerbarhet En Access-fil kan ha en maksimal størrelse på 2 gigabyte (GB). Selv om 2 GB er mye tekstdata, kan det være utilstrekkelig for enkelte programmer, spesielt programmer som lagrer vedlegg i databaseposter. Hvis du deler dataene og logikken, kan programmet få plass til mer data. Hvis du forventer at brukerne skal lagre store mengder data, kan du vurdere å bruke mer enn én Access-datafil.
Du bør også se gjennom Access-programspesifikasjonene for annen informasjon om skalerbarhet. Hvis du vil ha mer informasjon om Access spesifikasjoner, kan du se artikkelen Access-spesifikasjoner.
-
Nettverkskapasitet Hvis flere brukere må bruke programmet samtidig over et nettverk, er det større sannsynlighet for skade på dataene hvis dataene og logikken kombineres i én fil. Hvis du kombinerer dataene og logikken i én Access-fil, kan du i tillegg ikke optimalisere nettverkstrafikken som Access genererer. Hvis flere brukere samtidig bruker programmet over et nettverk, bør du skille dataene og logikken, enten ved hjelp av to eller flere Access-filer eller ved å bruke et databaseserverprodukt til data og Access til programlogikk.
Hvordan blir nettverksmiljøet?
Valg av riktig Access-databaseløsning for nettverksmiljøet er et viktig trinn for å lykkes. Bruk følgende retningslinjer for å gjøre det beste valget for dine behov.
Hjemmenettverk
Hvis du bare har noen få brukere å dele Access-databasen med, kan du bruke én enkelt database som hver person åpner og bruker på et hjemmenettverk. Hvis du vil ha mer informasjon, kan du se Fildeling over et nettverk i Windows 10.
Lokalnett (LAN)
Et lan er et internt nettverk som vanligvis har utmerket ytelse, men er begrenset til et lite geografisk område, for eksempel et enkeltrom, en bygning eller en gruppe bygninger. Når du har flere enn noen få brukere som deler databasen på et lan, er det best å dele databasen, lagre bakdatabasen i en nettverksmappe og distribuere en kopi av frontdatabasen for hver bruker.
Wide Area Network (WAN)
Det finnes mange mulige konfigurasjoner for en WAN, som dekker et omfattende geografisk område. Du kan ha flere kontorer på tvers av en by som er koblet til et offentlig nettverk, en utleid linje eller til og med satellitter. Ofte brukes et virtuelt privat nettverk (VPN) for sikker ekstern tilgang fra hjemmet eller på veien. En enkel måte å forstå en WAN på, er at når du er utenfor et lokalnett, men koblet til det, bruker du en WAN.
Azure-fildelinger
Azure-delte filressurser er ikke en egen type nettverk, men gir deg en måte å bruke delte filressurser på over et nettverk uten behov for en filserver. Bruk av en delt Azure-filressurs kan imidlertid introdusere problemer som ligner på de som oppstår når du bruker en delt Access-database i en WAN.
Advarsel! Unngå å bruke en delt Access-database i en WAN- eller Azure-fildeling fordi ytelsen kan være treg og databaser kan bli skadet.
De støttede alternativene til å bruke en delt database i en WAN- eller Azure-fildeling er:
-
Lagre dataene i ekstern lagring, og opprett koblede tabeller til:
-
SharePoint-lister
-
SQL Server eller Azure SQL
-
Dataverse
-
-
Remote Desktop Services (RDS) (tidligere kjent som Terminal Server), som oppretter et virtuelt Windows-skrivebordsmiljø på en brukers klientdatamaskin. RDS har flere fordeler:
-
Ingen installasjon av Access eller en Access-database kreves fordi brukere kjører RD-klienten (Remote Desktop), som er tilgjengelig på mange enheter.
-
Dataoverføring minimeres mellom klienten og serveren fordi RD er en tynn klient som effektivt strømmer bare brukergrensesnittet.
-
Brukere kan fortsatt kopiere og lime inn data og skrive ut rapporter lokalt fra klientdatamaskinen.
-
RemoteApp kan kjøre bare ett enkelt program, for eksempel et nøkkelferdig program for leverandører eller frontlinjearbeidere.
Hvis du vil ha mer informasjon, kan du se Velkommen til Eksterne skrivebordstjenester.
-
Har brukerne Access?
Hvis alle brukerne har Access installert på datamaskinen, kan de åpne og bruke programmet som enhver Access-databasefil.
Hvis noen eller alle brukerne ikke har Access installert på datamaskinene sine, kan du også distribuere Access Runtime-programvaren til disse brukerne når du distribuerer programmet. Hvis du vil ha mer informasjon, kan du se Forstå og laste ned Access Runtime.
Distribuere et Access-program
Hvis du vil distribuere et Access program, må du gjøre følgende oppgaver.
Klargjøre databasen som en programløsning
Hvis du vil låse løsningen, kontrollere navigasjon og oppstart og angi andre viktige alternativer, gjør du følgende:
|
Oppgave |
Mer informasjon |
|
Bestem hvordan brukere navigerer i brukergrensesnittet: bruke et standardskjema, opprette et sentralbord, bruke et navigeringsskjema eller bruke hyperkoblinger og kommandoknapper. |
Angi hvilket skjema som skal åpnes som standard når du åpner en Access-database |
|
Bestem om du vil tilpasse Office-båndet og kommandomenyene |
Opprette et egendefinert bånd i Access Opprette egendefinerte menyer og hurtigmenyer ved hjelp av makroer Bruke egendefinerte verktøylinjer og oppstartsinnstillinger fra tidligere versjoner av Access |
|
Bruke et konsekvent Office-tema og en konsekvent bakgrunn |
|
|
Kontroller oppstart av database |
Legge til en egendefinert tittel eller et ikon i en database Hoppe over oppstartsalternativer når du åpner en database |
|
Angi viktige egenskaper og alternativer |
|
|
Endre regionale innstillinger |
Endre de regionale innstillingene i Windows for å endre utseendet på enkelte datatyper |
Tips Hvis du vil være grundig, blar du gjennom dialogboksen Alternativer for Access (Fil > Alternativer), og deretter klikker du hjelp for hver fane. Det kan være flere alternativer du vil kontrollere for programløsningen.
Før du distribuerer
Før du distribuerer frontdatabasen, bør du vurdere disse anbefalte fremgangsmåtene:
-
Prøv å få best mulig ytelse ut av løsningen. Hvis du vil ha mer informasjon, kan du se Hjelp Access til å kjøre raskere og Microsoft Access-ytelsestips for å øke hastigheten på Access-databasene.
-
Komprimer og reparer databasen. Hvis du vil ha mer informasjon, kan du se Komprimere og reparere en database.
-
Sikkerhetskopier databasen slik at du har en original og sikker kopi av den opprinnelige databasen. Hvis du vil ha mer informasjon, kan du se Beskytt dataene med sikkerhetskopierings- og gjenopprettingsprosesser.
-
Bruk databasedokumentatoren til å skrive ut utformingsegenskapene til databaseobjekter. Hvis du vil ha mer informasjon, kan du se Dokumenter og skrive ut databaseutformingen.
-
Bestem hvordan du vil sikre filen. Det finnes flere fremgangsmåter du kan gjøre:
-
Legg til et sikkerhetssertifikat i databasen. Hvis du vil ha mer informasjon, kan du se Vis klarering ved å legge til en digital signatur og bestemme om du vil klarere en database. Hvis du gjør dette, bestemmer du hvordan du vil kontrollere meldingsfeltet i databasen. Hvis du vil ha mer informasjon, kan du se Aktivere eller deaktivere sikkerhetsvarsler i meldingsfeltet.
-
Bruk en klarert plassering til å lagre frontdatabasen for å unngå at den kontrolleres av klareringssenteret, eller hvis du ikke vil at den skal åpnes i beskyttet visning. Hvis du vil ha mer informasjon, kan du se Legge til, fjerne eller endre en klarert plassering.
-
Kryptere databasefilen. Hvis du vil ha mer informasjon, kan du se Kryptere en database ved hjelp av et databasepassord.
-
Hvis du vil sikre at brukere ikke kan endre utformingen av skjemaer, rapporter eller VBA-kode, kan du vurdere å bruke en kompilert binærfil (ACCDE).
-
Bestemme hvilke filformater du skal bruke
Det finnes fire Access-filformater som du kan bruke når du distribuerer et program:
-
ACCDB Dette er standard filformat for Access. Når du distribuerer et program i dette formatet, vil brukerne ha flest alternativer til å tilpasse og navigere i programmet slik de ønsker. Hvis du vil sikre at brukere ikke endrer utformingen av programmet, bør du bruke ACCDE-filformatet. Det er i tillegg ikke enkelt for en bruker å finne ut om en ACCDB-fil er endret etter at du har pakket den – bruk ACCDC-filformatet for å gjøre dette opplagt.
-
ACCDC Dette formatet er også kjent som en Access-distribusjonsfil. En Access-distribusjonsfil består av en programfil og en digital signatur som er knyttet til filen. Dette filformatet forsikrer brukere om at ingen har endret på programfilen etter at du pakket den. Du kan bruke dette formatet på en Access-fil i standardformatet (ACCDB) eller på en kompilert binær Access-fil (ACCDE). Hvis du vil ha mer informasjon, kan du se Vis klarering ved å legge til en digital signatur.
Du kan legge bare én programfil i en Access-distribusjonsfil. Hvis programmet har separate data- og logikkfiler, kan du pakke dem separat.
-
ACCDE Dette formatet er også kjent som en kompilert binærfil. En kompilert binærfil i Access er en databaseprogramfil som er lagret med hele VBA-koden kompilert. Ingen VBA-kildekode beholdes i en kompilert binærfil i Access. En ACCDE-fil hindrer utformings- og kodeendringer, reduserer størrelsen på databasen og bidrar til å forbedre ytelsen. Hvis du vil ha mer informasjon, kan du se Skjule VBA-kode for brukere.
Du kan bruke Access Runtime til å åpne en kompilert binærfil i Access. Hvis filtypen Runtime ikke gjenkjenner accde-filtypen, åpner du binærfilen ved å opprette en snarvei som peker til Runtime, og inkluderer banen til den kompilerte binærfilen som du vil at snarveien skal åpne.
Viktig Brukere kan ikke åpne en kompilert binærfil ved hjelp av en tidligere versjon av Access enn versjonen den ble kompilert i hvis den tidligere versjonen ikke støtter en funksjon som er lagt til i den senere versjonen. Du kan løse dette problemet ved å kompilere binærfilen i Access-versjonen som brukerne har installert.
-
ACCDR Med dette formatet kan du distribuere et program som åpnes i kjøretidsmodus. Hvis du distribuerer et kjøretidsprogram, kan du lettere kontrollere måten det brukes på, selv om det ikke er en metode for å sikre et program. Hvis du vil ha mer informasjon om kjøretidsmodus, kan du se delen Forstå Access Runtime.
Installere og oppgradere en Access-frontdatabase
Når du bruker en delt databaseutforming, må du distribuere frontdatabasen til hver bruker. Hvis du vil få ting til å gå problemfritt, bør du vurdere følgende anbefalte fremgangsmåter:
-
Kontroller at hver bruker har riktig versjon av Access, og at frontdatabasen åpnes i riktig versjon. Access har også 32-biters og 64-biters versjoner. Kjøring av feil «bitness» kan påvirke Windows API-kall, DLL-bibliotekreferanser og ActiveX-kontroller. Hvis du vil ha mer informasjon, kan du se Velge mellom 64-biters- eller 32-bitersversjonen av Office.
-
Opprett en installasjonspakke for andre filer som kan være nødvendige, inkludert databasedrivere, satsvise filer for konfigurasjon og programrelaterte filer. Hvis du vil ha mer informasjon, kan du se Opprette en installasjonspakke.
-
Angi en snarvei for Windows-skrivebordet, slik at brukeren raskt kan kjøre Access-løsningen. Inkluder i snarveien mappeplasseringen, et beskrivende snarveinavn, en beskrivelse og et ikon. Hvis du vil ha mer informasjon, kan du se Opprette en snarvei på skrivebordet for et Office-program eller en Office-fil.
Tips Be brukerne om hvordan de fester apper til Start-menyen.
-
Bestem en effektiv måte å distribuere og erstatte frontdatabasen på når oppdateringer er nødvendige, og vedlikehold versjoner av filer for å holde oversikt over endringer. Du kan for eksempel legge til VBA-kode for å se etter nye versjoner og oppgradere automatisk selv før brukerne starter programmet.
-
Når du oppretter en ODBC-tilkobling ved hjelp av en DSN-fil som inneholder tilkoblingsstreng, må denne DSN-filen også installeres på hver klientmaskin. En annen fremgangsmåte er å opprette en DSN-less-tilkobling i VBA-kode for å eliminere behovet for en DSN-fil. Hvis du vil ha mer informasjon, kan du se Bruke DSN-Less Connections.
Forstå og laste ned Access Runtime
Hvis du vil distribuere Access programmer som kan kjøre uten en installasjon av Access på en brukers datamaskin, kan du distribuere dem sammen med Access Runtime, som er tilgjengelig gratis fra Microsoft Download Center. Når du åpner en Access-database ved hjelp av Access Runtime, åpnes databasen i kjøretidsmodus.
Kjøretidsmodus er en Access-driftsmodus hvor enkelte Access-funksjoner ikke er tilgjengelige som standard. Noen av disse utilgjengelige funksjonene kan imidlertid bli gjort tilgjengelige i kjøretidsmodus.
Hvilke funksjoner er ikke tilgjengelige i kjøretidsmodus?
Disse Access-funksjonene er ikke tilgjengelige i kjøretidsmodus:
-
Spesialnøkler Taster som CTRL+SKIFT, CTRL+G og SKIFT for å hoppe over oppstartsalternativer i databasen.
-
Navigasjonsruten Navigasjonsruten er ikke tilgjengelig i kjøretidsmodus. Dette er med på å forhindre at brukere får tilgang til vilkårlige objekter i databaseprogrammet. Bare de objektene du eksponerer for brukere, for eksempel ved å oppgi et navigeringsskjema, kan åpnes mens du bruker kjøretidsmodus. Du kan ikke gjøre navigasjonsruten tilgjengelig i kjøretidsmodus.
-
Båndet Båndet er som standard ikke tilgjengelig i kjøretidsmodus. Dette er med på å hindre brukere fra å opprette eller endre databaseobjekter og utføre andre potensielt skadelige handlinger, for eksempel koble til nye datakilder eller eksportere data på måter som du ikke hadde tenkt. Du kan ikke vise standard båndfaner i kjøretidsmodus. Du kan imidlertid opprette et egendefinert bånd og deretter knytte båndet til et skjema eller en rapport. Hvis du vil ha mer informasjon, kan du se Opprette et egendefinert bånd i Access.
-
Utformingsvisning og oppsettvisning Utformingsvisning og oppsettvisning er ikke tilgjengelige for databaseobjekter i kjøretidsmodus. Dette er med på å forhindre at brukere får tilgang til å endre utformingen av objekter i databaseprogrammet. Du kan ikke aktivere utformingsvisning eller oppsettvisning i kjøretidsmodus.
-
Hjelp Integrert hjelp er som standard ikke tilgjengelig i kjøretidsmodus. Siden du styrer hvilken funksjonalitet som er tilgjengelig i kjøretidsmodusprogrammet, kan noe av den standard integrerte hjelpen for Access være irrelevant for personer som bruker programmet, og kan potensielt forvirre eller frustrere dem. Du kan opprette din egen egendefinerte Hjelpefil som utfyller kjøretidsmodusprogrammet.
Hvordan kan jeg simulere kjøretidsmodus?
Du kan kjøre en Access-database i kjøretidsmodus på en datamaskin som har den fullstendige versjonen av Access installert. Hvis du vil kjøre en Access-database i kjøretidsmodus, gjør du ett av følgende:
-
Endre filtypen til databasefilen fra ACCDB til ACCDR.
-
Opprett en snarvei til databasen med kommandolinjebryteren /Runtime .
-
Høyreklikk på Windows-skrivebordet, og velg Ny > Snarvei.
-
Angi plasseringen til MSAccess.exe, plasseringen til databasen og /runtime-kommandokvalifikatoren. Eksempel:
"C:\Program Files\Microsoft Office\MSACCESS.EXE" "C:\MyDB.accdb" /runtime
Hvis du vil ha mer informasjon, kan du se Opprette en snarvei på skrivebordet for et Office-program eller en Office-fil.
-
Gjør kjøretidsmodus databasen sikrere?
Selv om kjøretidsmodus begrenser tilgjengeligheten til navigasjon- og utformingsfunksjoner, bør du ikke bruke kjøretidsmodus som hovedmåten for å sikre et databaseprogram. På en datamaskin som har den fullstendige versjonen av Access installert, kan det være mulig for en bruker å åpne et kjøretidsdatabaseprogram som et vanlig databaseprogram (det vil si med alle funksjoner tilgjengelige) og deretter endre utformingen eller utføre andre uønskede handlinger.
Hvis du distribuerer databaseprogrammet bare på datamaskiner som ikke har den fullstendige versjonen av Access installert, er det likevel mulig for en bruker å overføre programmet til en datamaskin som har den fullstendige versjonen av Access installert, og deretter åpne kjøretidsdatabaseprogrammet som et vanlig databaseprogram.
Last ned Access Runtime
Obs!: For Access 2019 Enterprise må du ikke laste ned og installere en kjøretid. Dette erstatter den fullstendige versjonen av Access med bare kjøretid. Bruk i stedet distribusjonsverktøyet for Office til å angi at AccessRuntimeRetail-produktet er installert.
Hvis du vil laste ned Access Runtime fra Microsoft Download Center, klikker du den aktuelle koblingen for din versjon.
-
Laste ned og installere Office 365 Access Runtime
Obs! Denne Access Runtime gjelder også for Forbrukerlisenser for Office 2019.
Det er ikke nødvendig å kjøpe noe for å laste ned, bruke eller videredistribuere Access Runtime, og det er ingen grense for hvor mange brukere du kan distribuere Runtime til.
Opprette en installasjonspakke
Det finnes flere fremgangsmåter du kan utføre, avhengig av hvilken versjon av Access du har.
Bruk en generell installasjonspakke (Access 2013 eller nyere)
for Access-versjoner 2013 eller nyere kan du bruke Windows Installer eller søke etter et tredjepartsprogram som oppretter installasjonspakker.
Pakke og signere en Access-database (Access 2007 og 2010)
I Access 2007 eller 2010 er det enklere og raskere å signere og distribuere en database. Når du oppretter en ACCDB- eller ACCDE-fil, kan du pakke filen, bruke en digital signatur på pakken og deretter distribuere den signerte pakken til andre brukere. Pakke-og-signeringsfunksjonen plasserer databasen i en Access-distribusjonsfil (ACCDC), signerer pakken og plasserer deretter den kodesignerte pakken på en plassering på brukerens datamaskin som du bestemmer. Brukere kan deretter pakke ut databasen og arbeide direkte i databasen (ikke i pakkefilen). Hvis du vil ha mer informasjon, kan du se Oversikt over veiviser for pakkeløsning.
Obs!: Funksjonen som beskrives i denne delen, pakker en Access-fil og bruker en digital signatur på pakken som forteller brukerne at filen er pålitelig.
Husk på dette når du oppretter og signerer en pakke:
-
Når du pakker en database og signerer pakken, er det en måte å formidle klarering på. Når du eller brukerne mottar pakken, bekrefter signaturen at databasen ikke har blitt endret. Hvis du stoler på forfatteren, kan du aktivere innholdet.
-
Pakke- og signeringsfunksjonen gjelder bare for databaser lagret i ACCDB-filformatet.
-
Du kan bare legge til én databasefil i en pakke.
-
Når du pakker og signerer en database, er alle objektene i databasefilen kodesignert, ikke bare makroer eller kodemoduler. Pakke- og signeringsprosessen komprimerer også pakkefilen for å redusere nedlastingstiden.
-
Når databasen er pakket ut, finnes det ikke lenger noen forbindelse mellom den signerte pakken og den utpakkede databasen.
-
Hvis du bruker et selvsignert sertifikat til å signere en databasepakke, og deretter klikker Klarer alle fra utgiver når du åpner pakken, klareres alltid pakker som er signert med de selvsignerte sertifikatene.
-
Hvis du pakker ut databasen til en klarert plassering, blir innholdet automatisk aktivert når du åpner den. Hvis du velger en ikke-klarert plassering, er kanskje noe av innholdet i databasen deaktivert som standard.
De følgende avsnittene forklarer hvordan du oppretter en signert pakkefil og bruker databasen i en signert pakkefil. Du må ha minst ett sikkerhetssertifikat tilgjengelig for å fullføre disse trinnene. Hvis du ikke har et sertifikat installert på datamaskinen, kan du opprette et ved hjelp av SelfCert-verktøyet eller få et kommersielt sertifikat. Hvis du vil ha informasjon om sikkerhetssertifikater, kan du se Vis klarering ved å legge til en digital signatur.
Opprette en signert pakke
-
Åpne databasen du vil pakke og signere.
-
Klikk på Fil-fanen, og klikk deretter på Lagre som.
-
Klikk på Pakk og signer under Databasefiltyper, og klikk deretter på Lagre som.
-
Velg et digitalt sertifikat i dialogboksen Velg sertifikat, og klikk deretter på OK.
Dialogboksen Opprett Microsoft Office Access signert pakke vises.
-
Velg en plassering for den signerte databasepakken, i Lagre i-listen.
-
Skriv inn et navn på den signerte pakken i Filnavn-boksen, og klikk deretter Opprett.
Access oppretter *.accdc-filen og plasserer den på den plasseringen du har valgt.
Pakke ut og bruke en signert pakke
-
Klikk på Fil > Åpne.
-
Velg Microsoft Office Access-signerte pakker (*ACCDC) som filtype i dialogboksen Åpne.
-
Finn mappen som inneholder *ACCDC-filen, i Søk i-listen, velg filen, og klikk deretter på Åpne.
-
Gjør ett av følgende:
-
Hvis du velger å klarere det digitale sertifikatet som ble brukt på distribusjonspakken, vises dialogboksen Pakk ut database til. Gå til Trinn 5.
-
Hvis du ikke ennå har valgt å klarere det digitale sertifikatet, vises en veiledende melding.
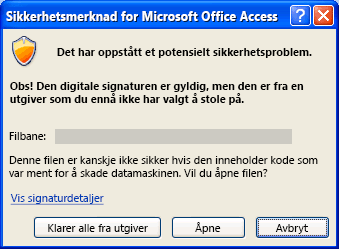
Hvis du velger å klarere databasen, klikker du Åpne. Hvis du velger å klarere ethvert sertifikat fra denne leverandøren, klikker du på Klarer alle fra utgiver. Dialogboksen Pakk ut database til vises.
-
-
Du kan også velge en plassering for den utpakkede databasen i Lagre i-listen, og deretter skrive inn et annet navn på den utpakkede databasen i Filnavn-boksen.










