Du kan dele kalendere i Outlook for Mac med familie, venner og kolleger. Tillatelser du kan angi, varierer fra medeier til skrivebeskyttet, og du kan når som helst fjerne tillatelsene for å se kalenderen.
Viktig!: Hvis du vil dele kalenderen din, må både du og personen du vil dele den med, ha Microsoft Exchange-kontoer.
Del en kalender med andre
-
Velg Kalender-ikonet nederst i navigasjonsruten.

-
Velg kalenderen du vil dele.
-
Velg Kalendertillatelser på Organiser-fanen.
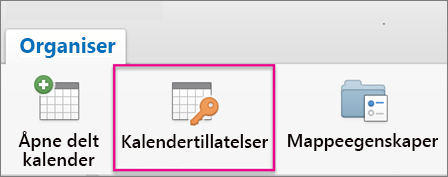
Obs!: Hvis knappene Åpne delt kalender eller Kalendertillatelser ikke er tilgjengelige, må du kanskje endre en av innstillingene. Se Du kan ikke åpne en delt kalender i Outlook 2016 for Mac for instruksjoner.
-
Velg Legg til bruker i boksen Kalenderegenskaper.
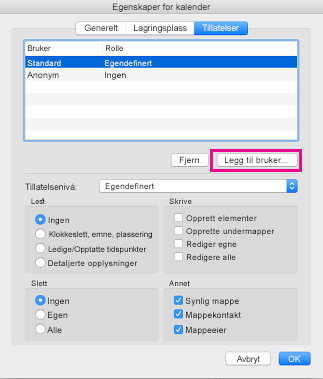
-
Skriv inn navnet på personen du vil dele kalenderen med, i søkeboksen .
-
Når du ser navnet på vedkommende i listen, merker du det og velger Deretter Legg til.
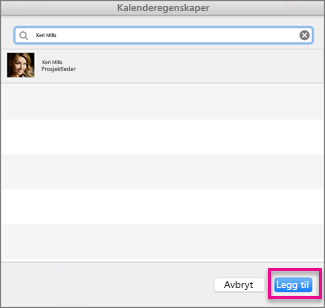
Tips!: Navnet vil vises i Kalenderegenskaper-boksen.
-
Velg pil ned på tillatelsesnivå i boksen Kalenderegenskaper, og velg tilgangsnivået du vil tilordne til personen du har lagt til. Vær oppmerksom på at innstillingene for lese-, skrive-, slette- og andre alternativer endres basert på tilgangsnivået du velger.
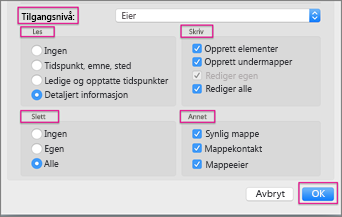
-
Merk av i boksene som gjelder i avsnittene Lese, Skriv, Slett og Andre , og velg deretter OK.
Tilgangsnivåer
Du kan gi ulike tilgangsnivåer til forskjellige enkeltpersoner. Standardinnstillingen er ledig/opptatt, som viser statusen ledig/opptatt i Planleggingsassistenten. For at Mac-brukere skal kunne se kalenderen, må de tildeles tilgangsnivå for korrekturlesere.
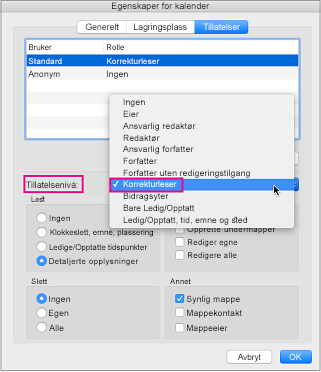
Denne tabellen beskriver privilegier som er knyttet til hvert tilgangsnivå.
|
Handling |
Tilgang |
Mottakeren av delt kalender... |
|
Les |
Ingen |
Er blokkert fra å lese noe på den delte kalenderen |
|
Klokkeslett, emne, plassering |
Kan se klokkeslett, emne og plasseringen av møter og avtaler på den delte kalenderen |
|
|
Ledige og opptatte tidspunkter |
Kan se når du er ledig og opptatt, men ingen andre detaljer |
|
|
Detaljerte opplysninger |
Kan lese alt i kalenderen |
|
|
Skriv inn |
Opprett elementer |
Kan opprette møter og avtaler i kalenderen |
|
Opprette undermapper |
Kan opprette en mappe under den delte kalenderen. Dette er et sted der du kan planlegge avtaler, men ikke møter. |
|
|
Rediger egne |
Redigere møter og avtaler de opprettet, men ikke de som er opprettet av personen som deler kalenderen |
|
|
Rediger alle |
Redigere alle møter, avtaler og mappeinnhold uavhengig av hvem som opprettet dem |
|
|
Slett |
Ingen |
Er blokkert fra å slette noe på den delte kalenderen |
|
Egen |
Kan slette møter og avtaler de opprettet, men ikke de som er opprettet av personen som deler kalenderen |
|
|
Alle |
Slette alle møter, avtaler og mappeinnhold uavhengig av hvem som opprettet dem |
|
|
Annet |
Synlig mappe |
Vis mappen (eller sekundær kalender). |
|
Mappekontakt |
Motta meldinger om en fellesmappe og løs problemer med duplikater eller overskriving. |
|
|
Mappeeier |
Legge til, redigere og fjerne avtaler. |
Fjern tillatelser fra en du ikke lenger vil dele kalenderen med
-
Velg Kalender-ikonet nederst i navigasjonsruten.
-
Merk kalenderen du vil fjerne vedkommendes tillatelser fra.
-
Velg Kalendertillatelser på Organiser-fanen.
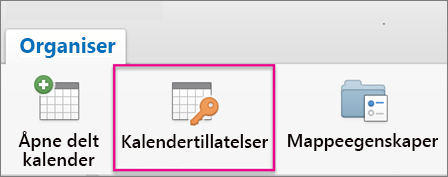
-
Velg Fjern i boksen Kalenderegenskaper, og velg deretter OK.










