Du kan vise hele skrivebordet eller bare et program til alle som deltar i et Lync-møte, en samtale eller en direktemeldingssamtale.
Husk at du må være presentatør i et Lync-møte for å dele skjermen. Hvis alternativet er nedtonet, ber du en av presentatørene om å gi deg presentatørtilgang.
-
Del skrivebordet når du må bytte mellom programmer eller arbeide med filer fra ulike programmer.
-
Del et program når du må presentere bestemte programmer eller filer, og ikke vil at personer skal kunne se noe annet på datamaskinen.
Tips!: Hvis du vil ha en interaktiv veiledning om presentatøroppgaver i Lync-møter, kan du se Administrere Lync-møtet.
Se videoen for å finne ut om hvordan du deler skrivebordet eller et program, eller følg fremgangsmåten nedenfor.

-
Pek på presentasjonsikonet (skjerm) nederst i samtalevinduet.
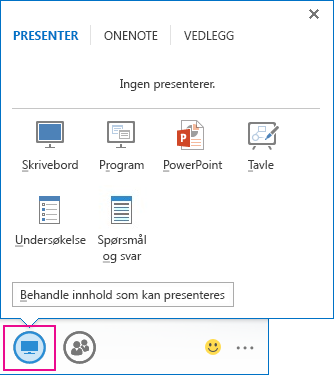
-
På Presenter-fanen , gjør ett av følgende:
Hvis du vil dele innholdet på skrivebordet, klikker du Skrivebord.
Viktig!: Når du deler skrivebordet, kan alle møtedeltakere se dine programmer, filer og varsler. Hvis du har konfidensiell informasjon eller filer du ikke vil at andre skal se, må du lukke dem eller bruke programdeling i stedet.
Hvis du vil dele et program eller en fil, eller flere programmer eller filer, klikker du Program, og deretter velger du programmet/programmene eller filen/filene.
-
På verktøylinjen for deling, øverst i skjermen, kan du bruke et av disse alternativene:
Når du er ferdig med å dele skjermen, klikker du Avslutt presentasjon.
Hvis du vil dele kontrollen av skrivebordet eller programmet med andre deltakere, klikker du Gi kontroll. Se Gi og ta kontroll over en delingsøkt for mer informasjon.

Hvis du vil skjule verktøylinjen og få mer plass, klikker du den blå tegnestiftknappen. Flytt musen til toppen av skjermen for å vise verktøylinjen. Når verktøylinjen for deling vises, kan du bruke de kontrollene du trenger eller klikke tegnestiftknappen på nytt for å beholde verktøylinjen.
Obs!: Når du deler, endres Lync-statusen din til Presenterer, og du mottar ikke direktemeldinger eller anrop.
Hvis du vil at en møtedeltaker skal dele skjermen sin, gir du vedkommende presentatørtilgang, slik at deltakeren kan bruke kontrollene. Hvis deltakeren ikke bruker Lync, kan vedkommende bruke Lync Web App til å presentere. Se Dele skrivebordet og programmer fra Lync Web App for mer informasjon.
Hvis du har flere skjermer, vises alle på Presenter-fanen, og du kan velge hvilken skjerm du vil dele. Når du deler Alle skjermer vil verktøylinjen for deling åpnes på primærskjermen din.
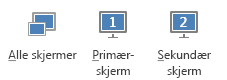
Du kan presentere en PowerPoint-lysbildefremvisning som på en profesjonell måte ved å bruke flere skjermer.
Hvis du er i et konferanserom, og du vil vise lysbildefremvisningen ved hjelp av en projektor eller en enhet med stor skjerm, presenterer du via den sekundære skjermen. PowerPoint-lysbildefremvisningen vises på storskjerm for personer i rommet og på presentasjonsscenen for personer i Lync. Du kan se presentasjonsvisningen som viser det gjeldende lysbildet, presentasjonsnotatene og en forhåndsvisning av neste lysbilde (bare synlig for deg) på den bærbare datamaskinen.
Hvis du presenterer en lysbildefremvisning i PowerPoint ved hjelp av Lync fra kontoret ditt og du har flere skjermer, kan du presentere via en sekundær skjerm og fortsatt se presentasjonsnotatene på primærskjermen.
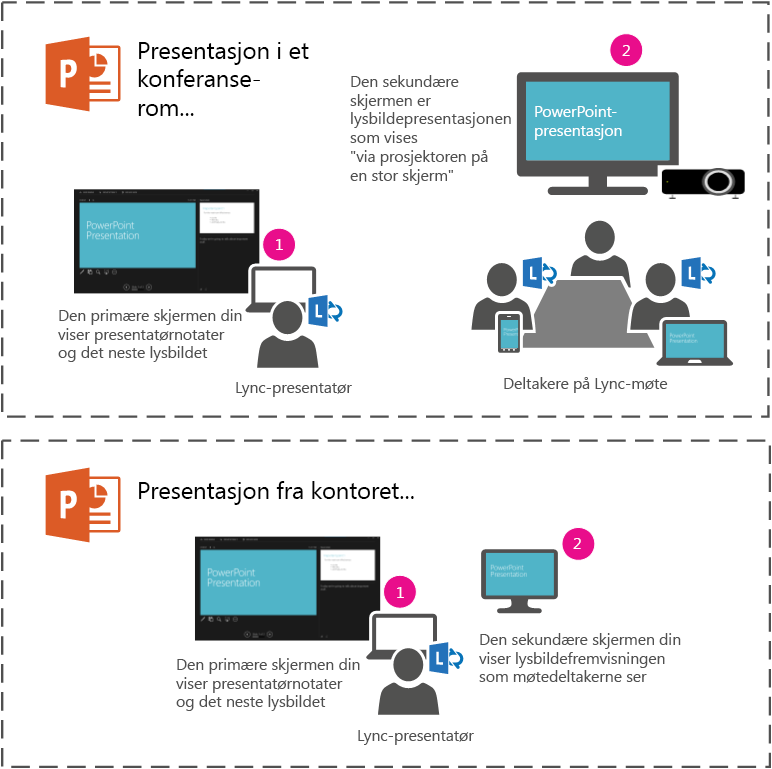
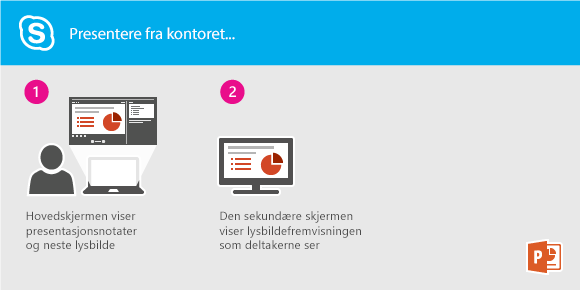
Instruksjonene er de samme uansett:
-
Åpne PowerPoint-presentasjonen på primærskjermen (eller på en bærbar datamaskin hvis du er i et konferanserom).
-
Klikk Presenter-ikonet i Lync.
-
Velg Sekundær skjerm.
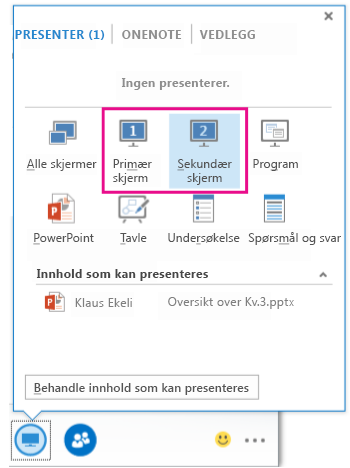
Hvis du vil at en annen møtedeltaker skal endre en fil, hjelpe deg med å presentere eller demonstrere noe, kan du gi kontroll til denne personen. Begge vil ha kontroll over delingen, og du kan når som helst ta tilbake kontrollen.
-
Klikk Gi kontroll på verktøylinjen for deling.
-
Velg navnet på personen du vil gi kontroll til.
Det sendes et varsel til denne personen fra Lync med informasjon om at du deler kontrollen.
-
Hvis du vil ta tilbake kontrollen, klikker du Gi kontroll på nytt, og deretter klikker du Ta tilbake kontroll.
Tips!: Du kan la andre automatisk ta kontroll over delingsøkten når som helst ved å klikke Gi kontroll automatisk på verktøylinjen for deling. Vi anbefaler at du velger dette alternativet bare i små og uformelle møter. Hvis du vil ta tilbake automatisk tillatelse, klikker du Gi kontroll og fjerner merket for Gi kontroll automatisk .
Du kan ha arbeidsøkter og dele og redigere filer med andre ved bruk av deling for skrivebord og i programmet. Med bare et par klikk kan du dele skjermen med en kollega på en annen plassering.
La alle deltakerne i samtalen eller på møtet vise skrivebordet ditt, eller velg en bestemt skjerm som skal deles.
Gjør noe av følgende:
-
Du deler et møte ved å åpne Microsoft Outlook Kalender, åpne møteinnkallelsen og klikke på Bli med i nettmøte eller møtekoblingen.
-
Du kan dele samtaler som foregår via direktemeldinger ved å åpne Microsoft Lync 2010, og dobbeltklikke på en kontakt du ønsker å dele det med. Du legger til kontakter fra Samtale-vinduet ved å klikke på Alternativer for deltakere-menyen, klikke på Inviter etter navn eller telefonnummer og velge kontaktene du ønsker å legge til.
Klikk på Del i Samtale-vinduet. Hvis du bare har én skjerm, kan du klikke på Skrivebord. Ellers kan du klikke på skjermen du ønsker å dele.
Obs!: Hver gang du deler aktivt, vises en linje øverst i vinduet hvor det står Nå deler du. Møte-trinnet, i høyre rute, viser en forhåndsvisning av det deltakerne ser, og området som blir delt blir opplyst.
Kanskje ønsker du å dele bare et bestemt program og dets tilknyttede vinduer.
-
Klikk på Del i Samtale-vinduet, og klikk deretter på Program.
-
Klikk på programmet du ønsker å vise, i Dele skrivebord eller program-dialogboksen under Velg programmer du ønsker å dele. Deretter klikker du på Del.
Du stanser delingen ved å gjøre følgende:
-
Klikk på Stans deling-knappen på delingslinjen øverst på skjermen.
Når du begynner å dele skrivebordet, en skjerm eller et program, er det bare du som har kontrollen. Når du er klar for det, kan du la andre bruke egen mus og eget tastatur til å navigere i og utføre endringer til det du deler. Du kan ta tilbake kontrollen når som helst.
-
Klikk på Gi kontroll-knappen på delingslinjen øverst på skjermen, og gjør deretter ett av følgende:
-
Klikk på Godta kontrollforespørsler automatisk for å gi hvilken som helst møtedeltaker automatisk kontroll over datamaskinen din.
-
Hvis du ønsker å gi kontroll til bare én person, klikker du på personens navn under Deltakere.
-
Obs!: Hvis du velger en enkeltperson, kan denne personen kontrollere musen umiddelbart, og foreta redigeringer ved bruk av sitt eget tastatur. Hvis du velger alternativet Godta kontrollforespørsler automatisk, får personer kontroll automatisk når de klikker på Be om kontroll på -delingslinjen.
Du kan ta tilbake kontrollen når som helst ved å gjøre følgende:
-
Klikk på Gi kontroll på delingslinjen øverst på skjermen, og klikk deretter på valgte alternativ, enten Godta kontrollforespørsler automatisk eller Ta tilbake kontroll.
Hvis du har presentasjonsrettigheter, kan du forhindre andre fra å dele ved å gjøre følgende:
-
Klikk på rullegardinlisten ved siden av Alternativer for deltakere-menyen på delingslinjen øverst på skjermen, og klikk deretter på Gjør alle til deltakere.
Når en annen person deler, kan du be om å overta kontrollen.
-
Klikk på Be om kontroll-knappen på delingslinjen øverst på skjermen. Personen som deler, må godta forespørselen før du kan overta kontrollen.










