Del Outlook-kontakter som vCard (virtuelle visittkort), slik at mottakere kan importere dem direkte til kontaktlistene i Gmail, Apple Mail og mange andre e-postprogrammer. Når du velger kontakter du vil dele, legger Outlook dem ved i en ny melding for deg. Alt du trenger å gjøre, er å klikke Send-knappen.
Tips!: Hvis du er midt i å skrive en e-postmelding, trenger du ikke å forlate den og gå til Personer-ruten for å legge ved vCard. Se Legge ved et vCard i en e-postmelding.
Sende en kontakt som et vCard
-
Klikk Personer i navigasjonsfeltet.

Hvis du vil se kontakten slik den vises som et vCard, klikker du Visittkort i Gjeldende visning-gruppen.
-
Velg kontaktene du vil videresende. Velg flere kontakter ved å holde nede CTRL og velge hver kontakt.
-
Klikk Videresend kontakt i Del-gruppen, og klikk deretter Som et visittkort.
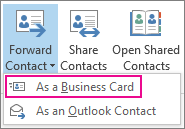
Outlook legger ved vCard-kortet i meldingen og setter inn et bilde av det i meldingsteksten.
Tips!: Hvis du vil legge ved kontakter som vCards uten bilder av vCards, klikker du som outlook-kontakt i stedet.
Eksportere kontakter til en .csv fil
Hvis du heller vil eksportere kontakter til en fil som andre programmer kan importere, kan du bruke veiviseren for import og eksport til å lagre dem i en .csv fil. Når du eksporterer kontakter fra en mappe, kan du ikke angi bare én enkelt kontakt.
-
Hvis du vil starte veiviseren, klikker du Fil >Åpne & Eksporter > Importer/eksporter.
-
På den første siden i veiviseren klikker du Eksporter til en fil >Neste.
-
Klikk Kommadelte verdier på neste side > Neste.
-
Velg enten Kontakter-mappen eller en undermappe du vil eksportere, og klikk Neste.
Obs!: Du kan bare eksportere én mappe om gangen med veiviseren.
-
Bla til der du vil lagre filen, og klikk OK.
-
Klikk Neste.
-
Kontroller at det er merket av for Eksporter kontakter fra mappekontakter (eller navnet på undermappen).
-
Gjør ett av følgende:
-
Hvis du vil eksportere alle standardfeltene, klikker du Fullfør.
-
Hvis du bare vil eksportere feltene du vil bruke, og kontrollere rekkefølgen på feltene i .csv-filen, klikker du Tilordne egendefinerte felt og gjør deretter følgende:
-
Klikk Fjern tilordning. Dette fjerner alle feltene fra den høyre ruten, og lar deg starte med en ren skifer.
-
Klikk symbolet "+" ved siden av kategoriene, for eksempel Navn,Firmaadresse,Privatadresseog E-post, i den venstre ruten for å se de individuelle feltene.
-
Velg ett felt om gangen, og dra dem til høyre rute.
-
Hvis du vil, kan du endre rekkefølgen på feltene i den høyre ruten ved å dra dem opp eller ned. Dette påvirker rekkefølgen på kolonnene i .csv filen.
-
Når du er ferdig med å legge til felt og flytte dem rundt, klikker du OK.
-
Klikk på Fullfør.
Obs!: Når du får en ny datamaskin, trenger du ikke å eksportere kontakter fra den gamle hvis organisasjonen bruker en Microsoft Exchange Server. Kontakter vises automatisk når du konfigurerer Outlook på den nye maskinen.
-
-
Mer om vCards og kontakter
Har du mottatt en melding som inneholder vCards? Lær hvordan du importerer vCard til Outlook-kontakter.
Vil du lære mer om å legge til kontakter i Outlook? Se følgende artikler:










