Filene på OneDrive er private til du deler dem. Husk at når du deler mapper med redigeringstillatelser, kan personer du deler med, legge de delte mappene til sin egen OneDrive. Dette lar dem beholde mappen sammen med sine egne mapper og elementer, enkelt flytte elementer mellom mapper og lettere arbeide med den frakoblet. Eventuelle oppdateringer de gjør, blir synkronisert med den delte mappen, slik at alle med tilgang til mappen er oppdatert.
Tips!:
-
Mottakeren kan legge til delte mapper i sin OneDrive, ikke individuelle filer. Hvis du vil at mottakeren skal kunne legge til filer i sin OneDrive, må du plassere filene i en mappe først, og deretter dele mappen.
-
Hvis du vil dele filer på SharePoint, må du sjekke ut Share SharePoint-filer eller -mapper or Del dokumenter eller mapper i SharePoint Server.
Velg dette alternativet for å dele elementer med mange personer, som du kanskje ikke kjenner personlig. Du kan for eksempel bruke disse koblingene til å legge ut innlegg på Facebook, Twitter eller LinkedIn, eller dele dem i en e-post eller melding. Akke som får koblingen kan vise eller redigere elementet, avhengig av tillatelsen du har angitt. Brukere med koblingen kan ikke laste opp nye elementer. Hvis delingskoblingen peker til en mappe, kan det hende du må logge på med en Microsoft-konto. Har du ikke en?
Tips!: Du kan generere delingskoblinger gjennom OneDrive skrivebordsprogrammet for Windows 7, Windows 10, Windows 11 og Mac. Bare høyreklikk på filen eller mappen i OneDrive-mappen på datamaskinen, og velg Del en OneDrive kobling. Dette kopierer en kobling til utklippstavlen som du kan lime inn der du vil sende den. Disse koblingene er imidlertid satt til Redigeringstillatelse som standard. Hvis du vil endre tillatelsene, følger du trinnene nedenfor.
-
Gå til OneDrive-nettstedet, og logg på med Microsoft-kontoen, eller med arbeids- eller skolekontoen.
-
Velg filene eller mappene du vil dele, ved å velge sirkelikonet.
Obs!: Deling av flere elementer samtidig er ikke tilgjengelig for OneDrive for jobb- eller skolekontoer.
-
Hvis du bruker listevisning, velger du sirkelen på venstre side av elementet. Du kan også velge flere elementer for å dele dem samtidig.
-
Hvis du bruker flisvisning, velger du sirkelen øverst til høyre i elementet. Du kan også velge flere elementer for å dele dem samtidig.
-
-
Velg Del


Obs!:
-
Hvis den valgte filen eller mappen allerede er delt med noen, finnes det en Delt med -liste nederst. Hvert bilde er enten profilbildet til en person eller initialene til en gruppe som filen er delt med. Hvis du vil redigere tilgangsnivået for en enkeltperson eller gruppe, velger du et bilde- eller en gruppeinitial for å åpne Behandle tilgang.
-
Hvis den valgte filen eller mappen ikke er delt med noen, vil det ikke være en Delt med-liste.
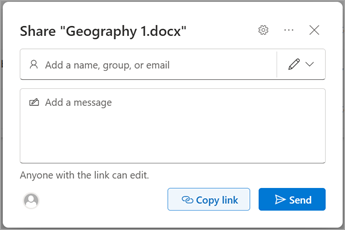
-
-
Velg Kopier kobling for å kopiere koblingen.
Obs!: Avhengig av innstillingene som er angitt av administratoren, kan du ha forskjellige standardinnstillinger. Denne knappen kan for eksempel også si Personer i < Organisasjonen> kan redigere.
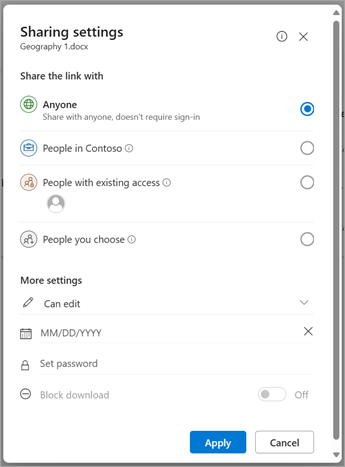
-
Hvis du vil endre koblingstillatelsene, velger du innstillinger:
Obs!: Hvis et delingsalternativ er nedtonet, kan administratoren i organisasjonen ha begrenset det. De kan for eksempel velge å deaktivere alternativet Alle for å hindre at brukbare koblinger videresendes til andre utenfor organisasjonen.
-
Alle gir tilgang til alle som mottar denne koblingen, uansett om de har mottatt den direkte fra deg eller videresendt fra noen andre. Dette kan omfatte personer utenfor organisasjonen.
-
Personer i <organisasjonen> med koblingen gir alle i organisasjonen, som har koblingen, tilgang til filen – enten de mottar den direkte fra deg eller videresendt fra noen andre.
-
Personer med eksisterende tilgang kan brukes av personer som allerede har tilgang til dokumentet eller mappen. Det endrer ingen tillatelser. Bruk denne hvis du bare vil sende en kobling til noen som allerede har tilgang.
-
Spesifikke personer gir bare tilgang til personer du angir, selv om andre allerede kan ha tilgang. Hvis noen videresender delingsinvitasjonen, vil bare personer som allerede har tilgang til elementet, kunne bruke koblingen.
Obs!: Hvis du vil spore tilgang og sikre sikkerhet, kan du bare dele med noen som er i organisasjonen eller har en Microsoft-konto.
-
-
Under Andre innstillinger, kan du angi ett av følgende alternativer:
-
Tillat redigering lar personer, som er logget på med en Microsoft-konto, redigere filene eller mappene de har tilgang til. Hvis du deler en mappe, kan personer med redigeringstillatelser kopiere, flytte, redigere, gi nytt navn til, dele og slette alt i mappen de har tilgang til. Hvis du fjerner merket i denne boksen, betyr det at personer kan vise, kopiere eller laste ned elementene dine uten å logge på. De kan også videresende koblingen til andre. De kan imidlertid ikke gjøre endringer i versjonen på OneDrive.
Obs!:
-
Tillat redigering er aktivert som standard.
-
Du kan også angi redigeringstillatelser på forrige skjermbilde ved å velge blyantikonet til høyre for navnene du deler filen med.
-
-
Blokker nedlasting hindrer personer i å laste ned filen eller mappene de har tilgang til. Hvis du fjerner merket for dette alternativet, kan personer laste ned filene til enhetene sine.
-
Angi utløpsdato lar deg angi en dato som koblingen skal utløpe. Når du har angitt datoen, fungerer ikke koblingen lenger, og du må opprette en ny kobling for brukere som krever tilgang til filen eller mappen.
Obs!: Bare tilgjengelig for Microsoft 365-abonnenter.
-
Angi passord lardeg angi et passord for å få tilgang til filen. Når en bruker klikker på koblingen, blir de bedt om å angi et passord før de får tilgang til filen. Du må oppgi passordet separat til alle du vil dele filen med.
Obs!: Bare tilgjengelig for Microsoft 365-abonnenter.
-
Åpne bare i gjennomgangsmodus begrenser personer til å legge igjen kommentarer og komme med forslag til filen.
Obs!:
-
Bare Word-dokumenter eller -filer har dette tillatelsesalternativet.
-
Hvis noen allerede har redigeringstillatelser for dokumentet, vil Åpne bare i gjennomgangsmodus ikke hindre dem i å gjøre endringer. Dokumentet åpnes i redigeringsmodus for dem.
-
-
-
Når du har angitt alle koblingsinnstillingene og -tillatelsene, velger du Bruk.
-
Velg Kopier , og velg deretter Send.
Obs!: https://1drv.ms er den forkortede nettadressen for OneDrive. Forkortede nettadresser er nyttige for deling via Twitter.
-
Lim inn koblingen, og send koblingen der du vil sende den, for eksempel som en e-postmelding, melding eller et innlegg.
Tips!: Bildehistorie er en ny del av OneDrive som gjør det enklere å dele bilder og videoer med venner og familie. Les mer.
Velg dette alternativet hvis du vil sende en e-postinvitasjon til personer eller grupper og holde oversikt over hvem du har invitert. Dette lar deg også fjerne tillatelser for bestemte enkeltpersoner eller grupper senere hvis du trenger det.
-
Gå til OneDrive-nettstedet, og logg på med Microsoft-kontoen, eller med arbeids- eller skolekontoen.
-
Velg filene eller mappene du vil dele, ved å velge sirkelikonet.
Obs!: Deling av flere elementer samtidig er ikke tilgjengelig for OneDrive for jobb- eller skolekontoer.
-
Hvis du bruker listevisning, velger du sirkelen på venstre side av elementet. Du kan også velge flere elementer for å dele dem samtidig.
-
Hvis du bruker flisvisning, velger du sirkelen øverst til høyre i elementet. Du kan også velge flere elementer for å dele dem samtidig.
-
-
Velg Del


Obs!:
-
Hvis den valgte filen eller mappen allerede er delt med noen, finnes det en Delt med -liste nederst. Hvert bilde er enten profilbildet til en person eller initialene til en gruppe som filen er delt med. Hvis du vil redigere tilgangsnivået for en enkeltperson eller gruppe, velger du et bilde- eller en gruppeinitial for å åpne Behandle tilgang.
-
Hvis den valgte filen eller mappen ikke er delt med noen, vil det ikke være en Delt med-liste.
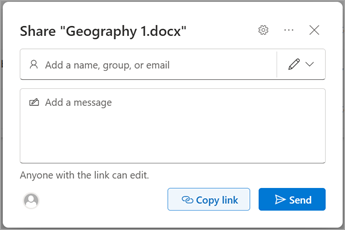
-
-
Velg innstillinger for å åpne koblingsinnstillingene.
Obs!: Avhengig av innstillingene som er angitt av administratoren, kan du ha forskjellige standardinnstillinger. Denne knappen kan for eksempel også si Personer i < Organisasjonen> kan redigere.
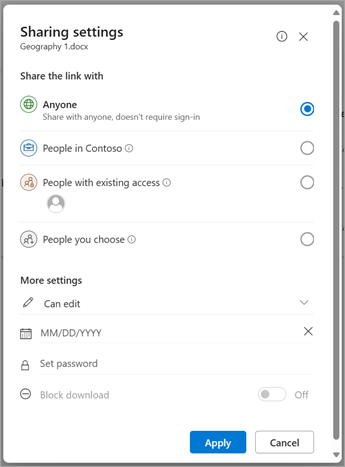
-
Hvis du bruker OneDrive for jobb eller skole, kan du endre koblingstillatelsene. Ellers hopper du over dette trinnet.
-
Velg et alternativ for hvem du vil gi tilgang til med koblingen:
Obs!: Hvis et delingsalternativ er nedtonet, kan administratoren i organisasjonen ha begrenset det. De kan for eksempel velge å deaktivere alternativet Alle for å hindre at brukbare koblinger videresendes til andre utenfor organisasjonen.
-
Alle gir tilgang til alle som mottar denne koblingen, uansett om de har mottatt den direkte fra deg eller videresendt fra noen andre. Dette kan omfatte personer utenfor organisasjonen.
-
Personer i <organisasjonen> med koblingen gir alle i organisasjonen, som har koblingen, tilgang til filen – enten de mottar den direkte fra deg eller videresendt fra noen andre.
-
Personer med eksisterende tilgang kan brukes av personer som allerede har tilgang til dokumentet eller mappen. Det endrer ingen tillatelser. Bruk denne hvis du bare vil sende en kobling til noen som allerede har tilgang.
-
Spesifikke personer gir bare tilgang til personer du angir, selv om andre allerede kan ha tilgang. Hvis noen videresender delingsinvitasjonen, vil bare personer som allerede har tilgang til elementet, kunne bruke koblingen.
Obs!: Hvis du vil spore tilgang og sikre sikkerhet, kan du bare dele med noen som er i organisasjonen eller har en Microsoft-konto.
-
-
-
Under Flere innstillinger kan du angi ett av følgende alternativer:
-
Tillat redigering lar personer, som er logget på med en Microsoft-konto, redigere filene eller mappene de har tilgang til. Hvis du deler en mappe, kan personer med redigeringstillatelser kopiere, flytte, redigere, gi nytt navn til, dele og slette alt i mappen de har tilgang til. Hvis du fjerner merket i denne boksen, betyr det at personer kan vise, kopiere eller laste ned elementene dine uten å logge på. De kan også videresende koblingen til andre. De kan imidlertid ikke gjøre endringer i versjonen på OneDrive.
Obs!:
-
Tillat redigering er aktivert som standard.
-
Du kan også angi redigeringstillatelser på forrige skjermbilde. Velg blyantikonet under Send kobling ved siden av feltene navn, gruppe eller e-post for å endre redigeringstillatelsene for personene eller gruppene du har angitt.
-
-
Blokker nedlasting hindrer personer i å laste ned filen eller mappene de har tilgang til. Hvis du fjerner merket for dette alternativet, kan personer laste ned filene til enhetene sine.
Obs!: Dette alternativet er bare tilgjengelig for jobb- eller skolekontoer, og hvis du ikke tillater redigering.
-
Angi utløpsdato lar deg angi en dato som koblingen skal utløpe. Når du har angitt datoen, fungerer ikke koblingen lenger, og du må opprette en ny kobling for brukere som krever tilgang til filen eller mappen.
Obs!: Bare tilgjengelig for Microsoft 365-abonnenter.
-
Angi passord lardeg angi et passord for å få tilgang til filen. Når en bruker klikker på koblingen, blir de bedt om å angi et passord før de får tilgang til filen. Du må oppgi passordet separat til alle du vil dele filen med.
Obs!: Bare tilgjengelig for Microsoft 365-abonnenter.
-
Åpne bare i gjennomgangsmodus begrenser personer til å legge igjen kommentarer og komme med forslag til filen.
Obs!:
-
Bare Word dokumenter og filer har dette tillatelsesalternativet.
-
Hvis noen allerede har redigeringstillatelser for dokumentet, vil Åpne bare i gjennomgangsmodus ikke hindre dem i å gjøre endringer. Dokumentet åpnes i redigeringsmodus for dem.
-
-
-
Når du har angitt alle koblingsinnstillingene og -tillatelsene, velger du Bruk.
-
Begynn å skrive inn e-postadressene eller kontaktnavnene til personene du vil dele med, i feltene navn, gruppe eller e-post. Når du begynner å skrive inn informasjon i boksen, kan du også velge en kontakt fra listen som vises.
Tips!: Hvis du raskt vil dele med bestemte personer, kan du skrive inn navnet eller e-postadressen deres og deretter bruke blyantikonet til høyre for Navn, gruppe eller e-post -feltet for å velge Kan redigere eller Kan vise. Følg deretter de samme trinnene nedenfor, for å dele med de bestemte personene du har oppført. For Word dokumenter kan du bruke alternativet Kan se gjennom for å la noen legge til kommentarer og forslag, men hindre dem i å gjøre endringer.
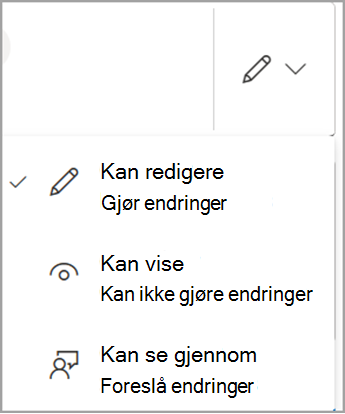
-
Inkluder en melding nedenfor Navn, gruppe eller e-post -feltet hvis du vil.
Obs!: Hvis du vil skrive meldingen i Outlook, velger du Outlook -knappen, og koblingen settes inn i en kladde-e-post, og alle du har angitt å dele med, vil være i Til-listen.
-
Velg Send.
Obs!:
-
Hvis du har problemer med deling fra Outlook.com, kan du se Kan ikke dele filer på OneDrive fra Outlook.com.
-
Hvis Tryggere for familien brukes med Microsoft-kontoen, og foreldrene dine har deaktivert kontaktbehandling, kan du bare dele elementer med personer som allerede finnes i kontaktlisten din.
-
Respekter opphavsretten, og vær forsiktig med hva du deler på nettet. Kopiering eller deling av uautorisert materiale er et brudd på Microsofts tjenesteavtale.
Dele med OneDrive-mobilappene
Hvis du vil ha informasjon og hjelp, kan du se:
Finn ut mer
Trenger du mer hjelp?
|
|
Kontakt kundestøtte
Hvis du trenger teknisk støtte, kan du gå til Kontakt Microsoft Kundestøtte, skriv inn problemet, og velg Få hjelp. Hvis du fortsatt trenger hjelp, velger du Kontakt kundestøtte for å bli rutet til det beste støttealternativet. |
|
|
|
Administratorer
|












