Obs!: Vi ønsker å gi deg det nyeste hjelpeinnholdet så raskt som mulig, på ditt eget språk. Denne siden er oversatt gjennom automatisering og kan inneholde grammatiske feil eller unøyaktigheter. Formålet vårt er at innholdet skal være nyttig for deg. Kan du fortelle oss om informasjonen var nyttig for deg nederst på denne siden? Her er den engelske artikkelen for enkel referanse.
Du kan vise hele skrivebordet eller bare et program til alle i en Skype møtet, anrop eller direktemeldinger (IM) samtale.
Husk at du må være presentatør i en Skype for møte for å dele skjermen din. Hvis alternativet er nedtonet, eller du ser en melding som sier at "deling kontroller er deaktivert av policy", kan du be en presentatørene slik at du får presentatørtilgang.
Dele skjermen eller et program
-
Dele skjermen når du må bytte mellom programmer eller arbeide med filer fra ulike programmer.
-
Del programmer når du skal presentere bestemte programmer eller filer, og ikke vil at andre skal se noe annet på datamaskinen.
-
Klikk del-knappen nederst i møtevinduet.
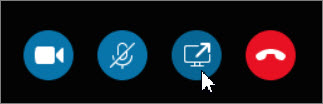
-
Klikk Dele skjermen for å dele skrivebordet eller klikk Dele programmet for å dele et bestemt program på datamaskinen.
Viktig!: Når du deler skrivebordet, kan alle i møtet kan du se programmer, filer og varsler. Hvis du har konfidensiell informasjon eller filer som du ikke vil at andre skal se, Lukk dem, eller Bruk Dele Program i stedet.
Hvis du vil dele ett eller flere programmer eller filer, klikker du Dele programmet, og velg et program eller trykk Ctrl + programmet for å velge mer enn ett.
-
På verktøylinjen for deling, øverst i skjermen, kan du bruke et av disse alternativene:
Når du er ferdig med å dele skjermen, klikker du Avslutt presentasjon.
Hvis du vil dele kontrollen av skrivebordet eller programmet med andre deltakere, klikker du Gi kontroll.
Hvis du vil skjule verktøylinjen og få mer plass, klikker du tegnestiftknappen. Flytt musen til toppen av skjermen for å vise verktøylinjen. Når verktøylinjen for deling vises, kan du bruke de kontrollene du trenger eller klikke tegnestiftknappen på nytt for å beholde verktøylinjen.
Hvis du vil møtedeltaker til å dele skjermen, må du gi dem presentatørtilgang, slik at de kan bruke kontrollene.
Dele skrivebordet eller et program
-
Presenter skrivebordet når du må bytte mellom programmer eller arbeide med filer fra ulike programmer.
-
Presenter programmer når du har behov for å presentere bestemte programmer eller filer, og du ikke vil at de andre skal se noe annet på datamaskinen.
-
Pek på presentasjonsikonet (skjerm) nederst i samtalevinduet.
-
Gjør ett av følgende i Presenter-fanen:
Hvis du vil dele innholdet på skrivebordet, klikker du Skrivebord.
Viktig!: Når du deler skrivebordet, kan alle møtedeltakerne se programmene, filene og varslene dine. Hvis du har konfidensiell informasjon eller filer du ikke vil at andre skal se, må du lukke dem eller bruke Presenter programmer i stedet.
Hvis du vil dele et program eller en fil, eller flere programmer eller filer, klikker du Program, og deretter velger du programmet/programmene eller filen/filene.
-
På verktøylinjen for deling, øverst i skjermen, kan du bruke et av disse alternativene:
Når du er ferdig med å dele skjermen, klikker du Avslutt presentasjon.
Hvis du vil dele kontrollen av skrivebordet eller programmet med andre deltakere, klikker du Gi kontroll.
Hvis du vil skjule verktøylinjen og få mer plass, klikker du tegnestiftknappen. Flytt musen til toppen av skjermen for å vise verktøylinjen. Når verktøylinjen for deling vises, kan du bruke de kontrollene du trenger eller klikke tegnestiftknappen på nytt for å beholde verktøylinjen.
Hvis du vil møtedeltaker til å dele skjermen, må du gi dem presentatørtilgang, slik at de kan bruke kontrollene.










