Obs!: Denne artikkelen er ikke relevant lenger og vil snart bli fjernet. Vi fjerner koblinger vi vet om for å forhindre problemer med feilmeldingen «Siden ble ikke funnet». Hvis du har opprettet koblinger til denne siden, bør du fjerne dem, slik at vi sammen bidrar til å holde orden på nettet.
Stave- og grammatikkfeil kan distrahere leserne fra arbeidet du legger inn i dokumentene, slik at du vil eliminere disse feilene. Likevel foretrekker du kanskje å kontrollere stavemåten samtidig når du er ferdig med et dokument, eller du vil kanskje kontrollere stavemåte og grammatikk mens du arbeider.
Denne artikkelen forklarer hvordan du kan justere korrekturverktøyene slik at de passer til måten du arbeider på.
Obs!: Lær om hvordan du kontrollerer stavemåte og grammatikk på et annet språk.
Mange av fremgangsmåtene i denne artikkelen krever at du først viser korrekturalternativene.
-
Klikk Innstillinger på Word-menyen.
-
Klikk Stavekontroll & grammatikk.
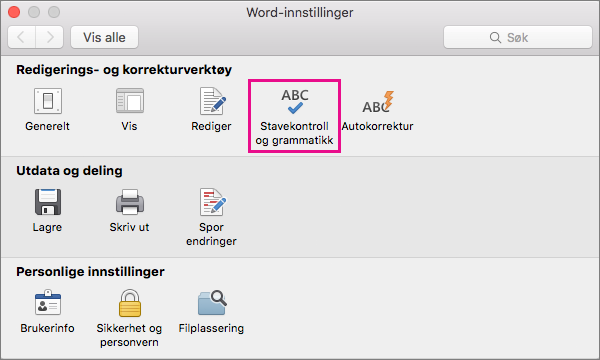
Word viser dialogboksen Stavekontroll & grammatikk.
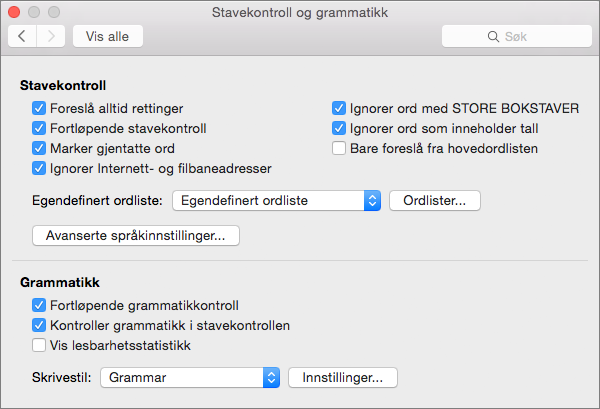
Hvis du vil ha mer informasjon om innstillinger for Autokorrektur, kan du se Autokorrektur stavemåte og sette inn tekst og symboler og Automatisk stavekontroll med ord fra hovedordlisten.
Hvis du vil vise og endre alternativer for retting av stavemåte, må du først åpne Stavekontroll &grammatikk , som er beskrevet i Vise korrekturalternativene. Når du har gjort dette, kan du vise og endre innstillingene som er beskrevet i avsnittene nedenfor.
Obs!: Innstillingene for retting av stavemåte i Word påvirker også alle Microsoft 365 programmer.
Velge innstillingene for stavekontroll
Noen av alternativene som vises i Stavekontroll & grammatikk, gjelder for alle Microsoft Office programmer. Uavhengig av hvilket program du bruker til å endre alternativet, gjelder innstillingen du velger for alle programmene.
Hvis du vil velge følgende alternativer, åpner du Stavekontroll & grammatikk, som beskrevet tidligere i Vise korrekturalternativene.
|
Velg dette alternativet |
Slik Word du gjøre dette: |
|---|---|
|
Foreslå alltid rettelser |
Foreslå alternative stavemåter for hvert feilstavede ord når du stavekontrollerer. |
|
Kontrollere stavemåten mens du skriver |
Merk ord mens du skriver Word ikke finner i ordlistene. Hvis du vil ha mer informasjon om dette alternativet, kan du se delen Endre hvordan stavekontrollen fungerer i bakgrunnen. |
|
Marker gjentatte ord |
Få en advarsel om gjentatte ord. Hvis du velger dette alternativet, flagges for eksempel tut tut som en feil. |
|
Ignorer Internett- og filbaneadresser |
Ignorer ord som er Internett- og filadresser. Her er noen eksempler på ord som stavekontrollen ignorerer når dette alternativet er valgt:
|
|
Ignorer ord med STORE BOKSTAVER |
Ignorere ord med bare store bokstaver. Hvis du velger dette alternativet, flagges for eksempel ikke ABC som en feilstavelse. |
|
Ignorere ord med tall |
Ignorere ord som inneholder tall. Hvis du velger dette alternativet, flagges for eksempel ikke a1b2c3 som en feilstavelse. |
|
Foreslå bare fra hovedordlisten |
Foreslå ord bare fra hovedordlisten som er innebygd i stavekontrollen. Hvis du velger dette alternativet, inkluderes ikke ord fra de egendefinerte ordlistene i listen over foreslåtte ord når du kontrollerer stavemåten i et dokument. |
Velge en fransk modus
Et annet alternativ som påvirker alle Microsoft Office programmer, er innstillingen du velger for fransk modus. Denne innstillingen og modiene for andre språk er tilgjengelige ved å klikke AvansertInnstillinger .
-
Klikk Innstillinger på Word-menyen.
-
Klikk Stavekontroll & grammatikk.
-
Klikk Avansert Innstillingeri Stavekontroll &grammatikk .
Word avanserte språkinnstillinger.
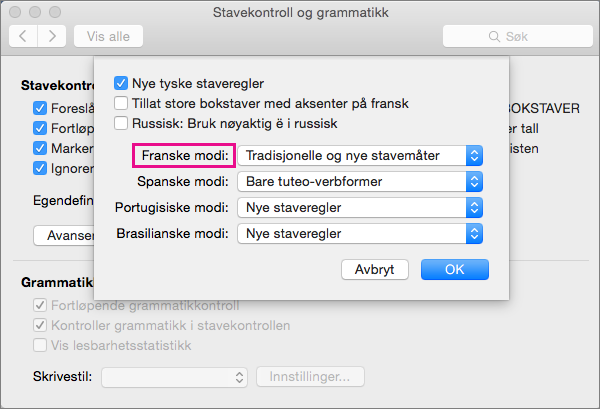
-
Velg ett av alternativene som beskrives i tabellen nedenfor, fra listen Franske modi.
Alternativ
Effekt
Ny stavemåte
Velg dette alternativet for å bruke staveregler som har blitt anbefalt av det franske akademiet siden rettskrivingsreformen i 1990. Hvis du velger dette alternativet, behandles ord som ikke er stavet i henhold til disse reglene, som feil. Stavekontrollen foreslår også bare ord fra den nye ordlisten, som inneholder ord som ikke påvirkes av rettskrivingsreformen, for feilstavede ord.
Tradisjonell stavemåte
Velg dette alternativet for å bruke staveregler som er forut for rettskrivingsreformen av 1990. Under denne innstillingen behandles ord som ikke er stavet i henhold til disse reglene, som feil. Stavekontrollen foreslår også bare ord fra den tradisjonelle ordlisten, som inneholder ord som ikke påvirkes av rettskrivingsreformen, for feilstavede ord.
Tradisjonelle og nye stavemåter
Hvis du velger dette alternativet, godtar stavekontrollen ord som stavet riktig, uavhengig av om de er stavet i henhold til ny eller tradisjonell stavemåte. Ord fra både nye og tradisjonelle ordlister foreslås også for feilstavede ord.
Hvis du for eksempel klikker alternativet Tradisjonell stavemåte og redigerer et dokument med det franske ordet bruler, behandles ordet som en feil av stavekontrollen fordi dette er den nye stavemåten i dette ordet. Hvis du imidlertid klikker alternativet Ny stavemåte eller Alternativet Tradisjonell og ny stavemåte, behandles ikke ordet som en feil.
Mens du arbeider i et dokument, kan stavekontrollen arbeide i bakgrunnen og søke etter feil. Når du er ferdig med kladden du arbeider på, går derfor stavekontrollen raskere. Dette kan spare deg for tid, spesielt med store dokumenter.
Hvis du vil vise og endre disse alternativene, må du først vise korrekturalternativene. Når du har gjort dette, kan du vise og endre innstillingene som er beskrevet i avsnittene nedenfor.
Merke av for eller fjerne merket for Fortløpende stavekontroll
I de fleste tilfeller bør du la Stavekontroll være valgt mens du skriver. Noen årsaker til at du kanskje vil fjerne merket for dette alternativet, er følgende:
-
Du vil skjule stavefeil (de bølgede røde linjene) i elementer du redigerer.
-
Du bruker en datamaskin som kjører sakte på grunn av ressursbegrensninger (for eksempel på grunn av mangel på minne eller CPU-hastighet).
Aktivere eller deaktivere den automatiske stavekontrollen
-
Klikk Innstillinger på Word-menyen.
-
Klikk Stavekontroll & grammatikk.
-
Merk av for eller fjern merket for Fortløpende stavekontroll.
Word gir deg muligheten til å kontrollere grammatikk og stavemåte. Hvis du vil vise og endre alternativene for grammatikkontroll, må du først vise korrekturalternativene.
Aktivere eller deaktivere automatisk grammatikkontroll
Du kan velge å Word flagge grammatikkfeil automatisk mens du skriver.
Hvis du vil aktivere eller deaktivere automatisk grammatikkontroll for det åpnede dokumentet, gjør du følgende:
-
Klikk Innstillinger på Word-menyen.
-
Klikk Stavekontroll & grammatikk.
-
Merk av for eller fjern merket for Fortløpende grammatikkontroll.
Slå på grammatikkontroll samtidig
-
Velg Kontroller grammatikk med stavemåte hvis du vil inkludere grammatikkfeil når du kontrollerer stavemåten samtidig.
Vis lesbarhetsstatistikken
-
Velg Vis lesbarhetsstatistikk hvis du vil vise lesbarhetsstatistikken når du er ferdig med å kontrollere stavemåten samtidig.
Du kan velge ett av to alternativer fra Skrivestil-menyen:Bare grammatikk eller grammatikk & stil. Hvis du vil vise eller endre typene grammatikk- og stilregler som grammatikkontrollen bruker når den kontrollerer skrivingen, klikker du Innstillinger. Hvis du vil ha mer informasjon, kan du se Velge alternativer for grammatikk og skrivestil.
Obs!: Eventuelle endringer du gjør i disse innstillingene, gjelder for alle elementer du redigerer, ikke bare den du arbeider i.
Hvis du har tilbakemeldinger eller forslag til stave- og grammatikkfunksjoner, kan du gi oss tilbakemelding. Se Hvordan gir jeg tilbakemelding om Microsoft Office? for mer informasjon.










