Obs!: Denne artikkelen er ikke relevant lenger og vil snart bli fjernet. Vi fjerner koblinger vi vet om for å forhindre problemer med feilmeldingen «Siden ble ikke funnet». Hvis du har opprettet koblinger til denne siden, bør du fjerne dem, slik at vi sammen bidrar til å holde orden på nettet.
Når du angir pagineringsalternativer, kan du styre hvor automatisk sideskift settes inn eller overstyre automatiske sideskift.
Viktig!: Fremgangsmåtene nedenfor forutsetter at du er i utskriftsoppsettsvisning. Hvis du ikke er i utskriftsoppsettsvisning, klikker du Utskriftsoppsett på Vis-menyen.
Gjør et av følgende:
Hold linjer samlet
Du kan holde alle linjene i et avsnitt samlet på en side eller i en spalte slik at avsnittet ikke deles mellom to sider.
-
Merk linjene du vil holde samlet.
-
Klikk Avsnitt på Format-menyen, og klikk deretter Tekstflyt-fanen.
-
Merk avmerkingsboksen Hold linjene samlet.
Hold avsnittene samlet
Du kan holde avsnittene samlet, for eksempel en overskrift og neste avsnitt, på en side eller en spalte.
-
Merk avsnittene du vil holde samlet på en side.
-
Klikk Avsnitt på Format-menyen, og klikk deretter Tekstflyt-fanen.
-
Merk avmerkingsboksen Hold sammen med neste.
Tving alltid et sideskift før et avsnitt
Hvis du vil at et bestemt avsnitt i dokumentet alltid skal vises øverst på en side, angir du et sideskift før avsnittet.
-
Merk avsnittet du vil skal komme etter sideskiftet.
-
Klikk Avsnitt på Format-menyen, og klikk deretter Tekstflyt-fanen.
-
Merk avmerkingsboksen Sideskift før.
Kontroll med løse linjer
Word forhindrer som standard at den siste linjen i et avsnitt vises øverst eller nederst på en side.
-
Merk avsnittene der du vil kontrollere enkle/løse linjer.
-
Klikk Avsnitt på Format-menyen, og klikk deretter Tekstflyt-fanen.
-
Merk avmerkingsboksen Kontroll med løse linjer.
Unngå deling av tabellrader
-
Klikk tabellen.
-
Klikk Egenskaper for tabell på Tabell-menyen, og klikk deretter Rad-fanen.
-
Fjern merket i avmerkingsboksen Tillat deling av rad.
Sett inn et manuelt linjeskift
Et manuelt linjeskift avslutter den gjeldende linjen og teksten fortsetter på den neste linjen. Noen avsnittstiler inkluderer ekstra mellomrom foran hvert avsnitt. Hvis du vil utelate dette ekstra mellomrommet mellom korte linjer med tekst, for eksempel i et adresseområde eller et dikt, setter du inn et manuelt linjeskift etter hver linje i stedet for å trykke ENTER.
-
Klikk der du vil sette inn et linjeskift.
-
Trykk SHIFT + ENTER.
Word setter inn et manuelt linjeskift (

Tips!: Hvis du vil vise manuelle linjeskift, klikker du

Sett inn et manuelt sideskift
Word setter inn automatiske sideskift basert på hvordan dokumentet er satt opp. Du kan imidlertid sette inn et manuelt sideskift på et bestemt sted.
-
Klikk der du vil at en ny side skal begynne.
-
I Word 2011 for Mac klikker du SKIFTunder Sett inn siderpå fanen dokument elementer , og deretter klikker du side.
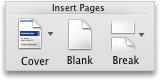
Gå til SKIFT på Sett inn -menyen i Word 2016 for Mac, og klikk side Skift.
Tips!: I Word 2011 for Mac kan du også sette inn et manuelt side Skift ved å trykke SKIFT + ENTER. Hvis RETURN og ENTER-tastene på tastaturet er den samme tasten, trykker du SHIFT + FN + ENTER.
I Word 2016 for Mac trykker du kommando + ENTER.
Slett et manuelt sideskift
-
Merk sideskiftet du vil slette.
Hvis sideskiftet ikke vises, klikker du

-
Trykk

Hvis tastaturet ikke har en,












