Endre innstillinger i Microsoft Teams
Gjør Microsoft Teams til din egen! Endre Teams-innstillingene direkte i skrivebords- eller mobilappen. Endre profilbildet ditt, angi en «borte»-status, eller prøv forskjellige lyse temaer for å gjøre kontoen mer personlig. Du kan også slå opp ringetonen, konfigurere en fraværsplan og mye mer.
Åpne Teams' appinterne innstillinger
-
Åpne Microsoft Teams.
-
Velg Innstillinger og mer

-
Velg Innstillinger .Her kan du endre innstillingene fra venstre navigasjonsfelt:
-
Klikk Utseende og tilgjengelighet

Obs!: Windows 11 Temaer for tilgjengelighetskontrast administreres i Teams. Bare velg ønsket tema for tilgjengelighetskontrast i Windows 11, så bruker Teams dette temaet automatisk.
Endre Teams-innstillinger
Teams gjenspeiler samme dato- og klokkeslettformat som enhetens språk, dato og klokkeslett. Hvis for eksempel enhetens skjermspråk er satt til engelsk (USA), viser datoen og klokkeslettet i Teams det regionale formatet som brukes i USA.
Endre språkinnstillingene
Slik endrer du språkinnstillingene på en Windows-enhet:
-
Åpne Innstillinger på Windows-enheten.
-
Velg & tidsspråk.
-
Velg språket du vil bruke fra rullegardinmenyen, under Språk & område > Windows-visningsspråk.
Obs!: Hvis du vil installere et nytt språk du vil bruke, velger du Legg til et språk, velger språket du vil installere, og velger Neste > Installer.
-
Hvis du vil ha flere språkinnstillinger, velger du Flere alternativer

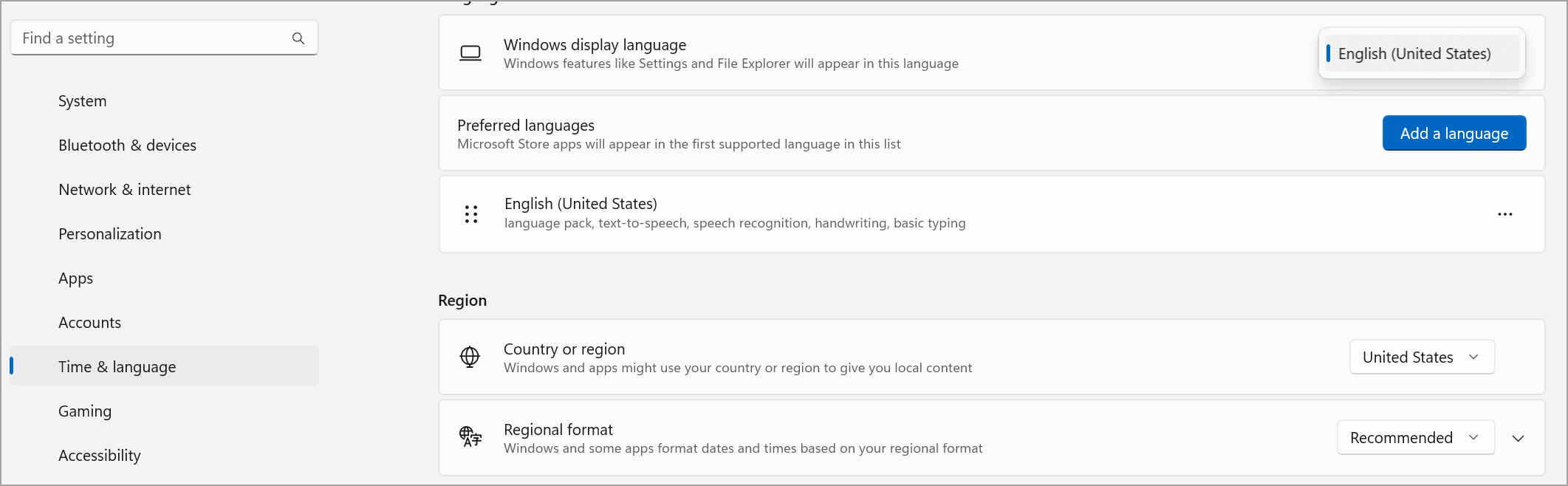
Endre området ditt
Når du oppdaterer området i enhetens innstillinger, gjenspeiler Teams automatisk disse endringene.
Slik endrer du området på MacOS:
-
Åpne Systeminnstillinger på MacOS-enheten.
-
Velg Generelt > språk & område.
-
Velg rullegardinmenyen Område , og velg området ditt.

-
Bekreft den regionale endringen.
Slik angir du området ditt på en Windows-enhet:
-
Åpne Innstillinger på Windows-enheten.
-
Velg & tidsspråk.
-
Velg området ditt fra rullegardinmenyen Land eller område under Område.
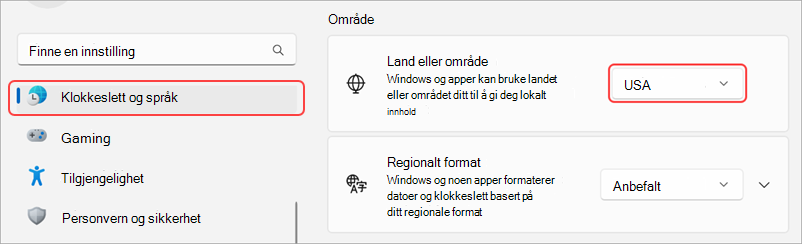
-
Hold det regionale formatet satt til Anbefalt for å synkronisere regional dato og klokkeslett med andre apper, eller velg en annen innstilling fra rullegardinmenyen.
Endre tidssone
Når du endrer tidssonen i enhetens innstillinger, gjenspeiler Teams automatisk disse endringene. Du kan også aktivere plasseringstillatelser for å oppdatere tidssonen automatisk.
Slik endrer du tidssonen på en Windows-enhet:
-
Åpne Innstillinger på Windows-enheten.
-
Velg klokkeslett & språk > dato & klokkeslett.
-
Velg tidssonen din fra rullegardinmenyen ved siden av Tidssone.
Slik endrer du tidssonen på en MacOS-enhet:
-
Åpne Systeminnstillinger på MacOS-enheten.
-
Velg Generell > dato & klokkeslett.
-
Hvis veksleknappen Angi tidssone automatisk er aktivert, oppdateres tidssonen slik at den gjenspeiler tidssonen der du befinner deg.
-
Hvis du vil endre tidssonen manuelt, deaktiverer du veksleknappen Angi tidssone automatisk . Velg deretter nærmeste by fra rullegardinmenyen for å endre til byens tidssone.
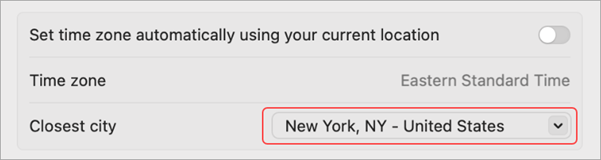
-
Husk å avslutte og åpne Teams på nytt for å gjenspeile oppdateringene dine.
Hvis du endrer foretrukket språk og område i Teams, oppdateres også klokkeslett- og datoformatet ditt.
Tips!: Nedenfor innstillingen for tastaturspråk er en avmerkingsboks for stavekontroll. Dette er aktivert som standard, og fjern merket i boksen for å deaktivere den.
Angi at Teams skal starte automatisk
Teams er satt til å automatisk åpne og kjøre i bakgrunnen så snart du starter enheten din. Hvis du lukker appen, fortsetter det likevel å kjøre i bakgrunnen.
Du kan endre disse innstillingene når som helst ved å på klikke profilbildet ditt, øverst i appen, og deretter velge Innstillinger > Generelt. I Program-delen kan du deaktivere automatisk start. Du kan også endre innstillingene slik at appen ikke kjører i bakgrunnen, eller fortsetter å kjøre etter at du har lukker vinduet.
Se også
Trykk Mer 










