Når du vil dele en presentasjon eller en lysbilde fremvisning med venner, familie eller kolleger, lagrer du den i OneDrive, og deretter kan du bygge den inn i en nettside eller blogg.
Bygg koden du trenger, må være fra PowerPoint for nettet. Den er ikke tilgjengelig fra PC-eller Mac-versjonene av PowerPoint.
Få innebyggingskoden
-
Lagre presentasjonen på OneDrive.com. (Når du lagrer presentasjonen i en felles mappe på nettet, er det slik at du kan bygge den inn på en nettside.)
-
Åpne presentasjonen i PowerPoint for nettet. Klikk delpå fil -fanen på båndet, og klikk deretter Bygg inn.
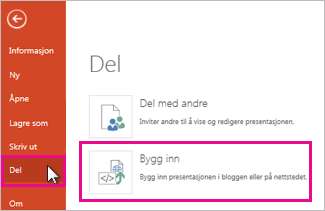
-
Hvis du vil opprette HTML-koden for å bygge inn filen på Netts IDen, klikker du på generer

-
Velg de riktige dimensjonene for bloggen eller Netts IDen under dimensjoneri Bygg inn -boksen.
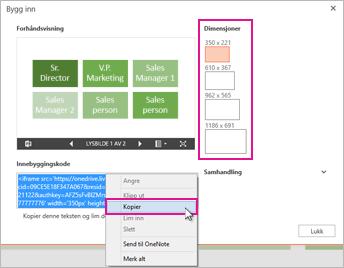
-
Høyre klikk koden under Bygg inn kode, klikk Kopier, og klikk deretter Lukk.
Du bruker denne innebyggingskoden i den neste prosedyren. Du vil kanskje lime det inn et praktisk sted, for eksempel notis blokk, slik at du ikke mister det.
HTML-koden du kopierte fra OneDrive-siden, er en iframe-kode, som støttes i mange web redigerings systemer og blogg tjenester. Trinnene som angis her, fungerer i noen av de mest populære blogg tjenestene, for eksempel WordPress, blogger og TypePad.
-
Selv om WordPress vanligvis ikke tillater iframes i inn Legg, gjøres det et unntak for iframes som er vert for Office for nettet. Hvis du vil bruke HTML-redigering, må du ikke bruke kommandoen ny artikkel øverst på siden. Gå til bloggens instrument bord, og klikk inn legg > Legg til ny.
Ikke bruk hurtig skrive redigering i TypePad. Gå til blogger, Klikk navnet på bloggen, og klikk deretter Skriv, der du kan bytte fra rik tekst til HTML-redigering.
-
I blogger endrer du skrive-vinduet for å redigere HTML. Du kan bytte tilbake til skrive modus når du er ferdig med neste trinn.
-
Skriv inn innholdet i blogg redigerings programmet eller redigerings programmet for websider, og bytt deretter til HTML-redigering.
Hvis du bruker en blogg tjeneste som ikke støtter iframes i inn Legg, kan du kontakte blogg tjeneste leverandøren for å få hjelp.
-
Med HTML-koden du kopierte fra OneDrive-siden som det nyeste elementet på utklipp stav len, trykker du ⌘ + V.
-
Skriv ferdig innlegget. Forhånds Vis og Publiser som vanlig.
Oppdateringer for presentasjonen på OneDrive gjenspeiles automatisk på siden der presentasjonen er innebygd.
Når du har embed-koden som beskrevet ovenfor, kan du også bygge inn presentasjonen i en SharePoint-wiki. I dette tilfellet limer du bare inn kilde delen av den kopierte iframe-koden i en nettdel for side visning.
-
Klikk Redigerpå wiki-siden.
-
Med HTML-koden du kopierte fra OneDrive-siden som det nyeste elementet på utklipp stav len, trykker du CTRL + V for å lime inn koden på wiki-siden. Dette er slik at du enkelt kan kopiere en del av koden til nett delen. Du sletter koden fra wiki-siden før du er ferdig.
-
Kopier den delen av koden mellom anførsels tegn som begynner med http. Ikke ta med anførsels tegnene.
-
Klikk Sett innpå fanen redigerings verktøy , og klikk deretter nettdel.
-
Klikk medier og innholdi listen over kategorier.
-
Klikk på side visningi listen over nett deler, og klikk deretter på Legg til.
-
Hvis du vil lime inn adressen du kopierte i trinn 3, klikker du Åpne verktøy ruten, og deretter trykker du ⌘ + V i kobling -boksen.
-
Klikk Bruk for å forhånds vise siden.
-
Gjør endringer i nett delen etter behov. I redigerings programmet for side visning kan du for eksempel utvide utseendet og angi høyden på 332 piksler og bredde på 407 piksler for å tilpasse presentasjonen i rammen uten rulle felt.
-
Når du er ferdig, klikker du OK i side visnings programmet, og sletter iframe-koden fra wiki-siden.
Oppdateringer for presentasjonen på OneDrive gjenspeiles automatisk på siden der presentasjonen er innebygd.










