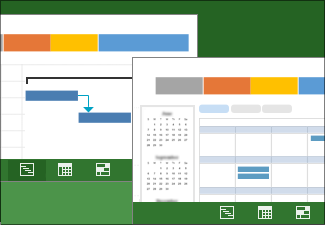|
|
Gantt-diagrammer gir deg én visning av hvor prosjektet skal. Du kan imidlertid få kritiske tilbakemeldinger på alle områder av tidsplanen i prosjektvisninger. Valg av riktig visning av planen er det første store trinnet for å holde orden på prosjektet. Hvis du vil lese flere artikler i denne serien med instruksjonsveiledninger for prosjektstyring, kan du se veikartet for Project. |
Tips for prosjektstyring før du starter . . .
-
Vil du finne ut hvilke aktiviteter som er viktigst i tidsplanen? Alle aktiviteter er viktige i tidsplanen. Men noen aktiviteter har større innvirkning på sluttdatoen for tidsplanen enn andre. I prosjektstyringstalen er dette kritiske aktiviteter. Se på disse først for å løse problemer i tidsplanen.
-
Vil du se på hvordan aktiviteter er relatert til hverandre? Gantt-diagrammet er bare én måte å se hvordan aktiviteter er relatert til hverandre. Men ikke vær redd for å bruke andre visninger. Nettverksdiagrammet utforsker mer komplekse aktivitetsrelasjoner. Kalenderen viser oppgaver i et kjent månedlig kalenderformat. Tidslime viser hvor de viktigste milepælene faller i tidsplanen.
-
Vil du se hvordan fremdriften er for personene? Hvis du vil ha en mer overordnet oversikt over planen, bør du gjøre deg kjent med Ressursbelegg-visningen for å se på aktiviteter fra perspektivet for dem som arbeider med dem.
-
Vil du vise prosjektet til ledelsen? I mange tilfeller kan det være feil å sende ledelsen en kopi av planen. Ledere og andre deltakere vil bare ha nok overordnet informasjon for å forstå den generelle tilstanden til prosjektet. Heldigvis har Project et helt nytt sett med visuelle rapporter som fanger opp riktig mengde detaljer i grafer og diagrammer , og med liten innsats fra din side.
-
Vil du vise kostnads- og budsjettinformasjon? Project kan gi deg en visning av alle kostnader eller en avansert rapport over inntjent verdi. Du kan også eksportere til Excel når du tenger en omfattende analyse av kostnadsinformasjonen.
-
Er du i startfasen av planleggingen og ikke vil vise prosjektet i Microsoft Project ennå? Hvis du er i startfasen av planleggingsprosessen, kan det hende du ikke vil bruke Project i det hele tatt. Du har kanskje en enkel liste på et SharePoint-nettsted, i Excel eller på en papirlapp. Kanskje vil du dele disse ideene med andre før du begynner å lage en plan i Project.
Trinn 1: Finn riktig visning
|
Først må du finne riktig visning til riktig formål. Det er for eksempel bedre å se på gruppeinformasjonen i Ressursplanlegger-visningen enn i Gantt-diagrammet der aktivitetsinformasjonen vises. |
|
|
Den enkleste metoden for å vise fremdriften er å se på hvordan Gantt-stolpene endres når arbeidet går fremover. |
|
|
En tidslinje gjør det enklere å rapportere hele oversikten. Den gir deg et øyeblikksbilde av viktige aktiviteter og milepæler til statusmøter. Slipp den i et PowerPoint-lysbilde, skriv den ut eller send den via e-post til sjefen for er rask rapport. |
|
|
Når prosjekter blir omfattende, gjør et nettverksdiagram over aktivitetsrelasjoner at det blir enklere å gå gjennom de mange sammenkoblede delene av en plan. Nettverksdiagrammer viser en klassisk visning av prosjektinformasjon med sammenkoblede bokser og linjer. |
|
|
Inntjent verdi er en kraftig sporings- og budsjetteringsfunksjon i Project, og er ikke særlig komplisert. Inntjent verdi hjelper med å besvare spørsmål som «Når du ser på arbeidsmengden som er utført så langt i prosjektet, hvor mye penger skal vi ha brukt?» eller «Vil vi bli ferdig i tide?». |
|
|
Opprett og tilpass flotte grafiske rapporter av ønsket prosjektinformasjon. Hvis rapporten ikke ser bra ut, er det fort gjort å tilpasse den. |
|
|
Når du har et omfattende prosjekt, kan stolpesiden av Gantt-diagrammet fort virke litt overfylt med flerfargede stolper og koblingslinjer som går i alle retninger. Hvis du vil sortere dette visuelt, kan du vise en aktivitetsbane som uthever én enkelt aktivitets foregående og etterfølgende aktiviteter (bare tilgjengelig i Project 2013 og nyere versjoner). |
|
|
Skriv ut prosjektvisninger fra skrivebordsskriveren eller på en enorm plotter, slik at den kan henges i gangen eller på et arbeidsbord. |
Trinn 2: Finjuster visningen
|
Legg til kolonner i en prosjektvisning for å se mer informasjon om aktiviteten. Du kan også skjule en kolonne for å beskytte sensitiv informasjon. |
|
|
Du kan justere tidsskalaen til å vise mindre eller større tidsenheter, fra timer og helt opp til år. Du kan for eksempel vise tid i regnskapsår i stedet for kalenderår, eller du kan vise Gantt-stolper på tvers av måneder i stedet for dager. |
|
|
Hvis det er for mange aktiviteter i prosjektet til at de kan vises tydelig, kan du prøve å gruppere aktiviteter i kategorier. Gruppering gir deg mange sorteringsalternativer som prioritet, begrensningstype eller fullføringsstatus. |
|
|
Noen ganger er det bedre å se to visninger enn én. Med Gantt-diagrammet i en toppvisning kan du for eksempel drille ned i detaljene om en bestemt oppgave ved hjelp av en bunnvisning. Dyktige prosjektledere lærer å bruke delte visninger for å øke hastigheten på det daglige prosjektstyringsarbeidet. |
|
|
Sorter prosjektinformasjon etter aktivitet, ressurs eller dato |
Som oftest vil du vise oppgaver i kronologisk rekkefølge. Men etter hvert som et prosjekt vokser, kan det hende du synes det er praktisk å organisere oppgaver alfabetisk etter status eller ressurs. |
|
Du trenger ikke alltid å se på prosjektinformasjonen i det vanlige kronologiske formatet. Du kan dele den opp slik du vil. |
|
|
Rykk inn aktiviteter for å opprette delaktiviteter og aktivitetssammendrag |
Øk og reduser innrykk for aktiviteter for å vise et hierarki eller hvordan aktiviteter er relatert i faser og delfaser. |
|
Du vil ikke kaste bort de tilpassede visningene dine. Del dem med andre eller lagre dem som maler for fremtidige prosjekter. |
Trinn 3: Bruk et annet program til å vise Project-data
|
Hvis du har hatt lyst til å synkronisere prosjekter med en SharePoint-oppgaveliste uten å bruke Project Server, så har du sjansen nå. Project Professional lar deg konfigurere en SharePoint-oppgaveliste som synkroniseres med prosjektet. Gruppemedlemmene kan vise planen og oppdatere arbeidet i SharePoint, og du kan se endringene i Project. |
|
|
Når du lagrer en prosjektplan som et PDF- eller XPS-dokument, kan du dele det med alle som har en datamaskin, selv om de ikke har installert Project. |
|
|
Bruk en importveiviser hvis du har et omfattende prosjekt som er startet i Excel eller en database, og du er bekymret for problemer med dataene når du flytter prosjektet til Microsoft Project. Denne håndterer importen av mer omfattende prosjekter. |
|
|
Project støtter eksport av prosjektinformasjon til Excel, Visio, PDF og flere andre vanlige formater. |
Gå tilbake til veikartet for Project