Obs!: Denne artikkelen er ikke relevant lenger og vil snart bli fjernet. Vi fjerner koblinger vi vet om for å forhindre problemer med feilmeldingen «Siden ble ikke funnet». Hvis du har opprettet koblinger til denne siden, bør du fjerne dem, slik at vi sammen bidrar til å holde orden på nettet.
Du kan legge til et utseende med designer kvalitet i SmartArt-grafikken eller figurer ved å bruke en hurtig stil på alle figurene i SmartArt-grafikk, noen av figurene i en SmartArt-grafikk eller figurer som du har lagt til i dokumentet, regne arket eller presentasjon.
Hurtigst iler er kombinasjoner av forskjellige formaterings alternativer og vises i et miniatyr bilde i de ulike hurtig stil galleriene. Når du plasserer pekeren over et hurtig stil miniatyr bilde, kan du se hvordan hurtigst Ilen påvirker SmartArt-grafikken eller figuren.
Hurtigst iler for SmartArt-grafikk (SmartArt-stiler) inkluderer kanter, skygger, linje stiler, graderinger og tredimensjonale (3D) perspektiver. Prøv ulike kombinasjoner av SmartArt-stiler og-farger til du finner en som Sams varer med meldingen du vil kommunisere. Du kan velge et oppsett, en SmartArt-stil og en farge variasjon som du vil ha, og deretter endre oppsettet på nytt, slik at SmartArt-stilen og-fargene forblir med SmartArt-grafikken, slik at du ikke trenger å gjøre dem på nytt.
SmartArt-stiler tilordner temaeffekter av dokumentet tema til figurene i SmartArt-grafikken. Figurer kan for eksempel ha tykke linjer eller kanter, mens piler kan ha en mer lett stil brukt på dem. Du kan også bruke farger fra temafarger av dokumentet på ulike måter, for eksempel ved å endre fargen på kant linjen for figuren. Hvis du oppretter flere SmartArt-grafikk og vil at de skal se like ut, kan du bruke de samme fargene og SmartArt-stilen for å få et konsekvent, profesjonelt utseende.
Du kan ha figurer som vises med kanter, dybde og rotering i 3D mellomrom. Hvis du vil gjøre SmartArt-grafikk tredimensjonalt, kan du bruke en 3D-SmartArt-stil eller manuelt bruke en 3D-rotasjon på hver figur. Hvis hele SmartArt-grafikken er tredimensjonalt (kalt en sammen hengende 3D-scene), kan du fortsette å redigere teksten og formateringen for hver enkelt figur, men figurene kan ikke flyttes eller skaleres. Du kan bare flytte eller endre størrelse på figurer i en todimensjonal scene. Hvis du vil bytte mellom 2D og 3D, klikker du Rediger ifigur -gruppen under SmartArt-verktøyi kategorien Format . Knappen Rediger i 2D låser opp SmartArt-grafikken midlertidig for redigering, slik at du kan flytte og endre størrelse på figurer, men 3D-SmartArt-stilen brukes fortsatt på SmartArt-grafikken og vises på nytt når du klikker Rediger i 2D på nytt. Når SmartArt-grafikken vises i en 3D-scene, kan du rotere den som en helhet og plassere lys kilder og «kameraet», slik at hele SmartArt-grafikken vises for å vise ut av skjermen.
SmartArt-stiler påvirker hele SmartArt-grafikken, mens hurtigst iler for figurer (figur stiler) bare påvirker den merkede figuren. Du kan tilpasse en figur manuelt ved å endre fargen, effektene eller kant linjen, eller ved å erstatte den med en annen figur. Det anbefales at du bare tilpasser SmartArt-grafikken etter at du har utfyllende innhold og oppsett, siden noen tilpasninger ikke overføres fordi de kanskje ikke ser bra ut i det nye oppsettet. Hvis du vil ha mer informasjon om hvordan du bytter oppsett for SmartArt-grafikk, kan du se bytte oppsett eller type for SmartArt-grafikk.
-
Klikk SmartArt-grafikken du vil bruke en annen SmartArt-stil på.
-
Klikk den ønskede SmartArt-stilen i gruppen SmartArt-stiler på Utforming-fanen under SmartArt-verktøy.

Hvis du ikke ser fanene SmartArt-verktøy eller utforming , må du kontrollere at du har valgt en SmartArt-grafikk
Hvis du vil se flere SmartArt-stiler, klikker du Mer-knappen

Tips
-
SmartArt-stilene som er tilgjengelige, avhenger av det underliggende dokumentet tema. Hvis du for eksempel limer inn en SmartArt-grafikk som ble opprettet i en PowerPoint-presentasjon, og som har temaet "A" brukt på den i et Word-dokument der tema "B" brukes, vil SmartArt-grafikken bruke tema "B" i stedet for tema «A».
-
Hvis du tilpasser SmartArt-grafikken og deretter velger en SmartArt-stil som inneholder noen lignende tilpasninger, vil tilpasningen gå tapt. Hvis du for eksempel endrer 3D-rotasjonen for SmartArt-grafikken og deretter bruker en annen 3D-SmartArt-stil, vil SmartArt-stilen overstyre endringene du har gjort.
-
Hvis du bruker en SmartArt-stil på SmartArt-grafikk, og deretter tilpasser SmartArt-grafikken, kan du bruke en annen SmartArt-stil for raskt å gjenopprette det profesjonelle utseendet i design kvaliteten.
-
Hvis du vil bruke samme hurtig stil for både SmartArt-grafikk og en figur, gjør du følgende:
-
Klikk SmartArt-grafikken, og klikk deretter én av de fem første stilene i gruppen SmartArt-stiler på utforming -fanen under SmartArt-verktøy.
Hvis du ikke ser fanene SmartArt-verktøy eller utforming , må du kontrollere at du har valgt SmartArt-grafikk. -
Klikk figuren, og klikk deretter den samme stilen du klikket i trinn 1, i figur stiler -gruppen på Format -fanen.
-
-
Hvis du vil hindre at SmartArt-grafikken overskygger meldingen, kan du bruke 3D-SmartArt-stiler med måte.
-
Klikk figuren du vil bruke en ny eller en annen figur stil på.
-
Gjør ett av følgende:
-
Hvis figuren er en del av SmartArt-grafikk, klikker du figur stilen du vil bruke, i figur stiler -gruppen på Format -fanen under SmartArt-verktøy.

Hvis fanene SmartArt-verktøy eller Format ikke vises, må du kontrollere at du har valgt SmartArt-grafikk.
Hvis du vil se flere figur stiler, klikker du mer -knappen

-
Hvis figuren ikke er en del av SmartArt-grafikk, klikker du figur stilen du vil bruke, i figur stiler -gruppen på Format -fanen under tegne verktøy.
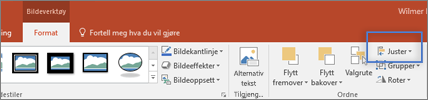
Hvis du ikke ser fanene tegne verktøy eller Format , må du kontrollere at du har valgt en SmartArt-grafikk.
Hvis du vil se flere figur stiler, klikker du mer -knappen

-










