Trenger du å se gjennom et Microsoft Word-dokument noen sendte til deg på e-post? Eller trenger du kanskje å gjøre en liten endring, eller legge til en kommentar eller to? Du trenger ikke vente til du er tilbake ved datamaskinen. Med Microsoft Word Mobile kan du åpne, redigere og til og med opprette nye Word-dokumenter på telefonen. Bare gå til Office-huben for å komme i gang.
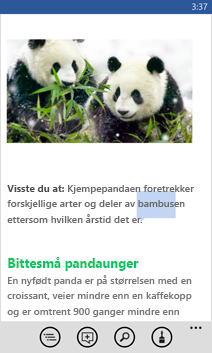
Slik åpner du et Word-dokument
-
I applistentrykker du Office

-
Gjør ett av følgende:
-
I Steder trykker du det stedet hvor dokumentet er lagret, og deretter trykker du dokumentet. Det kan være et hvilket som helst av disse stedene, på telefonen, i e-post, på OneDrive, på et Microsoft SharePoint 2010-eller nyere nettsted eller på et SharePoint Online-nettsted, som er tilgjengelig med Microsoft 365.
-
Sveip til Nylige, og trykk deretter et dokument du nylig åpnet.
-
Trykk på søk

Obs!:
-
Word Mobile støtter ikke alle funksjoner i Microsoft Word 2010 eller nyere. Hvis et dokument har innhold som ikke støttes, kan du fortsatt åpne dokumentet på telefonen. Innholdet som ikke støttes vil ikke vises, og du kan kanskje ikke redigere dokumentet.
-
Leter du etter et dokument du allerede har åpnet fra en e-post? Bare sveip til Steder, trykk E-post, og trykk deretter dokumentet.
-
Hvis du vil arbeide med dokumenter som er lagret på OneDrive, må du konfigurere en Microsoft-konto på telefonen. Du finner mer informasjon om lagring og synkronisering av dokumenter på OneDrive i Synkronisere dokumenter med OneDrive.
-
Hvis du vil lære mer om arbeid med dokumenter som er på et SharePoint- eller SharePoint Online-nettsted, kan du se Arbeide med dokumenter på SharePoint.
Tips!:
-
Du kan kopiere tekst fra dokumentene dine og lime den inn i andre filer, apper eller meldinger på telefonen.
-
Hvis du har et dokument du bruker mye, kan du feste det til Start. I Office-huben sveiper du til Nylige, trykker og holder nede dokumentet og trykker deretter Fest til Start.
-
-
Slik oppretter og lagrer du et nytt dokument
-
I applistentrykker du Office

-
Sveip til siste, og trykk deretter ny

-
Når du har gjort noen endringer, trykker du mer

-
Angi et navn i boksen Filnavn, og trykk deretter listen Lagre til > Telefon eller OneDrive > Lagre.
Slik viser du forskjellige deler av et dokument
-
Trykk hvor som helst i et dokument, og trykk deretter disposisjons

-
Hvis du vil gå til en bestemt del av dokumentet, trykker du enten Øverst i dokumentet, et inndelingsnavn eller en kommentar.
Obs!:
-
Du kan zoome inn og ut ved å klemme sammen og strekke ut fingrene.
-
Når du åpner dokumentet på nytt på telefonen, vil du automatisk gå til stedet hvor du avsluttet sist.
-
Slik legger du til en kommentar
-
Trykk hvor som helst i et dokument, trykk rediger

-
Trykk kommentar

-
Skriv inn kommentarene dine. (Hvis dett er første gang du legger til en kommentar, blir du spurt om å angi et brukernavn slik at andre personer vet hvem som redigerte dokumentet.) Du kan endre bruker navnet senere ved å trykke innstillinger

-
Trykk utenfor kommentarboksen for å slutte å kommentere.
-
Trykk kommentaren i dokumentet for å vise kommentaren.
Slik formaterer du tekst
-
Trykk hvor som helst i et dokument, og trykk deretter rediger

-
Trykk et ord og dra deretter sirklene i hver ende for å velge teksten du vil formatere.
-
Trykk formater

-
Under Formater, trykker du på tekstformateringen du vil bruke. Alternativene for tekst formatering inkluderer fet





-
Under Utheving trykker du fargen du vil utheve tekst med.
-
Under Skriftfarge trykker du fargen du vil bruke for teksten.
-
-
Hvis du vil stoppe formatering av tekst, trykker du på formater

Tips!:
-
Vil du at teksten skal formateres mens du skriver? Trykk formater

-
Du kan angi mer enn ett formateringsalternativ. Hvis du vil gjøre dette, merker du teksten du vil formatere, trykker formater


-
Slik søker du etter et ord eller en setning
-
Trykk hvor som helst i et dokument, og trykk deretter finn

-
Skriv inn teksten du vil søke etter, og trykk deretter Enter

-
Trykk neste

-
Hvis du vil slutte å søke, trykker du tilbake

Tips!: Hvis du vil finne ut hvor et ord vises i et dokument, kan du også trykke den første forekomsten av det du ser, og deretter trykke på finn 


Slik sender du et dokument i en e-post
-
I applistentrykker du Office

-
Gjør ett av følgende for å finne dokumentet du vil sende:
-
Hvis du vil sende et dokument du allerede har åpnet, sveiper du til Nylige.
-
Sveip til Steder, og trykk deretter stedet hvor dokumentet er lagret.
-
Trykk på søk

-
-
Trykk og hold nede dokumentet, trykk Del og deretter navnet på e-postkontoen.
-
Legg til mottakeren og eventuell annen informasjon i e-posten, og trykk deretter Send











