Når du legger til en moderne side på et Teams-nettsted, legger du til og tilpasser nettdeler, som er byggesteinene på siden. Denne artikkelen beskriver hvordan du bruker webdeler for Office 365 koblinger.
Obs!:
-
Noen funksjoner innføres gradvis for organisasjoner som har meldt seg på Targeted Release-programmet. Dette betyr at du kanskje ikke kan se denne funksjonen, eller den kan se annerledes ut enn det som beskrives i hjelpeartiklene.
-
Koblinger er bare tilgjengelige på gruppetilkoblede gruppeområder.
-
Bare brukere som er en del av Microsoft 365-gruppen, har tilgang til koblingsnettdelen. Brukere som legges til som besøkende eller medlemsgruppen i SharePoint, har ikke tilgang til nettdelen.
-
Koblingsnettdelen er ikke tilgjengelig i SharePoint Server 2019.
Koblinger er en enkel måte å få meldinger, varsler og varsler fra favoritt eksterne tjenester på en gruppetilkoblet gruppeområdeside. Du kan vise oppdateringer fra tjenester som Trello, JIRA og andre direkte på sidene dine. Du kan vise varsler når noe nytt publiseres i en RSS-feed, viser varsler fra JIRA eller GitHub og til og med viser sammendrag fra Salesforce og Google Analytics.
Koblinger faller inn i en rekke kategorier som passer til alle typer brukere og team, fra informasjonsmedarbeideren som fokuserer på interesser eller produktivitet (Trello, Asana) til automatiseringsverktøy for utviklere, (BuildKite) og så videre. Listen over koblinger oppdateres alltid når nye tjenester og verktøy legges til.
Legg til en kobling på siden
Du kan legge til ofte brukte koblinger direkte fra verktøykassen for nettdeler. Hvis du ikke ser koblingen du vil bruke, kan du legge til koblingsnettdelen for å finne flere koblinger.
-
Hvis du ikke allerede er i redigeringsmodus, velger du Rediger øverst til høyre på siden.
-
Hold musen over eller under en eksisterende nettdel eller under tittelområdet, klikk


-
Velg Koblinger i rullegardinlisten øverst i den store nettdelverktøykassen.
Legg til koblingsnettdelen
Hvis du ikke ser koblingen du leter etter i verktøykassen for webdelen, kan du legge til koblingsnettdelen og ha tilgang til mange flere koblinger.
-
Hvis du ikke allerede er i redigeringsmodus, velger du Rediger øverst til høyre på siden.
-
Hold musepekeren over eller under en eksisterende nettdel eller under tittelområdet, klikk

-
Velg Legg til.
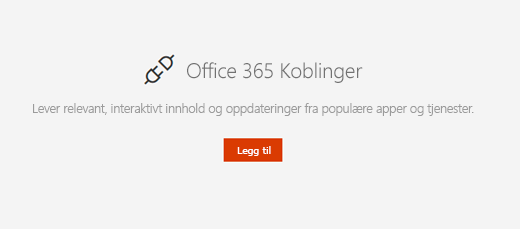
-
Bla gjennom listen over koblinger. Når du finner den du vil bruke, velger du Legg til eller Konfigurer.
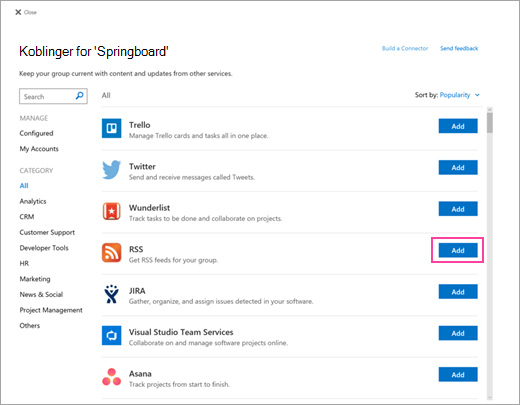
Endre innstillinger
Du kan endre antall elementer som vises i nettdelen, og du kan også endre konfigurasjonsinnstillingene for koblingen ved hjelp av egenskapsruten for webdelen.
-
Hvis du ikke allerede er i redigeringsmodus, velger du Rediger øverst til høyre på siden.
-
Velg Rediger

-
Skriv inn antall elementer du vil vise i vis dette antallet elementer om gangen for andre koblinger enn RSS-feedkoblingen, i egenskapsruten for webdelen til høyre.
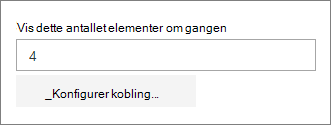
-
Når du bruker RSS-feedkoblingen, angir du antall publikasjoner du vil vise i antall publikasjoner som vises i en tidsboks i egenskapsruten .
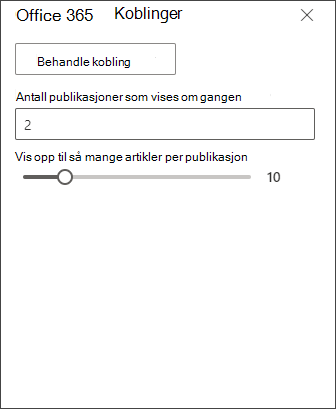
-
Begrens antall artikler som vises per publikasjon i nettdelen, ved å justere glidebryteren under Vis opptil så mange artikler per publikasjon.
Hvis du vil endre konfigurasjonsinnstillingene for koblingen, velger du Administrer kobling. Gjør ønskede endringer på innstillingssiden for koblingen, og velg deretter Lagre.
Fjerne en kobling
Vi anbefaler at du fjerner koblingen først, og deretter fjerner webdelen. Hvis du ikke fjerner koblingen først, vil meldinger fortsatt bli levert til gruppens innboks.
Hvis du fjerner koblingen uten å fjerne nettdelen, vil informasjonen som allerede er levert, fortsatt vises i nettdelen, men informasjonen vil ikke lenger bli oppdatert.
-
Hvis du ikke allerede er i redigeringsmodus, velger du Rediger øverst til høyre på siden.
-
Velg Rediger

-
Velg Konfigurer kobling i egenskapsruten for webdelen til høyre.
-
Klikk Fjern på innstillingssiden for koblingen. Du må kanskje velge Fjern på nytt i neste skjermbilde hvis du blir bedt om det.
-
Når du har fjernet koblingen, kan du slette nettdelen ved å velge Slett

Obs!: Meldinger som er eldre enn 90 dager, fjernes automatisk.
Relatert informasjon










