Med Visio Viewer kan du åpne, vise eller skrive ut Visio-tegninger, selv om du ikke har Visio installert. Du kan ikke redigere, lagre eller opprette en ny Visio-tegning med Visio Viewer. Da må du ha en fullstendig versjon av Visio installert. Hvis du oppretter og redigerer diagrammer i en fullstendig versjon av Visio og sender disse diagrammene til noen som ikke har Visio, kan vedkommende bruke Visio Viewer til å vise diagrammet.
Hvis du er en administrator som støtter en gruppe brukere som kan dra nytte av å bruke Visio Viewer, må du være oppmerksom på at det er mulig for deg å bruke gruppepolicy til å konfigurere «Microsoft Edge med IE-modus» for organisasjonen. Hvis du vil ha mer informasjon, kan du se InternetExplorerIntegrationLocalFileExtensionAllowList i artikkelen Microsoft Edge – Policyer.
Vårt anbefalte verktøy er Visio Online Viewer
For brukere som ikke har en Visio-lisens, anbefaler vi at du bruker Visio for nettet til å vise Visio-filer. Når du har logget på Microsoft 365-kontoen, kan du få tilgang til alle Visio-filer som er lagret i OneDrive eller SharePoint, og deretter velge filen der for å åpne den. Filen åpnes i nettleseren i Visio på nettet, noe som gir deg en skrivebeskyttet visning av filen.
Her finner du Visio Viewer
Last ned den nyeste versjonen av Visio Viewer fra Microsoft Download Center.
Obs!:
-
Visio Viewer 2016 kan åpne Visio-tegninger (.vsd-filer) lagret i Visio 2000, 2002, 2003, 2007, 2010, 2013 og 2016. Visio Viewer 2016 kan også åpne Visio XML-tegninger (.vdx-filer) lagret i Visio 2002, 2003 og 2007.
Konfigurer systemet til å bruke Visio Viewer med Microsoft Edge i IE-modus
Bak kulissene trenger Visio Viewer hjelp fra en Microsoft-nettleser for å vise Visio tegninger. Internet Explorer 11 støttes ikke lenger i Microsoft 365, men med Microsoft Edge i IE-modus konfigurert på PC-en, vil Visio Viewer fungere som de skal.
Krav
-
Internet Explorer 11 er installert og aktivert som en Windows-funksjon på PC-en. (Dette er nødvendig fordi Microsoft Edge bruker Internet Explorer mens du kjører i IE-modus.)
-
Skrivebordsprogrammet Visio er ikke installert på PC-en. (Visio Viewer er bare til bruk på PC-er som ikke har skrivebordsprogrammet Visio installert.)
-
Visio Viewer er installert på PC-en.
Legg til denne informasjonen i registeret
Lagre følgende kodeblokk som en .reg-fil, og importer den til registeret. Den knytter «Microsoft Edge med IE-modus» til den .vsdx filtypen. Endring av registeret bør gjøres med stor forsiktighet. Hvis du vil ha instruksjoner, kan du se Hvordan du legger til, endrer eller sletter registerundernøkler og verdier ved hjelp av en .reg-fil.
Windows Registry Editor Version 5.00
[HKEY_CURRENT_USER\SOFTWARE\Microsoft\Windows\CurrentVersion\Explorer\FileExts\.vsdx\OpenWithProgids]
"MSEdgeIEModeVSDX"=hex(0):
[HKEY_CURRENT_USER\SOFTWARE\Classes\MSEdgeIEModeVSDX]
[HKEY_CURRENT_USER\SOFTWARE\Classes\MSEdgeIEModeVSDX\Application]
"ApplicationCompany"="Microsoft Corporation"
"ApplicationName"="Microsoft Edge with IE Mode"
"ApplicationIcon"="C:\\Program Files (x86)\\Microsoft\\Edge\\Application\\msedge.exe,4"
"AppUserModelId"=""
[HKEY_CURRENT_USER\SOFTWARE\Classes\MSEdgeIEModeVSDX\DefaultIcon]
@="C:\\Program Files (x86)\\Microsoft\\Edge\\Application\\msedge.exe,4"
[HKEY_CURRENT_USER\SOFTWARE\Classes\MSEdgeIEModeVSDX\shell]
[HKEY_CURRENT_USER\SOFTWARE\Classes\MSEdgeIEModeVSDX\shell\open]
[HKEY_CURRENT_USER\SOFTWARE\Classes\MSEdgeIEModeVSDX\shell\open\command]
@="\"C:\\Program Files (x86)\\Microsoft\\Edge\\Application\\msedge.exe\" -ie-mode-file-url -- \"%1\""
[HKEY_LOCAL_MACHINE\SOFTWARE\Policies\Microsoft\Edge]
"InternetExplorerIntegrationLevel"=dword:00000001
Bekreft riktig oppsett av «Microsoft Edge med IE-modus» og Visio Viewer
Når du har utført prosedyren ovenfor, åpner du Filutforsker og navigerer til en Visio.vsd/.vsdx-fil.
Filikonet skal nå se slik ut:

Og når du høyreklikker på filikonet, bør menyen inneholde et Åpne med-alternativ for Microsoft Edge med IE-modus, som vist i dette bildet:
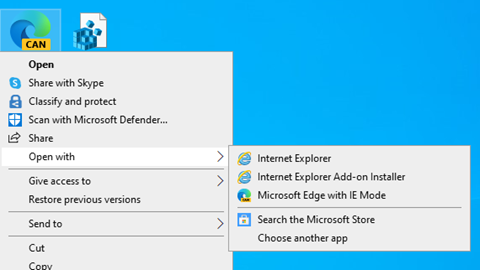
Filikonet og alternativet som er avbildet ovenfor, angir at Visio Viewer er riktig konfigurert i systemet for å vise . VSDX-filer.
Vise en tegning med Visio Viewer
Når du åpner en tegning med Visio Viewer, vises tegningen i et nettleservindu. Hvis en tegning har flere sider, er sidene tilgjengelige som faner nederst i visningsprogrammet.
Flytte tegningen
-
Finn tegningen som du vil åpne.
-
Dobbeltklikk på tegningen for å åpne den.
Obs!:
-
Visio Viewer viser ikke sjablonger, ruter, linjaler, støttelinjer og støttelinjepunkter. Visio Viewer støtter heller ikke innebygde DGN-tegninger, roterte sider, mer enn én hyperkobling tilknyttet en figur, hyperkoblinger tilknyttet tegningssiden, og egenskaper for tegningssider.
-
Egendefinerte fyllstiler, linjestiler og enkelte linjeendepunkter kan vises annerledes i Visio Viewer enn de gjør når du åpner tegningen med Visio.
-
-
Merk og dra tegningen for å flytte den rundt i nettleservinduet, eller bruk rullefeltene eller piltastene.
Tips!: Hvis du ikke vil dra, kan du også velge rullefeltene eller trykke piltastene for å panorere tegningen. Du kan også rotere hjulet for å panorere opp og ned, eller trykke på SKIFT og rotere hjulet for å panorere mot venstre og høyre.
-
Hvis du vil zoome inn i et bestemt område i tegningen, trykker du CTRL+SKIFT og drar et rektangel rundt området du vil forstørre.
-
Hvis du vil midtstille siden i nettleseren, høyreklikker du tegningen, velger Zoom og velger deretter Hele siden.
-
Hvis du vil gå til en annen side i tegningen, velger du sidefanen nederst i tegningsvinduet.
Zoome inn og ut
Gjør ett av følgende for å zoome inn og ut av tegningen:
-
Hvis du vil zoome inn på tegningen, høyreklikker du tegningen og velger Zoom inn, eller velger Zoom inn-knappen

-
Hvis du vil zoome inn i et bestemt område i tegningen, trykker du CTRL+SKIFT og drar et rektangel rundt området du vil forstørre.
-
Hvis du vil zoome inn på et bestemt punkt i tegningen, trykker du CTRL+SKIFT og velger punktet du vil forstørre.
-
Hvis du vil zoome ut av tegningen, høyreklikker du tegningen og velger Zoom ut. Du kan også velge Zoom ut-knappen

-
Hvis du vil zoome ut av et bestemt punkt i tegningen, trykker du CTRL+SKIFT og høyreklikker punktet der du vil zoome ut.
-
Hvis du vil zoome inn eller ut av tegningen ved hjelp av en zoom-prosent, høyreklikker du tegningen, velger Zoom og velger deretter en zoomprosent, eller velger en zoomprosent fra Zoom-boksen

-
Hvis du vil zoome ut og vise hele siden i Visio Viewer-vinduet, høyreklikker du tegningen, velger Zoom og velger deretter Hele siden, eller velger Zoom side-knappen

Midtstille tegningen i Visio Viewer-vinduet
Gjør ett av følgende for å midtstille tegningen i nettleservinduet:
-
Høyreklikk tegningen, velg Zoom, og velg deretter Hele siden.
-
Velg Zoom side-knappen

-
Dra tegningen til midten av nettleservinduet.
Følge en hyperkobling
-
Plasser pekeren over en figur som har en hyperkobling.
-
Merk figuren.
Obs!: Hvis du vil gå tilbake til Visio-tegningen etter at du har fulgt en hyperkobling som åpnes i samme vindu, bruker du Tilbake-knappen i nettleseren.
Gå til en annen side
Gjør ett av følgende for å gå til en annen side i tegningen:
-
Velg sidefanen for siden du vil gå til nederst i tegningsvinduet.
-
Høyreklikk tegningen, velg Gå til side, og velg deretter siden du vil bruke.
Du kan også bruke CTRL+PGDN for å gå til neste side og CTRL+PGUP for å gå til forrige side.
Vise figurdata som er lagret med en figur
-
Dobbeltklikk en figur i Visio-tegningen.
Figurdata vises i dialogboksen Egenskaper i kategorien Figuregenskaper. Hvis denne kategorien er tom, inneholder ikke figuren data.
Skrive ut en tegning fra Visio Viewer
Når du skriver ut en Visio tegning med Visio Viewer, skrives den ut fra nettleseren, ikke fra Visio.
-
Sett opp visningen av diagrammet med samme zoomfaktoren og det samme midtpunktet i leservinduet som du vil bruke på den utskrevne siden.
Hvis du vil skrive ut hele tegningen, viser du hele tegningen i leservinduet og midtstiller den i vinduet. (Høyreklikk tegningen > Zoom > Hel side.)
-
Åpne alternativene for Utskriftsformat i nettleseren for å angi skriverinnstillingene.
-
Bruk Forhåndsvisning-alternativet i leseren for å se hvordan diagrammet vil se ut når det skrives ut.
Hvis det ikke ser riktig ut, lukker du Forhåndsvisning-dialogboksen, midtstiller diagrammet på nytt og endrer zoom-innstillingen slik du vil at den skal se ut på siden.
Obs!:
-
Hvis du endrer noen innstillinger i dialogboksen Forhåndsvisning når du forbereder utskrift, kan tegningen skrives ut på feil måte. Hvis du vil unngå dette problemet, må du ikke endre noen av innstillingene i denne dialogboksen. Hvis du må endre skriverinnstillingene, endre dem før du skriver ut, ved hjelp av dialogboksen Utskriftsformat.
-
Når du skriver ut en Visio tegning med Visio Viewer, skrives den ut fra nettleseren, ikke fra Visio. Hvis du skriver ut fra en nettleser, kan det hende at tegningen ikke ser helt lik ut når du skriver den ut fra Visio; du har mindre kontroll over utskriftsprosessen, og du kan bare skrive ut én side om gangen.
-
Når du skriver ut Visio tegninger fra nettleseren, brukes den samme zoomfaktoren og midtpunktet som brukes i nettleservinduet, på den utskrevne siden, slik at det du ser på skjermen, tilnærmer seg det som skrives ut. Imidlertid bør du alltid kontrollere forhåndsvisningen før du skriver ut tegningen, for å sikre at den skrives ut slik du ønsker.
-
Endre egenskapene for tegningen og leseren midlertidig
-
Velg Egenskaper-knappen

-
Bruk alternativene i Skjerm-kategorien, Lag-kategorien og Kommentarer-kategoren til å skjule og vise deler av tegningen og leseren.










