Noen ganger kan det være overveldende å skrive et uttrykk. Uttrykksverktøyet gjør det imidlertid mye enklere. Uttrykk har mange komponenter eller «bevegelige deler»: funksjoner, operatorer, konstanter, identifikatorer og verdier. Bruk uttrykksverktøyet til raskt å slå opp disse komponentene og sette dem inn nøyaktig. Det finnes to måter å bruke uttrykksverktøyet på: Bruk uttrykksverktøyboksen, som kan være alt du trenger, eller bruk det utvidede uttrykksverktøyet, når uttrykket er mer omfattende.
I denne artikkelen
La oss ta det viktigste først. Hvordan finner jeg det?
Selv om uttrykksverktøyet er tilgjengelig fra mange plasseringer i Access, er den mest konsekvente måten å vise det på, å sette fokus på en egenskapsboks som krever et uttrykk, for eksempel Kontrollkilde eller Standardverdi, og deretter klikke på Uttrykkverktøy 
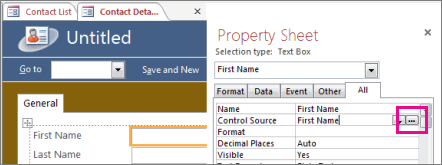
Klikk på 
Tips Hvis du ser ordet uttrykk i en meny, kan du klikke på det for å starte uttrykksverktøyet.
Se det i aksjon
Følgende video viser hvordan du bruker uttrykksverktøyet til å opprette et vanlig uttrykk for et beregnet felt.

Bruke uttrykksverktøyboksen
Uttrykksverktøyboksen hjelper deg med å bygge uttrykk raskere og mer nøyaktig, med smarte verktøy og kontekstsensitiv informasjon. Hvis du ser det utvidede uttrykksverktøyet, klikker du Mindre >> for bare å vise uttrykksverktøyboksen.
IntelliSense og Hurtigtips
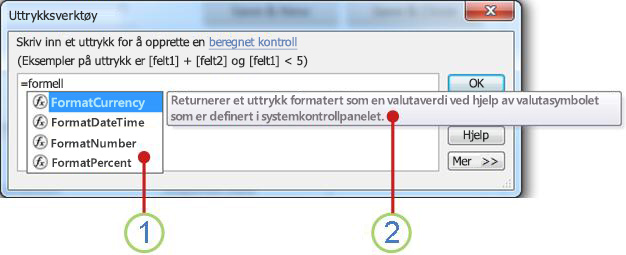
1 IntelliSense viser dynamisk mulige funksjoner og andre identifikatorer mens du skriver inn et uttrykk.
Så snart du begynner å skrive inn en identifikator eller et funksjonsnavn, vises en IntelliSense-rullegardinliste med mulige verdier. Du kan fortsette å skrive, eller du kan dobbeltklikke den riktige verdien i listen for å legge den til i uttrykket. Alternativt kan du bruke pil opp og pil ned til å merke verdien du ønsker, og deretter trykke TAB eller ENTER for å legge det til i uttrykket. Hvis du for eksempel begynner å skrive ordet Format, vises alle funksjoner som begynner med Format.
Tips Hvis du vil skjule IntelliSense-rullegardinlisten, trykker du ESC. Trykk CTRL+MELLOMROM for å vise den igjen.
2 Hurtigtips viser en kort beskrivelse av det valgte elementet.
Når IntelliSense-listen vises, vises også en kort beskrivelse, eller et hurtigtips, til høyre for det valgte elementet. Det første elementet i listen velges automatisk, men du kan velge et hvilket som helst element og vise det tilhørende hurtigtipset. Hurtigtipset forklarer hensikten med en funksjon, eller hva slags kontroll eller egenskap det dreier seg om.
Hurtiginformasjon og Hjelp
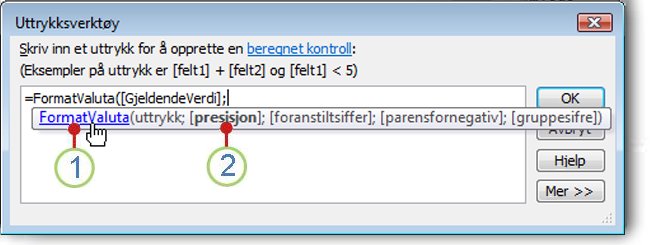
1 Bruk Hurtiginformasjon til å vise syntaksen til funksjonen, og klikk på funksjonsnavnet for å åpne et hjelpeemne om funksjonen.
Når du skriver inn en funksjon i et uttrykk, viser hurtiginformasjonsfunksjonen syntaksen til funksjonen, slik at du vet nøyaktig hvilke argumenter som kreves for funksjonen.
2 Valgfrie argumenter vises i hakeparentes ([]). Argumentet du holder på å skrive inn, vises i fet skrift. Ikke bland hakeparentesene som angir valgfrie argumenter med hakeparenteser som omslutter identifikatorene i faktiske uttrykk.
Bruke det utvidede uttrykksverktøyet
Det utvidede uttrykksverktøyet hjelper deg med å slå opp og sette inn funksjoner, operatorer, konstanter og identifikatorer (for eksempel feltnavn, tabeller, skjemaer og spørringer), spare tid og redusere feil. Hvis alt du ser, er uttrykksverktøyboksen, klikker du Mer >> for å se det utvidede uttrykksverktøyet.
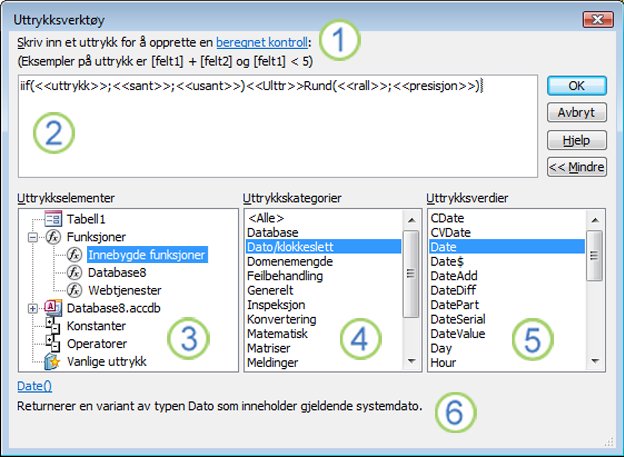
1 Bruk instruksjoner og en Hjelp-kobling for å få informasjon om konteksten der du skriver inn uttrykket.
2 Skriv inn uttrykket i uttrykksverktøyboksen, eller legg til uttrykkselementer automatisk ved å dobbeltklikke på elementer i listene nedenfor. Disse listene fungerer sammen som et hierarki for å hjelpe deg med å drille ned til den ønskede uttrykkskomponenten.
3 Klikk på en elementtype i Uttrykkselementer-listen, for å vise de tilhørende kategoriene i Uttrykkskategorier-listen.
Uttrykkselementer inneholder uttrykkselementer på øverste nivå, slik som databaseobjekter, funksjoner, konstanter, operatorer og vanlige uttrykk. Innholdet i denne listen varierer avhengig av konteksten. Hvis du for eksempel skriver inn et uttrykk i Kontrollkilde-egenskapen for et skjema, vil listen inneholde andre elementer enn om du skriver inn et uttrykk i Valideringsregel-egenskapen for en tabell.
Tips Hvis du vil bruke forhåndsbygde uttrykk, inkludert visning av sidetall, gjeldende dato og gjeldende dato og klokkeslett, velger du Vanlige uttrykk.
4 Klikk på en kategori i Uttrykkskategorier-listen, for å vise de tilhørende verdiene i Uttrykksverdier-listen. Hvis det ikke finnes noen verdier i Uttrykksverdier-listen, dobbeltklikker du på kategorielementet for å legge det til i uttrykksverktøyboksen.
Uttrykkskategorier-listen inneholder bestemte elementer eller elementkategorier knyttet til elementene du velger i Uttrykkselementer-listen. Hvis du for eksempel klikker på Innebygde funksjoner i Uttrykkselementer-listen, viser Uttrykkskategorier-listen funksjonskategorier.
5 Dobbeltklikk på en verdi i Uttrykksverdier-listen, for å legge den til i uttrykksverktøyboksen.
Uttrykksverdier-listen viser eventuelle verdier for elementene og kategoriene du valgte tidligere. Hvis du for eksempel klikket på Innebygde funksjoner i Uttrykkselementer-listen, og deretter klikket på en funksjonskategori i Uttrykkskategorier-listen, vises alle innebygde funksjoner for den valgte kategorien i Uttrykksverdier-listen.
6 Hvis du vil se Hjelp og informasjon om den valgte uttrykksverdien, klikker du på koblingen hvis den er tilgjengelig.
Et trinnvist eksempel:
Følgende eksempel viser hvordan du bruker uttrykkselementer, kategorier og verdier i det utvidede uttrykksverktøyet til å opprette et uttrykk.
-
Klikk på elementer i Uttrykkselementer-listen, for eksempel Funksjoner, og deretter Innebygde funksjoner.
-
Klikk på en kategori i Uttrykkskategorier-listen, for eksempel Programflyt.
-
Dobbeltklikk på et element i Uttrykksverdier-listen, for eksempel IIf, som legges til i uttrykksverktøyboksen:
IIf (<<expression>>, <<truepart>>, <<falsepart>>)
Plassholdertekst angis med vinkelparenteser (<< >>).
-
Bytt ut plassholdertekst med gyldige argumentverdier. Du kan skrive inn verdiene manuelt eller fortsette å velge et element fra de tre listene.
-
Hvis du vil vise et hjelpeemne som inneholder mer informasjon om gyldige argumenter for funksjoner, velger du en funksjon i listen Uttrykksverdier og klikker koblingen nederst i uttrykksverktøyet.
-
Hvis uttrykket inneholder andre elementer, kan de være atskilt av denne plassholderen:
<<Expr>>
Erstatt denne plassholderen for å gjøre det totale uttrykket gyldig.










