Utskriftsfletting er en flott måte å få Access-dataene til å fungere på. Denne videoen viser deg hvordan du oppretter en vanlig standardbrev i Microsoft Word ved å starte med kommandoen Word Slå sammen i Access. Eller hvis du foretrekker det, kan du se de grunnleggende trinnene under videoen.
Obs!: Denne videoen ble spilt inn ved hjelp av Access 2013, men de samme grunnleggende trinnene gjelder for Access 2010, Access 2016 og abonnementsversjonen av Access.

I videoen
Her er den generelle fremgangsmåten for å opprette en Word utskriftsfletting fra Access:
-
Åpne Access-databasen som inneholder adressene du vil flette med Word.
-
Hvis navigasjonsruten ikke er åpen, trykker du F11 for å åpne den.
-
Velg tabellen eller spørringen som inneholder adressene. Hvis adressefeltene er fordelt over flere tabeller, oppretter du en enkel utvalgsspørring som inneholder feltene du trenger, og velger spørringen for fletteoperasjonen.
-
Klikk Word Flett i Eksporter-gruppen på fanen Eksterne data.
-
Dialogboksen veiviser for utskriftsfletting i Microsoft Word åpnes.
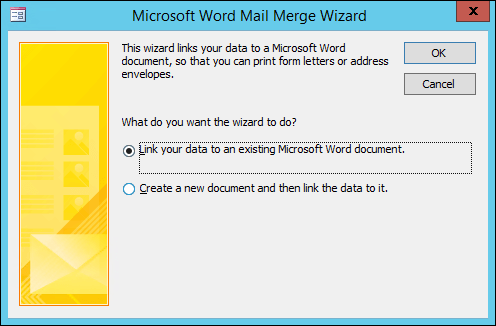
-
Velg om du vil at veiviseren skal koble adressedataene til et eksisterende Word dokument, eller om du vil starte med et nytt, tomt dokument.
-
Klikk på OK.
Word starter og viser Masseutsendelser-fanen og Utskriftsfletting-ruten.
-
Gå gjennom trinnene i veiviseren ved å klikke koblingene Neste og Forrige nederst i ruten For utskriftsfletting.
-
I trinn 3 i veiviseren trenger du ikke å velge mottakerlisten. Dette ble bestemt da du valgte det i Access. Du kan imidlertid finjustere listen ved å klikke Rediger mottakerliste. I boksen som åpnes, kan du fjerne enkeltmottakere fra flettingen, bruke filtre, sortere listen og så videre.
-
Skriv brevet i trinn 4 i veiviseren (med mindre du arbeider med et eksisterende dokument).
-
Plasser markøren i dokumentet der du vil at adressedataene skal vises, og klikk Adresseområde, Hilsningslinje eller Flere elementer i ruten Utskriftsfletting for å sette inn Access-dataene i dokumentet. Velg formatet du vil bruke, i boksene som vises, og klikk Tilordne felt for å sikre at feltene samsvarer riktig.
-
I trinn 5 i veiviseren klikker du neste (>>) og forrige (<<) for å forhåndsvise hvordan de flettede dataene vil se ut når du skriver ut dokumentet.
-
Klikk Skriv ut i trinn 6 i veiviseren, og velg utskriftsalternativene du vil bruke.
-
Lagre og lukk Word dokumentet.
Obs!:
-
Hvis du må komme tilbake og justere noen av innstillingene for fletting etter at du har fullført veiviseren, er alle operasjonene tilgjengelige på Masseutsendelser-fanen i Word.
-
Hvis du gjør endringer i utformingen i Access-databasen, må du kanskje justere noen av fletteinnstillingene i Word for å få flettingen til å fungere riktig på nytt.
-
Veiviseren for utskriftsfletting er utformet for å arbeide med postadressedata. Du kan imidlertid bruke funksjonen for utskriftsfletting til å flette alle typer data med Word, for eksempel lageroppføringer, oppgaver eller hva du enn lagrer i Access.
-
Hvis du vil ha mer detaljert informasjon om funksjonene for utskriftsfletting for Word, kan du se disse artiklene:










