Grupperessurser er de menneskelige ressursene som er tilordnet til et prosjekt, og de er ansvarlige for å fullføre bestemte aktiviteter. Ressurslederen legger først til alle i organisasjonen som er tilgjengelig for prosjektarbeid i Project Online Ressurssenter. Prosjektledere bygger deretter prosjektgruppene sine ved å velge fra dette ressursutvalget. Når prosjektgruppen er på plass, tilordner prosjektlederen ressurser til aktiviteter. Grupperessurser fullfører aktivitetene og kan bruke Project Online til å sende inn timeregistreringer og fremdriftsoppdateringer.
I dette emnet
Legge til grupperessurser som Project Online-brukere
De fleste grupperessurser trenger tilgang til Project Online (sammen med en lisens) for å se de tildelte aktivitetene, sende inn timeregistreringer og angi fremdrift. Det første trinnet som kreves for å konfigurere grupperessurser, er derfor å legge dem til som Project Online brukere. Du kan legge til interne fast ansatte samt eksterne leverandører eller midlertidig ansatte.
Tips!: Følgende fremgangsmåte beskriver hvordan du legger til brukere i Project Online én om gangen. Hvis organisasjonen bruker Active Directory eller Exchange, kan du kanskje importere de fleste eller alle brukerne automatisk sammen med kontaktinformasjonen deres. Snakk med Project Online administrator for mer informasjon.
-
Gå til Microsoft 365 administrasjonssenteret. Hvis Project Online eller noen av Microsoft 365-appene er åpne i nettleseren, velger du startprogrammet for apper øverst til venstre på siden, og deretter velger du Administrator. Hvis du vil åpne administrasjonssenteret i en egen fane i nettleseren, holder du nede CTRL og velger Administrator.
Tips!: Hvis Project Online eller en annen Microsoft 365-app ikke er åpen, skriver du inn http://portal.office.com i nettleserens adresselinje og trykker ENTER. Når du har logget på, åpnes Microsoft 365 for nettet startsiden for apper, og startprogrammet for apper er tilgjengelig i øvre venstre hjørne.
-
Velg Brukere i den venstre ruten,og velg deretter Aktive brukere.
-
Velg Legg til en bruker på Aktive brukere-siden.
-
Fyll ut feltene i dialogboksen Ny bruker, inkludert navn, kontaktinformasjon, kontopassordinformasjon, Project Online rolle og Project Online lisensinformasjon. Velg Lagre.
-
Kontroller at det er merket av for Send passord i e-post i dialogboksen Brukeren ble lagt til. Skriv inn e-postadressen(e) i tekstboksen, og velg deretter Send e-post og lukk. Hvis du heller ikke vil sende passordet i e-post, fjerner du merket og velger Lukk.
Tips!: Hvis du velger å sende e-posten med passordet, mottar den nye brukeren en e-postmelding fra Microsoft Online Services-teamet med emnet «Informasjon om ny eller endret brukerkonto». Du kan også få e-posten med passordet sendt til deg for deretter å gi til den nye brukeren.
-
Gjenta denne prosessen for alle brukerne du vil legge til i Project Online.
Konfigurere ressurser i ressurssenteret for Project Online
Når brukerne er lagt til, går du tilbake til Project Online og identifiserer dem som ressurser i organisasjonens prosjektressursutvalg. Hvis du identifiserer dem som ressurser, kan de legges til i prosjektgrupper og få tildelt aktiviteter til dem.
Tips!: Hvis organisasjonen bruker Active Directory, kan du automatisk identifisere brukerne som ressurser gjennom Active Directory-synkronisering. Hvis du vil ha mer informasjon, kan du se Konfigurere ressurssenteret. Uten Active Directory-synkronisering må du imidlertid konfigurere én ressurs om gangen.
-
Velg startprogrammet for apper øverst til venstre på siden, og velg deretter Project.
-
Velg Project Online ressurser på hurtigstartlinjen i Project Online.
-
Velg Ny påRessurser-fanen.
-
Merk av forKnytt ressursen til en brukerkonto under Identifikasjonsinformasjon.
-
Skriv inn brukerens navn eller e-postadresse i Brukerpålogging-boksen i Brukergodkjenning-delen etter hvert som du skrev den inn i administrasjonssenteret.
-
Skriv inn eventuell annen informasjon du har om ressursen. Velg Lagre. Ressursen legges til i ressurssenteret.
-
Gjenta denne prosessen for alle brukere du vil identifisere som ressurser.
Du har kanskje ikke all informasjon om en ressurs å begynne med, men du kan alltids returnere og legge til eller begrense informasjon senere. Av spesiell viktighet for grupperessurser og deres prosjektledere er informasjon om kompetansesett, tilgjengelighet, kostnader, avdeling og jobbkoder. Bruk denne fremgangsmåten til å redigere en ressurs som allerede er oppført i ressurssenteret.
-
Velg Project Online ressurser på hurtigstartlinjen i Project Online. Ressurssenter-siden åpnes. Ressurssenteret viser alle ressursene i organisasjonens ressursutvalg som er konfigurert i Project Web App.
-
Merk av for navnet på ressursen du vil oppdatere informasjonen for.
-
Velg Rediger i Ressurser-gruppen på Ressurser-fanen. Rediger ressurs-siden åpnes og viser detaljer om den valgte ressursen.
-
Legg til informasjon i felt på hele siden. Når du er ferdig, velger du Lagre.
Tips!: Grupperessurser regnes som arbeidsressurser etter Project Online, og det samme er utstyrsressurser. Andre typer ressurser omfatter materialressurser og kostnadsressurser. Se Legge til en ressurs i Project Web App for å lære mer om de ulike ressurstypene.
Bygge et prosjektteam
Når Project Online-brukere er lagt til i ressurssenteret, identifiseres de som ressurser, og prosjektledere kan nå legge dem til i bestemte prosjekter som grupperessurser.
-
I Project Online velger du Prosjekter på hurtigstartlinjen.
-
Velg navnet påprosjektet du vil bygge gruppen for, i prosjektsenteret.
-
Velg Bygg gruppe i Naviger-gruppen på Prosjekt-fanen. Venstre side av Bygg gruppe-siden viser hele Project Online-ressursutvalget. Høyre side er tom, men viser snart grupperessursene som er valgt for det gjeldende prosjektet.
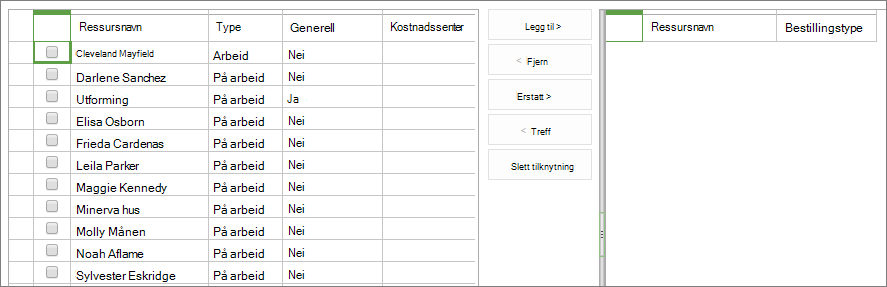
Tips!: Du kan angi at listen viser ressurser som oppfyller bestemte egenskaper. Hvis du for eksempel bare vil vise arbeidsressurser (og ingen material- eller kostnadsressurser), velger du Vis-boksen merket Alle ressurser i Data-gruppen på Fanen Gruppe, og deretter velger du Arbeidsressurser. Hvis du vil filtrere etter en egenskap, velger du Filter-boksen i Data-gruppen på Team-fanen, og deretter angir du filteret. Hvis du vil gruppere ressursene etter en egenskap, velger du Grupper etter-boksen i Data-gruppen på Team-fanen, og deretter velger du en gruppering som Tidligste tilgjengelige eller Bestillingstype.
-
Merk av for navnene på ressursene du vil legge til i gruppen, i tabellen til venstre.
Tips!: Bygg gruppe-tabellen viser bestemte felt som kan hjelpe deg med å avgjøre hvem du vil legge til i teamet. Eksempler omfatter Type, Kostnadssenterog Tidligste tilgjengelige. Hvis du vil ha mer informasjon om en ressurs, spesielt kompetansesett og kostnader, kan du gå til ressurssenteret. Velg Ressurser på hurtigstartlinjen. Merk av for navnet på ressursen. Velg Rediger i Ressurser-gruppen på Ressurser-fanen. Rediger ressurs-siden åpnes og viser detaljer om den valgte ressursen.
-
Mellom de to tabellene velger du Legg til.
-
Velg Lagre & Lukk i Gruppe-gruppen på Team-fanen. Ressursene du valgte, legges nå til som prosjektgruppens ressurser på høyre side av siden. Disse ressursene er nå klare til å tildeles aktiviteter.
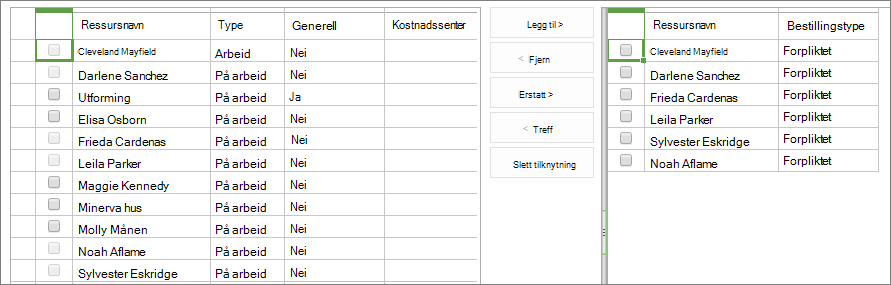
Tildele ressurser til aktiviteter
Med teamet bygd, kan du nå begynne å orientere gruppemedlemmene til prosjektet og holde kickoff-møtet. I Project Online kan du tildele ressursene til aktiviteter.
-
I Project Online velger du Prosjekter på hurtigstartlinjen.
-
I prosjektsenteretvelger du navnet på prosjektet der du vil tildele ressurser til aktiviteter.
-
Ordne Gantt-diagrammet slik at du enkelt kan arbeide med Ressursnavn-kolonnen. Du kan dra delelinjen langt til høyre, slik at du kan se aktivitetsnavnet og ressursnavnet samtidig. Du kan også plassere musen over Ressursnavn-kolonnen til pekeren blir til en firehodet pil, og deretter dra kolonnen til venstre, nærmere Aktivitetsnavn-kolonnen.
-
Hvis du vil begynne å tilordne en ressurs til en aktivitet, klikker du i ressursnavnfeltet for aktiviteten. Klikk den en gang til for å åpne rullegardinmenyen med en liste over alle grupperessursene.
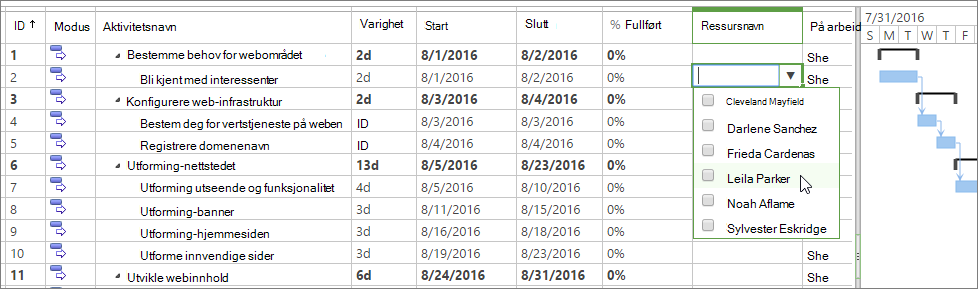
-
Merk av i avmerkingsboksene ved siden av navnene på ressursen(e) du vil tilordne til den gjeldende aktiviteten. Trykk på ENTER.
-
Gjenta denne prosessen for alle oppgavene som må tilordnes. Vær oppmerksom på at du bare kan tildele ressurser til det laveste nivået av delaktiviteter i aktivitetsdisposisjonen, og ikke til et hvilket som helst nivå av aktivitetssammendrag over dem. Lær mer om delaktiviteter og aktivitetssammendrag.
-
Velg Lagre i Prosjekt-gruppen på Aktivitet-fanen.
-
Velg Publiser i Prosjekt-gruppen på Aktivitet-fanen. Så snart du publiserer prosjektet, har grupperessurser tilgang til de tildelte aktivitetene. Når de har Project Online, kan de velge Oppgaver på hurtigstartlinjen for å se oppgavene deres.

Konfigurere tids- og fremdriftsrapportering for grupperessurser
Du kan konfigurere Project Online slik at grupperessursene rapporterer aktivitetsoppdateringer på én av tre måter:
-
I en timeliste, med faktiske timer som er arbeidet på hver tildelte aktivitet
-
I aktivitetsfremdrift, med prosent fullført på hver tildelte aktivitet
-
I en timeliste med én oppføring som inkluderer både faktiske timer og prosent fullført for hver tildelte aktivitet
Du kan også angi om grupperessurser kan oppdatere prosjektplanen med faktiske timer eller prosent fullført, og om du må godkjenne oppdateringene deres.
-
I Project Online velger du Innstillinger, og deretter velger du PWA-innstillinger.
-
Under Tids- og oppgavebehandlingvelger du koblinger som regnskapsperioder eller tidsperioder for å angi tidsbaserte parametere for rapportering.
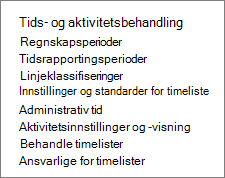
-
Velg Innstillinger for timeliste og Standarder og Aktivitetsinnstillinger og Viser for å angi hvordan du vil at timelistene skal vises, informasjonen som grupperessurser skal rapportere om, og om de må sende inn rapportene for godkjenning.
-
Velg Lagre nederst på hver side for å implementere endringene.
Se også
Konfigurere Ressurssenter-https://docs.microsoft.com/ProjectOnline/configure-the-resource-center
Legge til en ressurs i Project Web App










