Start presentasjonen, og se notatene dine i presentasjonsvisning
Presentasjonsvisning er en fin måte å se presentasjonen med foredragsnotatene på én datamaskin (for eksempel en bærbar datamaskin), mens bare selve lysbildene vises på skjermen som publikum ser (for eksempel en større skjerm, som det projiseres til).
Hvis du bruker PowerPoint 2013 eller en nyere versjon, kobler du til skjermene og PowerPoint vil automatisk konfigurere Presentasjonsvisning for deg.
-
Hvis presentasjonsvisning vises på feil skjerm, kan du raskt bytte visningen.
-
Slå av presentasjonsvisning hvis du foretrekker å ikke bruke den.

Start presentasjonen
Velg Fra begynnelsen i gruppen Start lysbildefremvisning på Lysbildefremvisning-fanen.

Hvis du arbeider med PowerPoint på én enkelt skjerm og vil vise presentasjonsvisning, velger du 
Bruk kontrollene i presentasjonsvisning
-
Hvis du vil gå til forrige eller neste lysbilde, klikker du Forrige eller Neste.
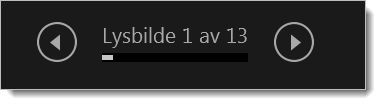
-
Hvis du vi vise alle lysbildene i presentasjonen, velger du Vis alle lysbilder.
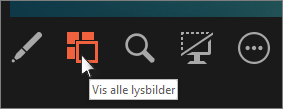
Tips!: Du får se miniatyrbilder av alle lysbildene i presentasjonen din (som vist nedenfor) slik at du enkelt kan gå direkte til et bestemt lysbilde i fremvisningen.

-
Hvis du vil vise et nærbilde av en detalj i lysbildet ditt, velger du Zoom inn i lysbildet, og deretter peker du på den delen du vil se.
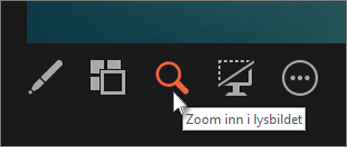
Hvis du vil ha mer informasjon om å zoome inn, kan du se Zoome inn på en del av et lysbilde.
-
Hvis du vil peke eller skrive på lysbildene dine mens du presenterer, velger du Verktøy for penn og laserpeker.
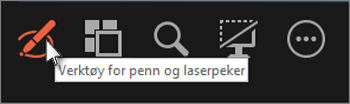
Trykk på ESC-tasten når du vil deaktivere penn, laserpeker eller merkepenn.
-
Hvis du vil skjule eller vise det gjeldende bildet i presentasjonen, velger du Svart eller gjenopprett lysbildefremvisning.

Du kan bruke PowerPoint på smarttelefonen din som fjernkontroll til å kjøre presentasjonen og se foredragsnotatene. Se Bruk en laserpeker på smarttelefonen når du presenterer i PowerPoint for å få mer informasjon samt en kort video.
Bytt mellom skjermene for presentasjonsvisning og lysbildevisning
Hvis du manuelt vil bestemme hvilken skjerm som viser notatene dine i presentasjonsvisning og hvilken som kun viser lysbildene, velger du Visningsinnstillinger på oppgavelinjen øverst i presentasjonsvisningen og deretter Bytt mellom presentasjonsvisning og lysbildefremvisning.
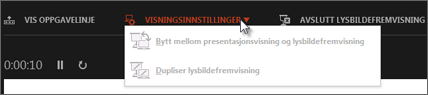
Hvordan notatene ser ut i presentasjonsvisning
Tips!: Du kan legge til notater enten mens du presenterer, direkte fra Presentasjonsvisning eller mens du redigerer presentasjonen. Hvis du vil ha informasjon om hvordan du kan legge til foredragsnotater i presentasjonen, se Legge til foredragsnotater i lysbildene.
Når datamaskinen er koblet til en projektor og du starter lysbildefremvisningen 

Notatene vises i en rute til høyre. Hvis du har behov for å legge til eller slette noe klikker du bare i tekstboksen for å redigere. Teksten brytes automatisk, og et loddrett rullefelt vises om nødvendig. Du kan endre størrelsen på teksten i notatruten ved hjelp av de to knappene nederst til venstre i hjørnet av notatruten:

Hvis du vil endre størrelsen på rutene i presentasjonsvisning, peker du musen på den loddrette linjen som skiller dem, og deretter klikker og drar du.
Tips!: Hvis du ikke trenger å se gjeldende lysbilde i presentasjonsvisningen i det hele tatt, og vil at notatene skal være større, drar du den loddrette skillelinjen helt til venstre.
Slå av presentasjonsvisning
Hvis du vil slå av presentasjonsvisning mens du viser presentasjonen til andre:
Fjern avmerkingsboksen for Bruk presentasjonsvisning på Lysbildefremvisning-fanen på båndet.

Hold lysbildene dine oppdatert
Hvis du arbeider med en gruppe personer for å lage lysbildefremvisningen, kan det hende at endringene gjøres i lysbildene helt frem til siste minutt. Tradisjonelt vil ikke lysbildene oppdateres når du har startet presentasjonen. Hvis du bruker PowerPoint for Microsoft 365 du har mulighet til å oppdatere lysbildene dine, selv når du presenterer, slik at du alltid har de siste endringene.
Du kan aktivere dette ved å gå til Lysbildefremvisning-fanen på båndet, velge Lag lysbildefremvisningog huk av i boksen for Holde lysbilder oppdatert.
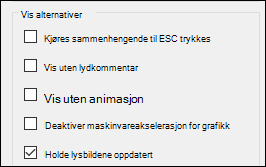
Hvis du allerede har startet presentasjonen og du vil forsikre deg om at innstillingen er aktivert, kan du gjøre det fra Presentasjonsvisning. Velg Flere alternativer for lysbildefremvisning-knappen (som ser ut som tre prikker) og pass på at Hold lysbilder oppdatert er merket av.
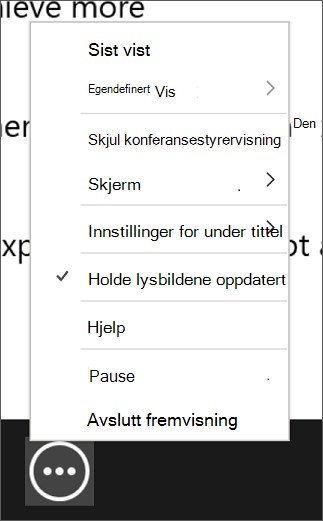
Se også
Bruke en laserpeker på mobilen når du presenterer i PowerPoint
Start presentasjonen
Hvis du vil begynne å bruke presentasjons visning, velger du lysbildefremvisning > presentasjonsvisning.

Bruk kontrollene i presentasjonsvisning
-
Hvis du vil gå til forrige eller neste lysbilde, velger du forrige-eller neste-pilen.
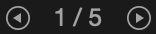
-
Hvis du vil peke med en laser eller skrive på lysbildene, peker du på skjermen med musen og velger deretter penn og laserpeker-

Trykk på ESC-tasten når du vil deaktivere penn, laserpeker eller merkepenn.
-
For å gjøre skjermen svart eller angre svart på skjermen, trykker du på b på tastaturet.
-
Hvis du vil slå av eller på undertekster eller bildetekster, velger du knappen Vis/Skjul undertekster

Du kan bruke PowerPoint på smarttelefonen din som fjernkontroll til å kjøre presentasjonen og se foredragsnotatene. Se Bruk en laserpeker på smarttelefonen når du presenterer i PowerPoint for å få mer informasjon samt en kort video.
Forlenge Mac-skrivebordet til den andre skjermen
-
Klikk Systemvalg på Apple-menyen.
-
Åpne Skjermer-appen.
-
Klikk på Ordning-fanen i dialog boksen.
-
Fjern merket i avmerkingsboksen Speilvisning- skjermer.
Når du utfører denne prosessen, har du nå en konfigurasjon med to skjermer. Du kan presentere en PowerPoint lysbildefremvisning på en skjerm samtidig som andre programmer åpnes på den andre skjermen, som holder de andre appene som er private for deg selv.
Bytt mellom skjermene for presentasjonsvisning og lysbildevisning
Hvis du manuelt vil bestemme hvilken skjerm som viser notatene dine i presentasjonsvisning og hvilken som kun viser lysbildene, velger du Visningsinnstillinger
Hvordan notatene ser ut i presentasjonsvisning
Når datamaskinen er koblet til en projektor og du starter lysbildefremvisningen, vil presentasjonsvisning vises på dataskjermen, mens kun lysbildene vises på projektorskjermen.
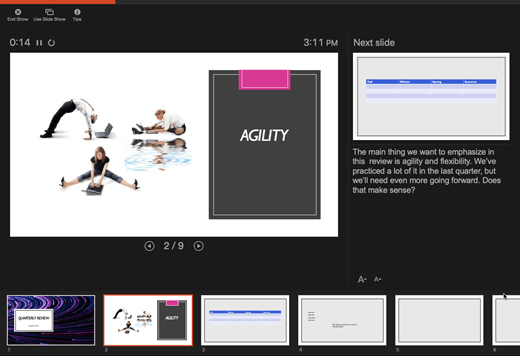
Notatene vises i en rute til høyre:
-
Teksten brytes automatisk, og et loddrett rullefelt vises om nødvendig.
-
Du kan redigere teksten i notatruten.
-
Du kan endre størrelsen på teksten i notatruten ved hjelp av de to knappene nederst til venstre i hjørnet av notatruten:

Du kan justere størrelsen på gjeldende lysbilde, notater og neste lysbilde-panelet ved å bruke musen til å dra den loddrette linjen som skiller de to panelene.
Tips!: Hvis du ikke trenger å se gjeldende lysbilde i presentasjonsvisningen i det hele tatt, og vil at notatene skal være større, drar du den loddrette skillelinjen helt til venstre.
Slå av presentasjonsvisning før en presentasjon begynner
-
I PowerPoint-menyen, velg Innstillinger.
-
I PowerPoint-innstillinger sin dialogboks, under utgang og deling,klikk på lysbildefremvisning.
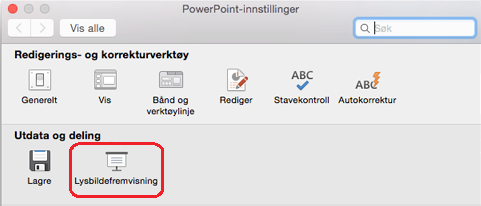
-
Fjern merket i avmerkingsboksen alltid Start presentasjons visning med to skjermer under lysbildefremvisning.
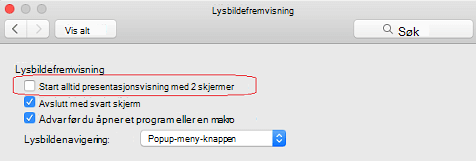
-
Lukk dialogboksen.
Skru av presentasjonsvisning under en presentasjon
-
Klikk på bruk lysbildefremvisning øverst i presentasjonsvisning-vinduet.

Denne knappen lukker presentasjonsvisning. Som et resultat viser både skjermen på datamaskinen din og projektorskjermen lysbildefremvisningen.
Hold lysbildene dine oppdatert
Hvis du arbeider med en gruppe personer for å lage lysbildefremvisningen, kan det hende at endringene gjøres i lysbildene helt frem til siste minutt. Tradisjonelt vil ikke lysbildene oppdateres når du har startet presentasjonen. Hvis du bruker PowerPoint for Microsoft 365 for Mac du har mulighet til å oppdatere lysbildene dine, selv når du presenterer, slik at du alltid har de siste endringene.
Du kan aktivere dette ved å gå til Lysbildefremvisning-fanen på båndet, og merke av i boksen for Hold lysbilder oppdatert.
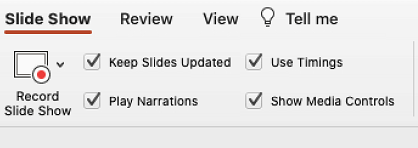
Hvis du allerede har startet presentasjonen og du vil forsikre deg om at innstillingen er aktivert, kan du gjøre det fra Presentasjonsvisning. Velg Flere alternativer for lysbildefremvisning-knappen (som ser ut som tre prikker) og pass på at Hold lysbilder oppdatert er merket av.
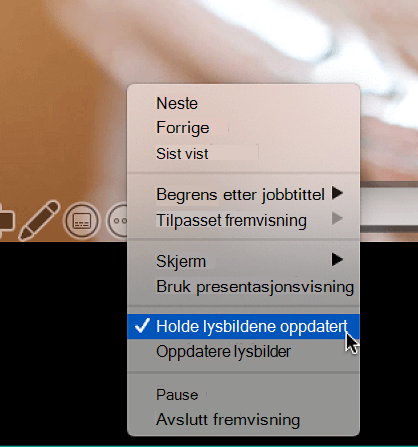
Se også
Opprett en selvkjørende presentasjon










