Hvis du bruker en Microsoft 365- eller Microsoft Exchange-konto med Outlook, kan du bruke planleggingsassistenten og romsøkeren til å planlegge møtene.
Obs!: Den nye romsøkeren ble først tilgjengelig i Outlook for Microsoft 365 fra og med versjon 2012 (bygg 13530.20316). Romsøker er avhengig av WebView2, som begynte å rulle ut til Microsoft 365-programmer 1. april 2021, versjon 2101 (bygg 13628.20274) og nyere. Hvis du vil ha mer informasjon om WebView2, kan du se administratordokumentasjonen: Microsoft Edge WebView2 og Microsoft 365 Apps.
-
Legg til obligatoriske deltakere, starttidspunkt og sluttidspunkt i et nytt møte, og klikk deretter Knappen Romsøker på slutten av Sted-feltet .
Du kan også klikke i Plassering-feltet og velge Bla gjennom med Romsøker nederst i listen over foreslåtte plasseringer.
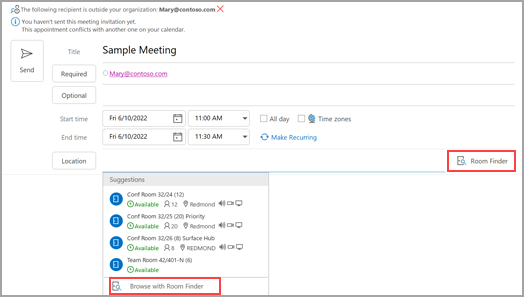
-
Velg romspesifikke detaljer i romsøkeren. Disse konferanserommene konfigureres av Microsoft Exchange- eller Microsoft 365-administratoren.
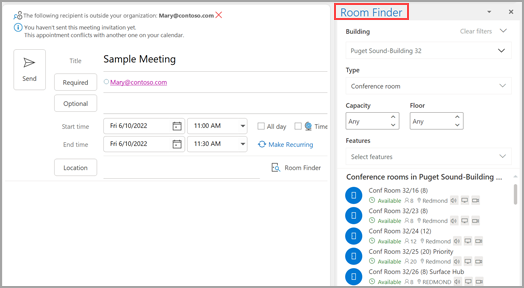
-
Hvis møtet har flere deltakere og travle konferanserom, kan det være vanskelig å finne et tidspunkt som passer for alle. Hvis du vil finne tilgjengelighet for personer og rom, velger du Planleggingsassistent-knappen på båndet, velger Autovalg og velger de aktuelle vilkårene.
Obs!: Denne funksjonen erstatter Suggested Times-funksjonen fra tidligere versjoner av Outlook.
-
Når du har funnet en passende tidsluke og legger til et konferanserom i møtet, velger du Møte på båndet. Deretter kan du lukke romsøkeren. Når du er ferdig med å sette opp møtet, velger du Send.
Bruke planleggingsassistenten
-
Velg Nye elementer > møte fra innboksen, eller velg Nytt møte i kalenderen. Du kan også bruke hurtigtasten CTRL+SKIFT+Q for å opprette en ny møteinnkallelse.
-
Legg til deltakere i Til-boksen .
-
Skriv inn en beskrivelse av møtet eller hendelsen i Emne-boksen .
-
Velg Planleggingsassistent fra båndet. Du ser en rad for hver mottaker du skrev inn i Til-boksen. Hvis du vil legge til flere deltakere, kan du skrive inn navnet i en hvilken som helst tom rad i planleggingsassistenten.
-
Tidspunkter der deltakerne er opptatt, vises i mørkeblått. Tidspunkt som deltakerne har en foreløpig avtale vises i en lyseblå hash-blokk, og klokkeslett utenfor deltakernes arbeidstid vises i lysegrått. Velg et tilgjengelig tidspunkt for alle deltakerne.
-
Hvis du vil velge et optimalt tidspunkt for alle deltakerne, kan du bruke romsøkeren i den høyre kolonnen. Du kan se hvilke tider deltakerne har konflikter.
Bruke romsøkeren
-
Velg Planleggingsassistent-knappen på båndet i et nytt møte. Velg Romsøker-knappen til høyre for Sted-feltet , eller velg Bla gjennom med Romsøker nederst i listen over foreslåtte plasseringer.
-
Bruk rullegardinlisten Vis et rom til å velge en liste over rom. Disse listene er konfigurert av Microsoft Exchange- eller Microsoft 365-administratoren.
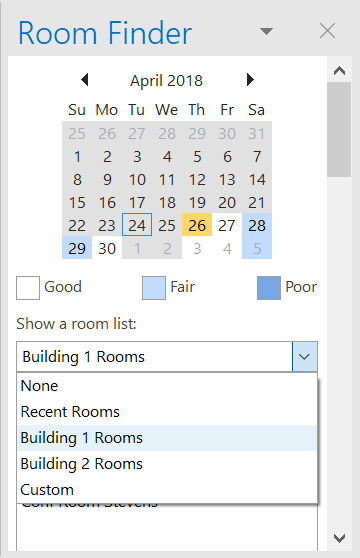
-
Velg et tilgjengelig rom for å legge til rommet i planleggingsassistenten og til møtet som mottaker.
-
Ruten Foreslåtte tider finner den beste tiden for møtet, som er definert som den tidsperioden de fleste deltakerne er ledige i. Den beste møtetiden vises øverst i ruten. Hvis du vil velge en av de foreslåtte tidspunktene, klikker du tidsforslaget i Foreslåtte tidspunkt-ruten. Du kan også velge et klokkeslett manuelt i rutenettet for ledige og opptatte tidspunkt.
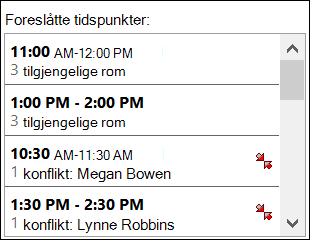
-
Hvis du vil at møtet skal gjentas, klikker du Regelmessighet i Alternativer-gruppen på Møte-menyen, velger mønsteret for regelmessighet og klikker deretter OK.
Når du legger til et mønster for regelmessighet i en møteinnkallelse, endres Møte-menyen til Regelmessig møte.
-
-
Når du er ferdig med å konfigurere møtet, klikker du Send.
Finn romsøker
Velg Bla gjennom med Romsøker nederst i Foreslåtte plasseringer i et nytt møte.
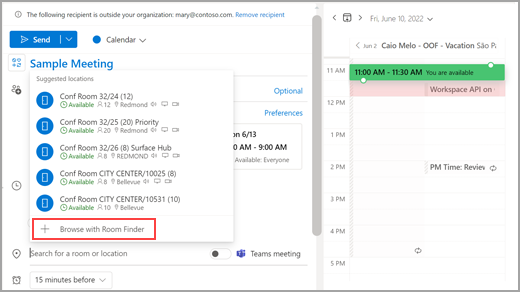
Deretter blar du etter en bygning i byen der du vil møtes ved hjelp av rullegardinmenyen i Bygge-feltet, eller søk ved å skrive inn i Bygge-feltet.
Når du har valgt en bygning, kan du bla gjennom og filtrere rommene i denne bygningen etter type, kapasitet, gulv og funksjoner.
Bruke romsøkeren
Velg Bla gjennom flere rom under delen Legg til en plassering i et nytt møte, og velg deretter Romsøker.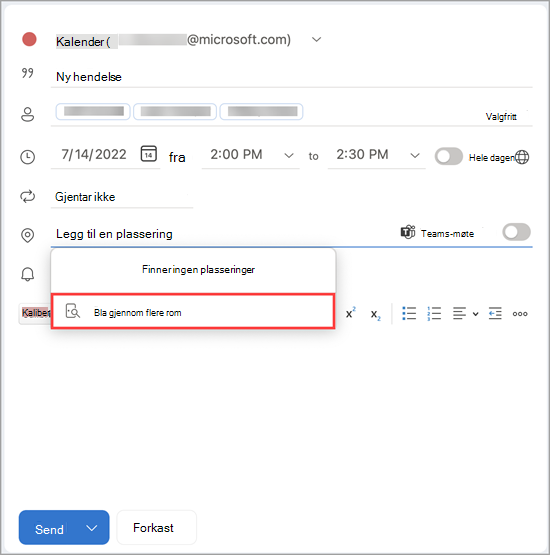
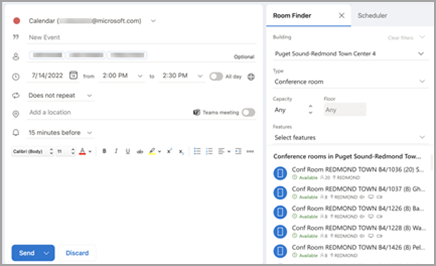
Deretter blar du etter en bygning i byen der du vil møtes ved hjelp av rullegardinmenyen i Bygge-feltet , eller søk ved å skrive inn i Bygge-feltet .
Når du har valgt en bygning, kan du bla gjennom og filtrere rommene i denne bygningen etter type, kapasitet, gulv og funksjoner.
Bruke romsøkeren
Søk etter og bestill konferanserom fra skjermen Ny hendelse med Bla gjennom konferanserom.
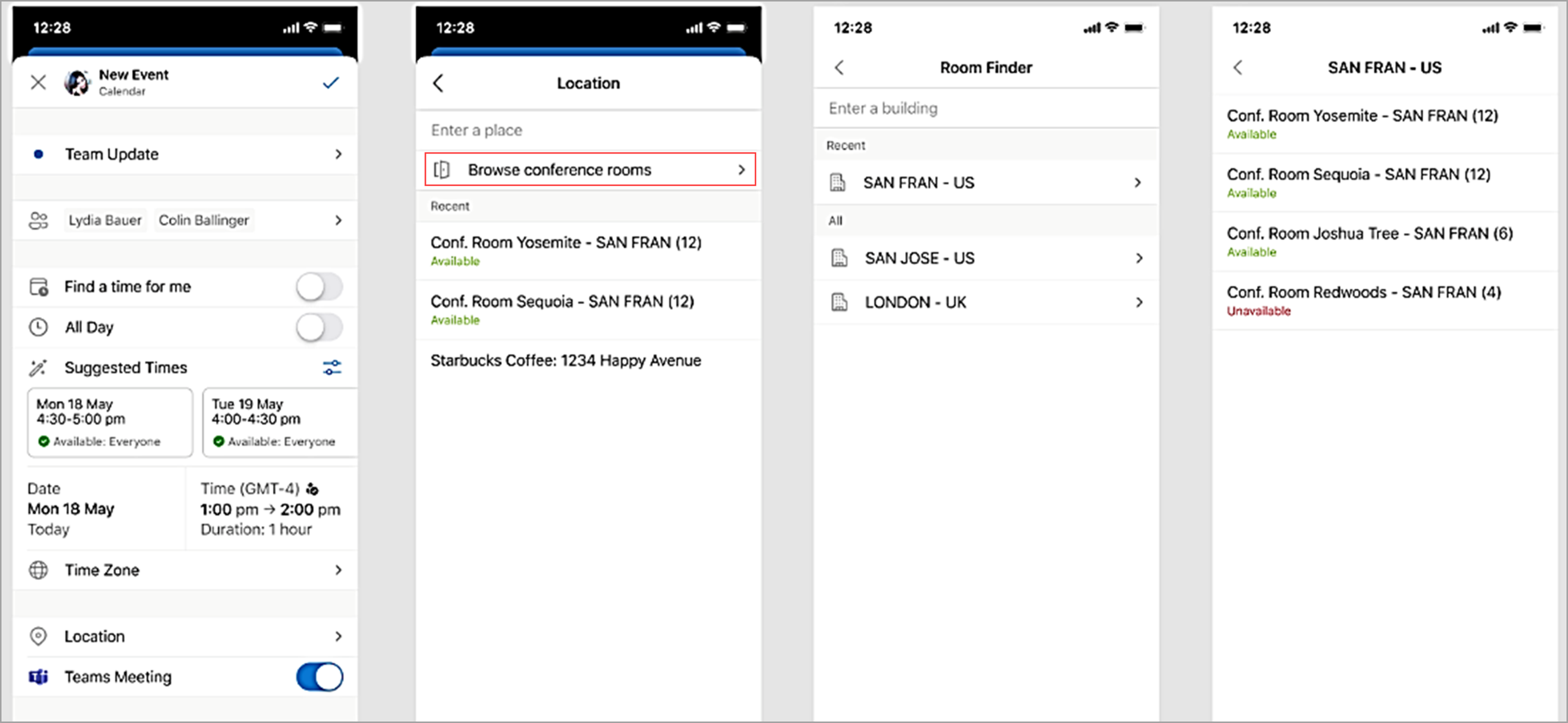
Deretter blar du etter en bygning i byen der du vil møtes ved hjelp av rullegardinmenyen i Bygge-feltet , eller søk ved å skrive inn i Bygge-feltet .










