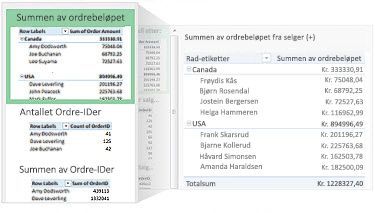|
|
Når du vil forstå store mengder data – enten det er i regnearket eller tilgjengelig et annet sted – gir Excel deg kraftige verktøy. Du kan analysere data i én eller flere tabeller og opprette interaktive og visuelle rapporter du kan dele med interessenter. |
Tips før du begynner
-
La Excel anbefale en pivottabell Hvis du raskt vil vise dataene du vil analysere i Excel, kan du begynne med å velge en pivottabell i et oppsett som Excel anbefaler for dataene.
-
Analysere data i flere tabeller Du kan analysere data fra mer enn én tabell i pivottabellrapporten i Excel, selv om du ikke bruker Power Pivot. Datamodellfunksjonaliteten er innebygd i Excel. Bare legg til data i flere tabeller i Excel, og opprett deretter relasjoner mellom dem i en pivottabell eller et Power View-ark. Vips! Du har nå en datamodell for å gi dataanalysen mer kraft.
-
Tegne dataene direkte inn i et interaktivt pivotdiagram I Excel kan du opprette et frittstående (frakoblet) pivotdiagram som lar deg samhandle med og filtrere data direkte i diagrammet.
-
Få fullt utbytte av Power Pivot og Power View Hvis du har Office ProPlus installert, kan du prøve å dra nytte av disse kraftige tilleggene:
-
En innebygd datamodell kan være alt du trenger for å analysere data i flere tabeller, men Power Pivot hjelper deg med å opprette en avansert datamodell i et eget Power Pivot vindu. Det finnes noen forskjeller du kanskje vil sammenligne før du kommer i gang.
-
Power View hjelper deg med å gjøre Power Pivot data (eller andre Excel-data i en tabell) om til en kraftig interaktiv rapport som ser profesjonell ut. Bare klikk På Power View-knappen på Sett inn-fanen for å komme i gang.
-
Opprette en pivottabell eller et pivotdiagram
|
Ta bedre forretningsbeslutninger ved å se på dataene fra forskjellige vinkler i en pivottabellrapport. Excel hjelper deg med å komme i gang ved å anbefale en som fungerer for dataene dine. |
|
|---|---|
|
Når dataene du vil utforske, lagres i en annen fil utenfor Excel, for eksempel en Access-database eller OLAP-kubefil (Online Analytical Processing), kan du koble til den eksterne datakilden for å analysere dataene i en pivottabellrapport. |
|
|
Opprette en pivottabell for å analysere data i flere tabeller |
Hvis du vil analysere data i flere tabeller, kan du gjøre dette i Excel. Lær om ulike måter å opprette relasjoner mellom flere tabeller i en pivottabellrapport på for kraftig dataanalyse. I bakgrunnen oppretter Excel en datamodell. |
|
Opplæring: Importere data til Excel og opprette en datamodell |
Før du begynner på egen hånd, kan det være nyttig å følge instruksjonene i denne opplæringen for å bygge en eksempelpivottabell i Excel som kombinerer data fra flere tabeller til en datamodell. |
|
Når du har opprettet en pivottabell basert på regnearkdata, eksterne data eller flere tabeller, kan du når som helst få tilgang til feltlisten for å legge til, ordne og fjerne felt i pivottabellrapporten. |
|
|
For en visuell presentasjon kan du opprette et pivotdiagram med interaktive filtreringskontroller, slik at du kan analysere et delsett av dataene. Excel kan også anbefale et pivotdiagram for dataene. Hvis du bare vil ha et interaktivt diagram, trenger du ikke å opprette en pivottabell først. |
|
|
Når du vil slette en pivottabell, er trikset å merke hele pivottabellen før du trykker del, selv når den har mye data – denne artikkelen gir en rask måte å merke en hel pivottabell på. |
Endre formatet på pivottabellen
|
Når du har opprettet en pivottabell og lagt til feltene du vil bruke, kan du endre oppsettet for å gjøre det enklere å lese og skanne pivottabellen. Bare velg et annet rapportoppsett for øyeblikkelige endringer i oppsettet. |
|
|---|---|
|
Hvis du ikke liker utseendet på pivottabellen etter at du har opprettet den, kan du velge en annen stil. Når du for eksempel har mye data i pivottabellen, kan det hjelpe å vise radstriper eller kolonner for enkel skanning eller utheve viktige data for å få dem til å skille seg ut. |
Vis pivottabelldetaljer
|
Sortering hjelper deg med å organisere store mengder pivottabelldata, slik at det blir enklere å finne elementene du vil analysere. Du kan sortere data i alfabetisk rekkefølge eller fra høyeste til laveste verdi (eller omvendt). |
|
|---|---|
|
Hvis du vil fokusere på en mindre del av en stor mengde pivottabelldata for å foreta en detaljert analyse, kan du filtrere dataene. Du kan gjøre dette på flere måter. Hvis du for eksempel setter inn én eller flere slicere, får du en rask og effektiv måte å filtrere dataene på. |
|
|
Gruppere data eller dele opp gruppe med data i en pivottabell |
Gruppering av data i en pivottabell kan hjelpe deg med å se et delsett av dataene du vil analysere. |
|
Drilling i store mengder data i et pivottabellhierarki har alltid vært en tidkrevende oppgave med mye utvidelse, skjuling og filtrering. Med den nye hurtigutforskingsfunksjonen i Excel kan du drille ned i OLAP-kuben eller datamodellbasert pivottabellhierarki for å analysere datadetaljer på ulike nivåer. Hurtigutforsk hjelper deg med å navigere til dataene du vil se, og fungerer som et filter når du driller ned. Knappen vises når du velger et element i et felt. |
|
|
I stedet for å leke deg med filtre for å vise datoer, kan du nå bruke en tidslinje for pivottabellen. Legg til en tidslinje i pivottabellen, filtrer etter tid, og zoom inn på ønsket periode. |
Beregne pivottabellverdier
|
Delsummer beregnes automatisk og vises som standard i en pivottabell. Men hvis du ikke ser dem, kan du legge dem til. Du vil kanskje også vite hvordan du beregner en prosentdel for delsummer, eller skjule delsummer og totalsummer for å fjerne dem. |
|
|---|---|
|
Hvis du vil summere verdier i en pivottabell, bruker du funksjoner som Summer, Antall og Gjennomsnitt. Sammendragsfunksjoner er ikke tilgjengelige i pivottabeller som er basert på OLAP-kildedata. |
Endre eller oppdatere pivottabelldata
|
Når du har opprettet en pivottabell, vil du kanskje endre kildedataene den analyserer, for eksempel for å inkludere flere eller færre data. |
|
|---|---|
|
Når en pivottabell er koblet til eksterne data, oppdaterer du den fra tid til annen for å holde pivottabelldataene oppdatert. |
Trykk på potensen av Power Pivot
|
Hvis du har Office Professional Plus installert, starter du Power Pivot-tillegget som følger med Excel, for å utføre kraftig dataanalyse. Bruk deretter Power Pivot-vinduet til å opprette en avansert datamodell. |
|
|---|---|
|
Opplæring: Importere data til Excel og opprette en datamodell |
Importer flere tabeller med eksempeldata samtidig i denne opplæringen. I andre halvdel av denne opplæringen skal du arbeide med datamodellen i vinduet Power Pivot. |
|
Prøv å importere relasjonsdata i Power Pivot-vinduet som et raskt og effektivt alternativ til å importere eller koble til data i Excel. |
|
|
Slå opp dataanalysen ved å opprette relasjoner mellom forskjellige tabeller som har samsvarende data, for eksempel et lignende ID-felt. Tabellrelasjoner lar deg bygge pivottabellrapporter som bruker felt fra hver tabell, selv når tabellene kom fra forskjellige kilder. |
|
|
Løse problemer med dataanalyse og modellering i Power Pivot ved hjelp av beregninger som Autosummer, beregnede kolonne- og beregnede feltformler eller egendefinerte DAX-formler (Data Analysis Expressions). |
|
|
Bruk Power Pivot til å opprette nøkkelindikatorer (KPI-er) som du kan legge til i pivottabellene. |
|
|
Denne opplæringen viser deg hvordan du gjør endringer i datamodellen for å forbedre Power View-rapporter. |
Utforsk dataene dine med Power View
|
Utforsk, visualiser og presenter dataene dine med Power View |
Bruk Power View (som leveres med Office Professional Plus) til å opprette interaktive diagrammer og andre visualiseringer i separate, instrumentbordlignende Power View-ark som du kan presentere for interessenter. På slutten av opplæringen: Importer data til Excel, og opprett en datamodell, får du noen nyttige instruksjoner for optimalisering av Power Pivot data for Power View. |
|---|---|
|
Se disse videoene for å finne ut hva Power View kan gjøre for deg med Power Pivot i en støtterolle. |
-
Opprett en pivottabell for å analysere regnearkdata Ta bedre forretningsbeslutninger ved å se på dataene fra forskjellige vinkler i en pivottabellrapport. Excel hjelper deg med å komme i gang ved å anbefale en som fungerer for dataene dine.
-
Opprette et pivotdiagram For en visuell presentasjon kan du opprette et pivotdiagram med interaktive filtreringskontroller, slik at du kan analysere et delsett av dataene. Excel kan også anbefale et pivotdiagram for dataene. Hvis du bare vil ha et interaktivt diagram, trenger du ikke å opprette en pivottabell først.
-
Sortere data i en pivottabell Sortering hjelper deg med å organisere store mengder pivottabelldata, slik at det blir enklere å finne elementene du vil analysere. Du kan sortere data i alfabetisk rekkefølge eller fra høyeste til laveste verdi (eller omvendt).
-
Filtrere data i en pivottabell Hvis du vil fokusere på en mindre del av en stor mengde pivottabelldata for å foreta en detaljert analyse, kan du filtrere dataene. Du kan gjøre dette på flere måter. Hvis du for eksempel setter inn én eller flere slicere, får du en rask og effektiv måte å filtrere dataene på.
-
Bruke en tidslinje for pivottabell til å filtrere datoer I stedet for å leke deg med filtre for å vise datoer, kan du nå bruke en tidslinje for pivottabellen. Legg til en tidslinje i pivottabellen, filtrer etter tid, og zoom inn på ønsket periode.
-
Vise eller skjule delsummer i en pivottabell Delsummer beregnes automatisk og vises som standard i en pivottabell. Men hvis du ikke ser dem, kan du legge dem til.
-
Bruke en ekstern datakilde for en pivottabell Når du har opprettet en pivottabell, vil du kanskje endre kildedataene den analyserer, for eksempel for å inkludere flere eller færre data.