Hvis du vil bruke flere formater i ett trinn og kontrollere at cellene har konsekvent formatering, kan du bruke en cellestil. En cellestil er et definert sett med formateringsegenskaper, for eksempel skrifter og skriftstørrelser, tallformater, cellekantlinjer og celleskyggelegging. Hvis du vil hindre at noen gjør endringer i bestemte celler, kan du også bruke en cellestil som låser celler.
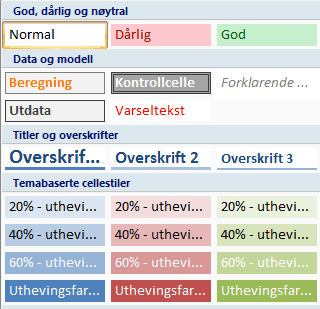
Microsoft Office Excel har flere innebygde cellestiler som du kan bruke eller endre. Du kan også endre eller duplisere en cellestil for å opprette din egen, egendefinerte cellestil.
Viktig!: Cellestiler er basert på dokumenttemaet som brukes på hele arbeidsboken. Når du bytter til et annet dokumenttema, oppdateres cellestilene slik at de samsvarer med det nye dokumenttemaet.
-
Merk cellene du vil formatere. Hvis du vil ha mer informasjon, kan du se Merke celler, områder, rader eller kolonner i et regneark.
-
Klikk på Mer-rullegardinpilen i stilgalleriet i Stiler-gruppen på Hjem-fanen, og velg cellestilen du vil bruke.
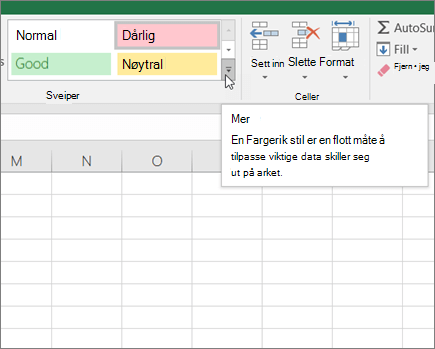
-
Klikk på Mer-rullegardinpilen i stilgalleriet i Stiler-gruppen på Hjem-fanen, og klikk Ny cellestil nederst i galleriet.
-
Skriv inn et passende navn for den nye cellestilen i Stilnavn-boksen .
-
Klikk Formater.
-
Velg formateringen du vil bruke, på de ulike fanene i dialogboksen Formater celler , og klikk deretter OK.
-
Fjern merket for formatering du ikke vil ta med i cellestilen, under Stilinkludering (for eksempel) i dialogboksen Stil.
-
Klikk på OK.
-
Klikk på Mer-rullegardinpilen i stilgalleriet i Stiler-gruppen på Hjem-fanen.
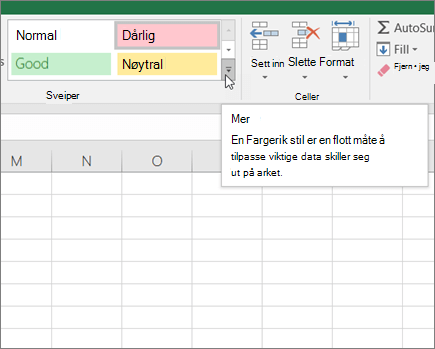
-
Gjør ett av følgende:
-
Hvis du vil endre en eksisterende cellestil, høyreklikker du den cellestilen, og deretter klikker du Endre.
-
Hvis du vil opprette et duplikat av en eksisterende cellestil, høyreklikker du den cellestilen, og deretter klikker du Dupliser.
-
-
Skriv inn et passende navn for den nye cellestilen i Stilnavn-boksen .
Obs!: En duplisert cellestil og en cellestil med nytt navn legges til i listen over egendefinerte cellestiler. Hvis du ikke gir nytt navn til en innebygd cellestil, oppdateres den innebygde cellestilen med eventuelle endringer du gjør.
-
Hvis du vil endre cellestilen, klikker du Format.
-
Velg formateringen du vil bruke, på de ulike fanene i dialogboksen Formater celler , og klikk deretter OK.
-
Merk av for eller fjern merket for formatering du vil ta med i cellestilen, under Stilinkluder i dialogboksen Stil.
Du kan fjerne en cellestil fra data i merkede celler uten å slette cellestilen.
-
Merk cellene som er formatert med cellestilen du vil fjerne. Hvis du vil ha mer informasjon, kan du se Merke celler, områder, rader eller kolonner i et regneark.
-
Klikk på Mer-rullegardinpilen i stilgalleriet i Stiler-gruppen på Hjem-fanen.
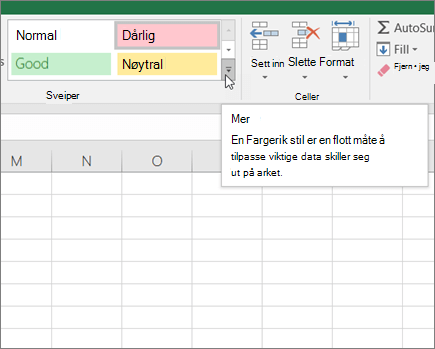
-
Klikk Normal under God, Dårlig og Nøytral.
Du kan slette en forhåndsdefinert eller egendefinert cellestil for å fjerne den fra listen over tilgjengelige cellestiler. Når du sletter en cellestil, fjernes den også fra alle celler som er formatert med den.
-
Klikk på Mer-rullegardinpilen i stilgalleriet i Stiler-gruppen på Hjem-fanen.
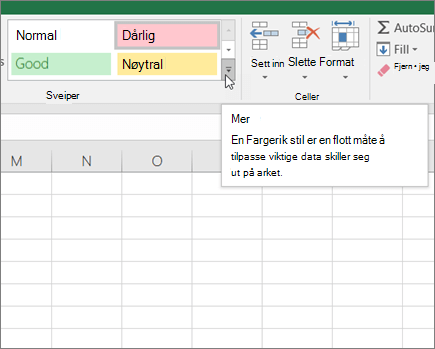
-
Hvis du vil slette en forhåndsdefinert eller egendefinert cellestil og fjerne den fra alle celler som er formatert med den, høyreklikker du cellestilen og klikker deretter Slett.
Obs!: Du kan ikke slette normal cellestil.
-
Merk cellene du vil formatere. Hvis du vil ha mer informasjon, kan du se Merke celler, områder, rader eller kolonner i et regneark.
-
Klikk Cellestiler i Stiler-gruppen i fanen Hjem.
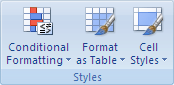
Tips!: Hvis du ikke ser Cellestiler-knappen , klikker du Stiler, og deretter klikker du Mer-knappen

-
Klikk cellestilen du vil bruke.
-
Klikk Cellestiler i Stiler-gruppen i fanen Hjem.
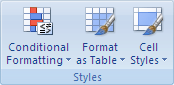
Tips!: Hvis du ikke ser Cellestiler-knappen , klikker du Stiler, og deretter klikker du Mer-knappen

-
Klikk Ny cellestil.
-
Skriv inn et passende navn for den nye cellestilen i Stilnavn-boksen .
-
Klikk Formater.
-
Velg formateringen du vil bruke, på de ulike fanene i dialogboksen Formater celler , og klikk deretter OK.
-
Fjern merket for formatering du ikke vil ta med i cellestilen, under Stilinkludering (for eksempel) i dialogboksen Stil.
-
Klikk Cellestiler i Stiler-gruppen i fanen Hjem.
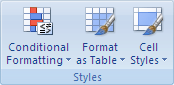
Tips!: Hvis du ikke ser Cellestiler-knappen , klikker du Stiler, og deretter klikker du Mer-knappen

-
Gjør ett av følgende:
-
Hvis du vil endre en eksisterende cellestil, høyreklikker du den cellestilen, og deretter klikker du Endre.
-
Hvis du vil opprette et duplikat av en eksisterende cellestil, høyreklikker du den cellestilen, og deretter klikker du Dupliser.
-
-
Skriv inn et passende navn for den nye cellestilen i Stilnavn-boksen .
Obs!: En duplisert cellestil og en cellestil med nytt navn legges til i listen over egendefinerte cellestiler. Hvis du ikke gir nytt navn til en innebygd cellestil, oppdateres den innebygde cellestilen med eventuelle endringer du gjør.
-
Hvis du vil endre cellestilen, klikker du Format.
-
Velg formateringen du vil bruke, på de ulike fanene i dialogboksen Formater celler , og klikk deretter OK.
-
Merk av for eller fjern merket for formatering du vil ta med i cellestilen, under Stilinkluder i dialogboksen Stil.
Du kan fjerne en cellestil fra data i merkede celler uten å slette cellestilen.
-
Merk cellene som er formatert med cellestilen du vil fjerne. Hvis du vil ha mer informasjon, kan du se Merke celler, områder, rader eller kolonner i et regneark.
-
Klikk Cellestiler i Stiler-gruppen i fanen Hjem.
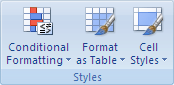
Tips!: Hvis du ikke ser Cellestiler-knappen , klikker du Stiler, og deretter klikker du Mer-knappen

-
Klikk Normal under God, Dårlig og Nøytral.
Du kan slette en forhåndsdefinert eller egendefinert cellestil for å fjerne den fra listen over tilgjengelige cellestiler. Når du sletter en cellestil, fjernes den også fra alle celler som er formatert med den.
-
Klikk Cellestiler i Stiler-gruppen i fanen Hjem.
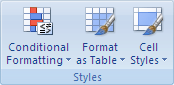
Tips!: Hvis du ikke ser Cellestiler-knappen , klikker du Stiler, og deretter klikker du Mer-knappen

-
Hvis du vil slette en forhåndsdefinert eller egendefinert cellestil og fjerne den fra alle celler som er formatert med den, høyreklikker du cellestilen og klikker deretter Slett.
Obs!: Du kan ikke slette normal cellestil.
Trenger du mer hjelp?
Du kan alltid spørre en ekspert i det tekniske fellesskapet for Excel eller få støtte i Fellesskap.










