Microsoft har to metoder for å opprette et diagram basert på Excel data:
-
Datavisualiserer, som bare er tilgjengelig på skrive bords programmet Visio. Det gjør det mulig å utforme et Visio flyt skjema i Excel og krever at du har en Visio Plan 2-lisens. Fortsett å lese denne artikkelen for å lære hvordan du bruker dette verktøyet for data visualisering.
-
Datavisualiserer-tillegget, som er tilgjengelig for Excel på PC, Mac og nett leseren med en Microsoft 365-jobb-eller skole konto. Det gjør det mulig å utforme et Visio flyt skjema eller organisasjons kart i Excel – uten å ha en Visio-lisens. Hvis du vil lese om dette tillegget, kan du se opprette et diagram i Excel med tillegget Visio data visualiserer.
Bruke vei viseren i datavisualiserer
Du kan bruke vei viseren Opprett diagram fra data for å opprette et detaljert, polert Visio flyt skjema fra en Excel arbeids bok. Følg trinnene i veiviseren, og bruk denne hjelpeinformasjonen hvis du har spørsmål i hvert trinn. Hvis du vil ha mer informasjon om Datavisualiserer, kan du se Opprette datavisualisererdiagram.
Muligheten til å bruke vei viseren Opprett diagram fra data er bare tilgjengelig med Visio Plan 2. Vei viseren starter automatisk når du starter datavisualiserer-malene i Visio. Du finner disse malene ved å klikke fil > nye > maler > flyt skjema , eller du kan søke etter datavisualiserere i søke boksen for maler.
Hvis du ikke er sikker på hvilken versjon av Visio du bruker, velger du fil > konto > om Visio. Se Visio plan 2 for å finne ut mer om abonnements versjonen av Visio.
Merk Hvis ikke du ser veiviseren Opprette diagram fra data, eller hvis du har andre spørsmål angående å komme i gang, kan du se Vanlige spørsmål om Datavisualiserer.
Obs!: Hvis du vil bruke denne funksjonen, må du ha et Microsoft 365-abonnement. Hvis du er en Microsoft 365-abonnent, må du forsikre deg om at du har den nyeste versjonen av Office. Hvis du er en IT-ekspert som administrerer oppdateringsprosessen for Microsoft 365, kan du se siden for kanalutgivelse. Der får du vite hvilke oppdateringer som er inkludert i hver kanal.
Koble til en Excel-arbeidsbok for å opprette diagrammet
Bruk denne siden i veiviseren til å angi typen Visio-flytskjemadiagram du vil opprette, Excel-arbeidsboken og Excel-tabellen som inneholder kolonnene og radene som ble brukt til å opprette Visio-diagrammet. Det er ofte enklere å basere Excel-arbeidsboken på Excel-datamaleksempelet som du kan åpne ved å velge koblingen på forhåndsvisningen av malen. Du kan også få din egen egendefinerte Excel-mal, angi tilordninger i følgende trinn og opprette et diagram automatisk.
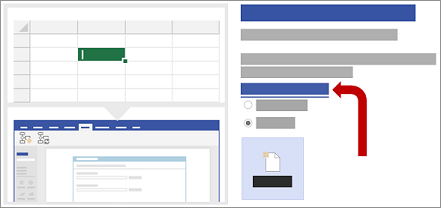
Legg merke til at hvis du vil referere til eksempelmalene for Excel som er brukt i dette eksempelet, kan du laste dem ned fra følgende koblinger:
Obs!: Alle tre alternativene er påkrevd på denne siden.
-
Under Hvilket diagram vil du opprette fra data?, velger du ett av følgende:
-
Grunnleggende flytskjema
-
Tverrfunksjonelt flytskjema (vannrett)
-
Tverrfunksjonelt flytskjema (loddrett)
-
-
Under Velg Excel-arbeidsbok gjør du ett av følgende:
-
Velg PIL NED for å vise en liste over nylig brukte arbeidsbøker.
-
Velg Bla gjennom for å finne en arbeidsbok.
-
-
Under Velg en tabell eller et egendefinert område i arbeidsboken gjør du ett av følgende:
-
Velg fra listen over tabellnavn i arbeidsboken.
-
Hvis du vil angi et dataområde, velger du Egendefinert område.
Bruk et celleområde som inneholder kolonneoverskrifter og verdier når du ikke kan opprette eller angi en Excel-tabell.
Tips Bruk en Excel-tabell og ikke et egendefinert område hvis du vil holde diagram og data synkronisert.
-
-
Gjør noe av følgende:
-
Hvis du vil godta standardverdiene i de andre veivisersidene, velger du Fullfør.
-
Hvis du vil tilpasse hvordan diagrammet er opprettet, velger du Neste.
-
Velg kolonnene i dataene til å opprette funksjonene og fasene i diagrammet
Bruk denne siden i veiviseren for å tilordne hvilke kolonner som inneholder funksjonen eller faseverdiene for et tverrfunksjonelt flytskjemadiagram. Hvis du valgte Grunnleggende flytskjema som diagramtype i den første siden i veiviseren, vises ikke denne siden. Til venstre i Tilgjengelige kolonner-ruten vises alle kolonnene fra Excel-tabellen. Til høyre viser bildet hvordan tilordningene påvirker diagrammet.
Obs!: Det eneste obligatoriske alternativet på denne siden er Funksjon eller svømmebane.
Under Tilordne gjør du følgende:
-
Under Funksjon eller svømmebane (obligatorisk) drar du et kolonnenavn fra Tilgjengelige kolonner-ruten eller velger et kolonnenavn fra rullegardinlisten.
Verdiene i denne kolonnen brukes til å opprette funksjonene i diagrammet. Du må ha minst én verdi.
-
UnderFunksjon eller svømmebane (obligatorisk) drar du et kolonnenavn fra Tilgjengelige kolonner-ruten eller velger et kolonnenavn fra rullegardinlisten.
Verdiene i denne kolonnen brukes til å opprette fasene i diagrammet.
-
Velg Flere alternativer og klikk deretter på Behold rekkefølgen for kolonneverdiene fra dataene for å opprette, og gjør følgende:
-
Velg Funksjon eller svømmebane.
-
Velg Fase eller tidslinje.
Når du velger et alternativ, opprettes funksjonene eller fasene i samme rekkefølge i diagrammet slik de vises i Excel-tabellen. Bruk dette alternativet når du vil at funksjoner og faser konsekvent skal vises i en bestemt rekkefølge.
-
-
Du kan også velge Fjern alle for å tilbakestille alle alternativene på siden.
Velg kolonnene i dataene for å opprette prosesstrinn/aktiviteter i diagrammet
Bruk denne siden i veiviseren for å tilordne hvilke kolonner som inneholder verdier for Prosesstrinn-ID, Beskrivelse, Figurtype, og Alternativ beskrivelse. Til høyre inneholder Tilgjengelige kolonner-fanen alle kolonner fra Excel-tabellen. Til høyre viser bildet hvordan tilordningene påvirker diagrammet.
Obs!: Det eneste obligatoriske alternativet på denne siden er Prosesstrinn-ID.
Under Tilordne gjør du følgende:
-
Under Prosesstrinn-ID / aktivitets-ID (obligatorisk), drar du kolonnenavnet fra Tilgjengelige kolonner-ruten eller velger et kolonnenavn fra rullegardinlisten.
Denne kolonnen er obligatorisk, og verdiene i denne kolonnen må være unike.
-
Under Beskrivelse av prosesstrinn/-aktivitet drar du kolonnenavnet fra Tilgjengelige kolonner-ruten eller velger et kolonnenavn fra rullegardinlisten.
Verdiene i denne kolonnen vises som figurtekst i diagrammet.
-
Under Figurtype for prosesstrinn/-aktiviteter, drar du kolonnenavnet fra Tilgjengelige kolonner-ruten eller velger et kolonnenavn fra rullegardinlisten.
Denne kolonnen brukes til å definere figurtypetilordningen på den neste siden i veiviseren.
-
UnderTilgjengelighet, drar du et kolonnenavn fra Tilgjengelige kolonner-ruten eller velger et kolonnenavn fra rullegardinlisten.
Denne kolonnen brukes til å opprette Alternativ beskrivelse for figuren.
Som standard legges ikke alternativ tekst (Alt-tekst) til en figur. Hvis du vil legge til alternativ tekst i en figur, kan du legge til en kolonne i Excel-tabellen som inneholder verdier for alternativ tekst. Hvis du vil bekrefte at den alternative teksten ble lagt til på riktig måte, høyreklikker du på figuren, velger Formater figur og velger deretter Størrelse og egenskaper

-
Du kan også velge Fjern alle for å tilbakestille alle alternativene på siden.
Velg en passende figur for hver verdi som er oppført under Figurtype
Bruk denne siden i veiviseren for å tilpasse figurene som brukes i flytskjemaet ved å tilordne ulike verdier til Figurtype -kolonnen.
Obs!: Det er ingen obligatoriske alternativer på denne siden.
-
Til venstre i Figurtype-ruten vises figurer som er avledet fra kolonnen som er angitt i alternativet Figurtype for prosesstrinn/-aktiviteter på forrige side i veiviseren. Figurtype er standardkolonne.
-
I midten av Figurer-ruten vises hvordan hver figur er tilordnet for hver verdi i Figurtype-kolonnen. Du kan angi forskjellige figurer for hver figurtype. Det kan for eksempel hende at du må samsvare med et standard flytskjema som bruker forskjellige figurer som betyr Eksterne data. Hvis ingen figur er angitt, er standardfiguren Prosess.
-
Til høyre i ruten Figurer for enkelt flytskjema vises tilgjengelige figurer for å hjelpe deg med å avgjøre hvilke du skal velge for kolonnen Figurtype.
-
Velg Flere figurer for å legge til andre ønskelige sjablonger for å tilpasse figurene.
Gjør følgende under Figurer:
-
For hver figur du vil endre, drar du et kolonnenavn fra Figurtype-ruten eller velger et kolonnenavn fra rullegardinlisten.
-
Du kan også velge Fjern alle for å tilbakestille alle alternativene på siden.
Velg kolonnene i dataene for å koble til prosesstrinn/aktiviteter
Bruk denne siden i veiviseren for å tilordne hvilke kolonner som angir sekvensen i flytskjemaet og forgrening av figurene i flytskjemaet. Til høyre inneholder Tilgjengelige kolonner-ruten alle kolonnene fra Excel-tabellen. Til høyre viser bildet hvordan tilordningene påvirker diagrammet.
Obs!: Det er ingen obligatoriske alternativer på denne siden.
Under Tilordne gjør du følgende:
-
Under Angi hvordan du kobler til prosesstrinnene/-aktivitetene velger du ett av følgende:
-
Koble til ved hjelp av kolonnen Angi hvilken kolonne som skal brukes til å koble til den neste figuren i flyt skjema sekvensen. Som standard er dette den neste trinn-ID- kolonnen.
-
Koble til sekvensielt Angi du at du vil koble til ved hjelp av rekkefølgen på radene i Excel-tabellen fra topp til bunn.
Endringer du gjør i diagrambeholderen, inkludert koblinger, går tapt når du oppdaterer diagrammet.
-
Ikke koble til Opprett figurene uten tilkoblinger.
Viktig Velg Koble til ved hjelp av kolonne i stedet for Koble sekvensielt for å unngå at du mister rekkefølgen på data verdiene når du velger utforming > Oppdater kilde data, og deretter velger du Skriv over i dialog boksen Oppdater kilde data .
-
-
Under Angi relasjonen som identifiseres av den tilordnede kolonnen velger du ett av følgende:
-
Neste trinn Velg dette alternativet hvis kolonnen som er angitt i Koble til ved bruk av kolonneinnstillinger representerer den neste figuren i sekvensen i flytskjemaet. Dette er standardhandlingen.
-
Forrige trinn Velg dette alternativet hvis kolonnen som er angitt i Koble til ved bruk av kolonneinnstillinger representerer den forrige figuren i rekkefølgen i flytskjemaet.
-
-
Under Skilletegn velger du ett av følgende tegn for å skille tallene som angir en forgreningshandling:
-
Ingen
-
Komma (,)
-
Semikolon (;)
-
Kolon (:)
-
Mellomrom ( )
Du kan også definere et egendefinert skilletegn ved å skrive inn tegn i boksen.
-
-
UnderKoblingsetikett drar du et kolonnenavn fra Tilgjengelige kolonner-ruten eller velger et kolonnenavn fra rullegardinlisten.
Bruk denne kolonnen til å angi etiketter på koblingslinjene for figurer som har forgrening til andre figurer.
-
Du kan også velge Fjern alle for å tilbakestille alle alternativene på siden.










