Hvis du vil gå til en side eller en overskrift i et Word dokument uten å rulle, bruker du navigasjonsruten.
Hvis du vil åpne navigasjonsruten, trykker du CTRL+F, eller velger Vis-fanen og velger navigasjonsruten.
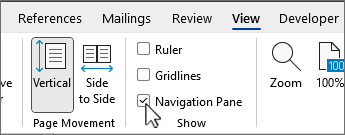
Bla etter overskrifter
Hvis du har brukt overskriftsstiler på overskriftene i brødteksten i dokumentet, vises disse overskriftene i navigasjonsruten. Navigasjonsruten viser ikke overskrifter i tabeller, tekstbokser, topptekster eller bunntekster.
-
Velg Fanen Overskrifter i navigasjonsruten.
-
Hvis du vil gå til en overskrift i dokumentet, klikker du overskriften i navigasjonsruten.
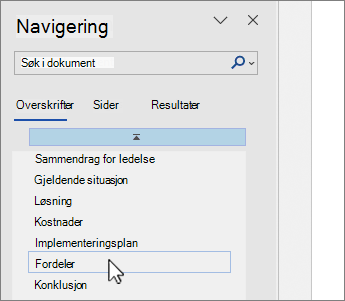
Tips!: Hvis du vil vise eller skjule underoverskriftene under en overskrift, klikker du pilen ved siden av overskriften.
Når du ruller gjennom dokumentet, uthever Word overskriften i navigasjonsruten for å vise hvor du er. Hvis du vil gå tilbake til toppen, velger du Hopp til begynnelsen.
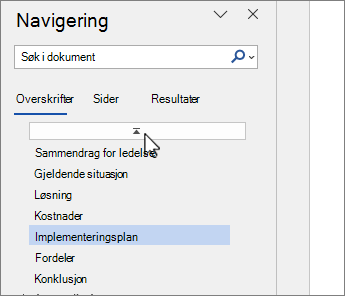
Bla etter side
Velg sider. Velg deretter et miniatyrbilde for å gå til siden.
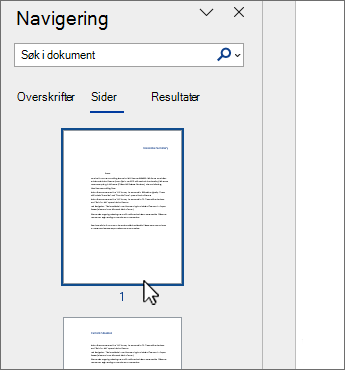
Når du ruller gjennom dokumentet, uthever Word siden i navigasjonsruten for å vise hvor du er.
Søk i dokumentet
-
Skriv inn teksten du vil finne, i søkeboksen øverst i navigasjonsruten.
-
Velg et resultat for å se det i dokumentet, eller bla gjennom alle resultatene ved å klikke pil opp og pil ned.
Omorganisere dokumentet
Du kan flytte deler av dokumentet ved å flytte dem i navigasjonsruten. Du kan også endre nivået på overskriftene, og du kan legge til nye overskrifter.
-
Velg Fanen Overskrifter i navigasjonsruten.
-
Gjør ett av følgende:
-
Hvis du vil flytte en del av dokumentet, merker du overskriften og drar den til en ny plassering.
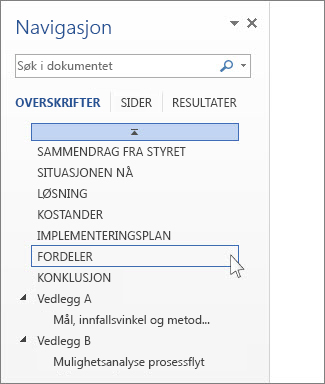
-
Hvis du vil endre overskriftsnivået eller legge til en overskrift, høyreklikker du overskriften og velger deretter handlingen du vil bruke.
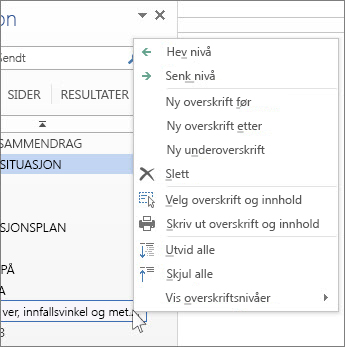
Obs!: Hvis et dokument inneholder områder som er beskyttet, kan det hende du ikke kan dra en inndeling utover det siste beskyttede området.
-
Du åpner navigasjonsruten ved å trykke CTRL+F, eller ved å klikke Visning > Navigasjonsrute.
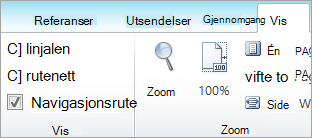
Bla etter overskrifter
Hvis du har brukt overskriftsstiler på overskriftene i brødteksten i dokumentet, vises disse overskriftene i navigasjonsruten. Navigasjonsruten viser ikke overskrifter i tabeller, tekstbokser, topptekster eller bunntekster.
-
Klikk bla gjennom overskriftene i dokumentfanen i navigasjonsruten.
-
Hvis du vil gå til en overskrift i dokumentet, klikker du overskriften i navigasjonsruten.
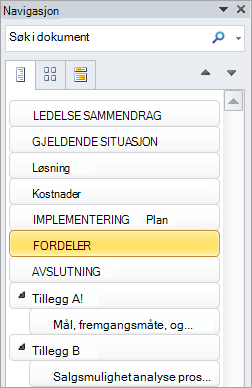
Tips!: Hvis du vil vise eller skjule underoverskriftene under en overskrift, klikker du pilen ved siden av overskriften.
Når du ruller gjennom dokumentet, uthever Word overskriften i navigasjonsruten for å vise hvor du er.
Bla etter side
Klikk fanen Bla gjennom sidene i dokumentet . Klikk deretter et miniatyrbilde for å gå til den aktuelle siden.
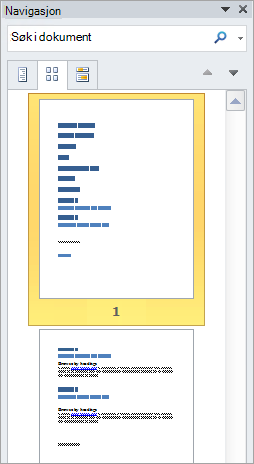
Når du ruller gjennom dokumentet, uthever Word siden i navigasjonsruten for å vise hvor du er.
Søk i dokumentet
-
Skriv inn teksten du vil finne, i søkeboksen øverst i navigasjonsruten.
-
Klikk et resultat for å se det i dokumentet, eller bla gjennom alle resultatene ved å klikke pilene Forrige søkeresultat og Forrige søkeresultat .
Omorganisere dokumentet
Du kan flytte deler av dokumentet ved å flytte dem i navigasjonsruten. Du kan også endre nivået på overskriftene, og du kan legge til nye overskrifter.
-
Klikk bla gjennom overskriftene i dokumentfanen i navigasjonsruten.
-
Gjør ett av følgende:
-
Hvis du vil flytte en del av dokumentet, klikker du overskriften og drar den til en ny plassering.
-
Hvis du vil endre overskriften til et høyere eller lavere overskriftsnivå, høyreklikker du overskriften, og deretter klikker du Hev eller senk nivået.
-
Hvis du vil legge til en overskrift, klikker du Ny overskrift før eller Ny overskrift etter.
Obs!: Hvis et dokument inneholder områder som er beskyttet, kan det hende du ikke kan dra en inndeling utover det siste beskyttede området.
-
Viktig!:
Office 2007 støttes ikke lenger. Oppgrader til Microsoft 365 for å arbeide hvor som helst fra en hvilken som helst enhet, og fortsett å motta støtte.
Oppgrader nå
Navigasjonsruten i Word 2007 kalles dokumentkartet.
Klikk Vis > dokumenttilordning for å åpne dokumentkartet.
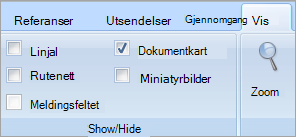
Bla etter overskrifter
Hvis du har brukt overskriftsstiler på overskriftene i brødteksten i dokumentet, vises disse overskriftene i dokumentkartet. Dokumentkartet viser ikke overskrifter som er i tabeller, tekstbokser, topptekster eller bunntekster.
-
Klikk overskriften i dokumentkartet for å gå til denne plasseringen i dokumentet.
Tips!: Hvis du vil vise eller skjule underoverskriftene under en overskrift, klikker du pluss- eller minustegnet ved siden av overskriften.
Hvis du blar gjennom dokumentet, uthever Word overskriften i dokumentkartet for å vise deg hvor du er.
Bla etter side
Klikk pilen ved siden av Dokumentkart, og klikk deretter Miniatyrbilder. Klikk deretter et miniatyrbilde for å gå til den aktuelle siden.
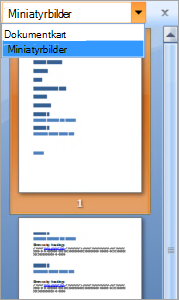
Når du blar gjennom dokumentet, uthever Word siden du er på, i dokumentkartet for å vise deg hvor du er.










