Engasjerende leser i Microsoft Edge forenkler nettsideoppsett, fjerner rot og hjelper deg med å tilpasse leseopplevelsen i Windows 10 og Windows 11. Det finnes også mange flotte lærings- og tilgjengelighetsverktøy i Microsoft EdgeEngasjerende leser som kan bidra til å forbedre leseforståelsen og forbedre læringen.
Engasjerende leser opprinnelig ble utformet for å møte lesernes behov med dysleksi og dysgrafi. Alle som ønsker å gjøre lesing på enheten enklere, kan imidlertid dra nytte av dette verktøyet!
Angi lesermodus i Engasjerende leser
Hvis du går inn i lesermodus i Engasjerende leser, forenkles siden du er på, ved å skjule forstyrrende popup-vinduer og knapper, slik at du får bare de viktige delene: tekstinnhold og visuelt innhold. Når du går inn i lesermodus, kan du begynne å bruke verktøy som Les høyt, Tekstinnstillinger, Grammatikkverktøy og Leseinnstillinger.
Hvis du vil gå til lesermodus, bruker du Microsoft Edge til å gå til et nettsted du vil lese. Velg Skriv inn Engasjerende leser på adresselinjen, eller bruk hurtigtasten F9.
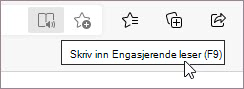
Hvis du vil avslutte Engasjerende leser, velger du Avslutt Engasjerende leser på adresselinjen eller bruker hurtigtasten F9.
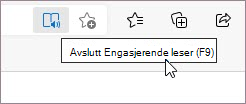
Hvis du vil ha mer informasjon, kan du gå til Angi lesevisning med Engasjerende leser i Microsoft Edge.
Tips!: Hvis du ikke ser Engasjerende leser-ikonet på adresselinjen, kan du fortsatt vise teksten i Engasjerende leser. Bare merk teksten du vil lese, høyreklikk, og velg Åpne i Engasjerende leser fra hurtigmenyen.
Les høyt i Microsoft Edge
Les høyt er et enkelt, men kraftig verktøy som leser teksten på en nettside hørbart.
Velg Les høyt fra verktøylinjen Engasjerende leser for å begynne. En verktøylinje på båndet vises øverst på siden etter at du har startet Les høyt. Verktøylinjen inneholder knapper for å spille av lyd, hoppe til neste eller forrige avsnitt og justere stemmealternativene. Med talealternativer kan du endre leserens stemme og senke hastigheten eller øke hastigheten på lesehastigheten.
Hvis du vil slutte å lytte, velger du Pause-knappen eller X-en for å lukke Les høyt.
Tips!: En annen måte å få tilgang til Les høyt på, er å velge Innstillinger og mer > Les høyt.
Tekstinnstillinger i Engasjerende leser
Velg blant en rekke alternativer for tekst og farge, for eksempel tekststørrelse, tekstavstand og sidetemaer, for å forbedre opplevelsen i Engasjerende leser.
Finn disse innstillingene i tekstinnstillinger fra Engasjerende leser verktøylinjen.
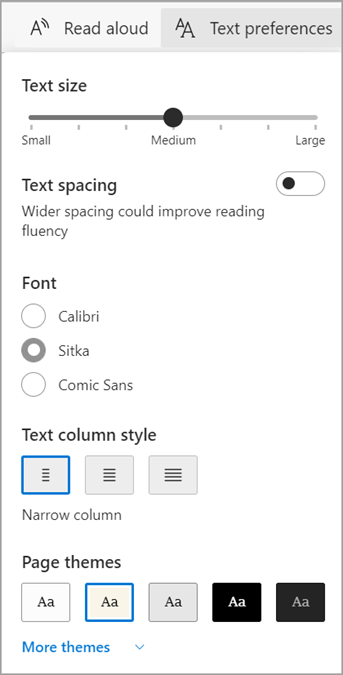
-
Tekststørrelse:Flytt glidebryteren til høyre under tekststørrelsen for etiketten for å gjøre teksten større. flytt den til venstre for å gjøre teksten mindre.
-
Tekstavstand: Aktiver tekstavstand for å øke avstanden mellom tekstlinjer.
-
Tekstkolonnestil: Juster hvor bredt tekstkolonnen på siden sprer seg.
-
Sidetemaer: Velg blant en rekke sidetemaer og fargealternativer, inkludert temaer inspirert av Irlen Spectral Filters for personer med Irlen syndrom. Velg Flere temaer for å vise alle tilgjengelige temaer.
Grammatikkverktøy i Engasjerende leser
Grammatikkverktøy bidrar til å forbedre leseforståelsen ved å dele ord inn i stavelser og utheve substantiver, verb og adjektiver.
Hvis du vil åpne grammatikkverktøy, velger du Grammatikkverktøy fra verktøylinjen Engasjerende leser.
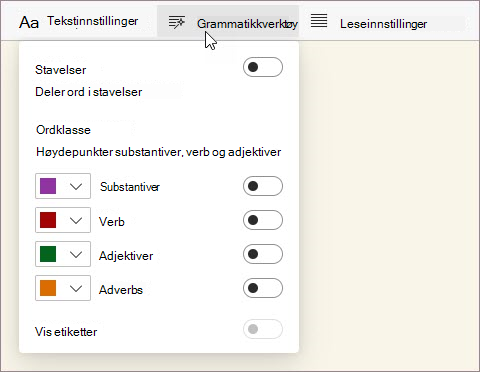
-
Syl·la·bles: Slå på Syl·la·velsigne for å dele ord ved å vise små prikker mellom stavelser.
-
Ordklasser: Under Ordklasser slår du på substantiver, verb, adjektiver eller adverb for å utheve hvert substantiv, verb, adjektiv eller adverb på siden i en farge som tilsvarer fargen på etiketten. Tilpass uthevingsfarger og vis etiketter innebygd ved å slå på Vis etiketter.
Leseinnstillinger i Engasjerende leser
I leseinnstillinger kan du aktivere verktøy som linjefokus for å fokusere på å lese én, tre eller fem linjer om gangen, bildeordlisten for å se en visuell fremstilling av et ord, eller oversette for å endre språket i teksten.
Finn disse verktøyene i leseinnstillinger på Engasjerende leser verktøylinjen.
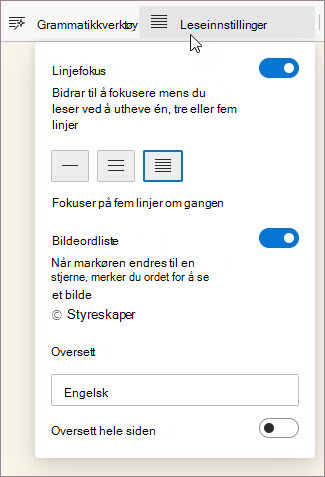
-
Linjefokus:Linjefokus begrenser fokuset for lesingen til én, tre eller fem linjer i Engasjerende leser. Når bare en del av teksten er uthevet, blir innholdet enklere å lese og forstå.
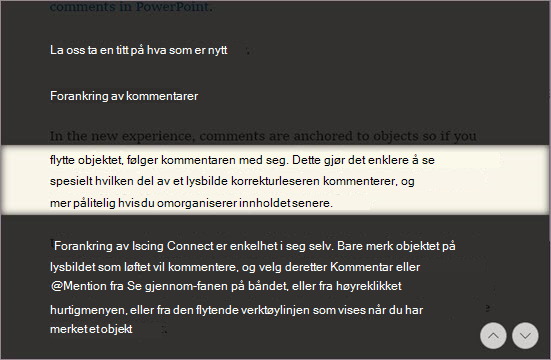
-
Bildeordliste: Når bildeordlisten er aktivert, kan du klikke på et hvilket som helst enkelt ord og se en illustrasjon relatert til betydningen.
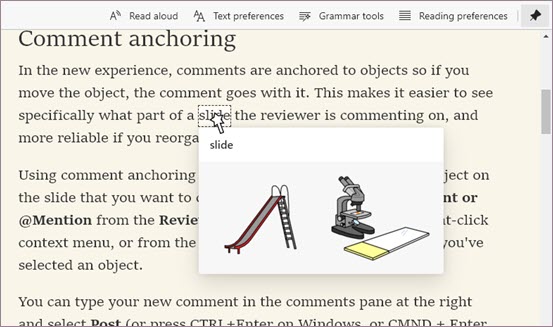
-
Oversette: Med Oversett kan du endre språket for teksten du leser. Velg språket i listen, og aktiver Oversett hele siden.










