Autofullfør-listen er en funksjon som viser forslag til navn og e-postadresser når du begynner å skrive dem inn. Disse forslagene er mulige treff fra en liste over navn og e-postadresser fra e-postmeldingene du har sendt.
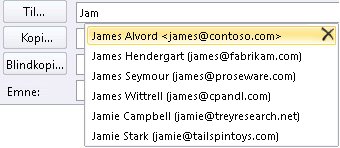
Metoden for å kopiere Autofullfør-listen fra én datamaskin til en annen avhenger av hvilken type e-postkonto du har lagt til i Outlook. Hvis du har enMicrosoft 365-konto, Exchange Server-konto eller en IMAP-konto (dette er den vanligste typen annen e-postkonto), lagres Autofullfør-listen som en skjult fil i Outlook-datafilen. Se Kopier Autofullfør-listen for instruksjoner.
Hvis du har en POP3-konto (mindre vanlig, men ofte brukt for tredjeparts e-postleverandører som Comcast, Earthlink og Verizon), lagres Autofullfør-listen i en fil som er lagret på datamaskinen. Se Kopiere og importere en NK2-fil.
Hvis du ikke vet hvilken type konto du har, velger du Fil > Kontoinnstillinger > Kontoinnstillinger. Du finner kontotypen din her.
Kopiere Autofullfør-listen
Trinn 1: Eksportere meldingen for Autofullfør-postboksen
-
Avslutt Outlook, og lukk deretter Outlook på nettet på alle arbeidsstasjoner som er koblet til postboksen.
-
Last ned og installer MFCMAPI fra http://mfcmapi.codeplex.com.
-
Kjør mfcmapi.exe.
-
Velg Pålogging på Økt-menyen.
-
Hvis du blir bedt om å angi en profil, velger du ønsket profilnavn, og deretter klikker du OK.
-
Finn linjen som tilsvarer postboksen, i den øverste ruten, og dobbeltklikk den.
-
Utvid rotbeholderen i navigasjonsruten til venstre, og utvid deretter Toppen av informasjonslageret eller IPM_SUBTREE.
-
Høyreklikk innboksmappen , og velg deretter Åpne tilknyttet innholdstabell. Denne handlingen åpner et nytt MFCMAPI-vindu som inneholder ulike egenskaper.
-
Høyreklikk elementet som har emnet, IPM, under Emne-kolonnen. Configuration.Autofullfør, og velg deretter Eksporter melding. Denne handlingen åpner vinduet Lagre melding til fil .
-
Velg MSG-fil (UNICODE) i rullegardinlisten, og velg deretter OK.
-
Velg en mappeplassering der du vil lagre meldingen, og velg deretter Lagre. Vær oppmerksom på denne plasseringen.
Trinn 2: Importere meldingen for Autofullfør-postboksen
-
Avslutt Outlook, og lukk deretter Outlook på nettet på alle arbeidsstasjoner som er koblet til postboksen.
-
Last ned og installer MFCMAPI fra http://mfcmapi.codeplex.com.
-
Kjør mfcmapi.exe.
-
Velg Pålogging på Økt-menyen.
-
Hvis du blir bedt om å angi en profil, velger du ønsket profilnavn, og deretter klikker du OK.
-
Finn linjen som tilsvarer postboksen, i den øverste ruten, og dobbeltklikk den.
-
Utvid rotbeholderen i navigasjonsruten til venstre, og utvid deretter Toppen av informasjonslageret eller IPM_SUBTREE.
-
Høyreklikk innboksmappen , og velg deretter Åpne tilknyttet innholdstabell. Denne handlingen åpner et nytt MFCMAPI-vindu som inneholder ulike egenskaper.
-
Hvis du vil unngå dupliserte oppføringer, må du slette den eksisterende Autofullfør-meldingen.
Obs! Før du sletter IPM-en. Configuration.Autofullfør-melding , må du eksportere meldingen ved hjelp av fremgangsmåten i delen «Slik eksporterer du hurtigbufferen for autofullføring».
Følg disse trinnene for å slette den eksisterende Autofullfør-meldingen:
-
Finn elementet som har emnet IPM, i Emne-kolonnen. Configuration.Autofullfør.
-
Høyreklikk elementet, og velg deretter Slett melding. Dette åpner vinduet Slett element .
-
Velg Permanent sletting (sletter for å slette elementoppbevaring hvis det støttes) i rullegardinlisten, og velg deretter OK.
-
-
Velg Importer på Mappe-menyen, og velg deretter Fra MSG.
-
Finn .msg filen du opprettet i trinn 11 i prosedyren Eksporter postboksmeldingen for Autofullfør ovenfor, og velg deretter OK.
-
Velg Last inn melding i gjeldende mappe i Last inn stil-listen i last inn MSG-vinduet som vises, og velg deretter OK.
Autofullfør-informasjonen importeres fra IPM. Configuration.Autocomplete_<heksadesimal kode>.msg, der plassholderen<heksadesimal kode> representerer en lang streng med tall og bokstaver.
Kopiere og importere en NK2-fil
Trinn 1: Kopiere autofullføringsfilen fra den gamle datamaskinen
-
Fordi standardmappen er skjult mappe, er den enkleste måten å åpne mappen på å bruke kommandoen %APPDATA%\Microsoft\Outlook i Windows Search-boksen (eller bla til C:\Brukere\brukernavn\AppData\Roaming\Microsoft\Outlook).
-
Finn autofullføringslistefilen (.nk2) i Outlook-mappen.
Obs!: Filtyper er skjult i Windows som standard. Hvis du vil endre om filtyper vises, klikker du Mappealternativer i Vindusutforsker på Verktøy-menyen (i Windows 7 eller Windows Vista for å se Verktøy-menyen). Merk av for eller fjern merket for Skjul filtyper for kjente filtyper på Vis-fanen.
-
Kopier filen til den nye datamaskinen. Filen er liten og kan plasseres på et flyttbart medium, for eksempel en USB-minnepinne.
Trinn 2: Kopiere autofullføringsfilen til den nye datamaskinen
-
Velg eller dobbeltklikk E-post i Kontrollpanel på den nye datamaskinen.
E-post vises på forskjellige Kontrollpanel plasseringer avhengig av hvilken versjon av Microsoft Windows-operativsystemet, Kontrollpanel visningen er valgt, og om et 32- eller 64-biters operativsystem eller en 64-biters versjon av Outlook 2010 er installert.
Den enkleste måten å finne E-post på, er å åpne Kontrollpanel i Windows og skrive E-post i Søk-boksen øverst i vinduet. Skriv inn E-post i Adresse-boksen i Kontrollpanel i Windows XP.
Obs!: E-post-ikonet vises etter at Outlook har startet for første gang.
-
Velg Vis profiler.
-
Noter navnet på profilen. Du må endre navnet på NK2-filen for å samsvare med dette navnet senere.
-
Kopier NK2-filen til den nye datamaskinen i mappen der Outlook-konfigurasjoner lagres. Fordi standardmappen er skjult mappe, er den enkleste måten å åpne mappen på å bruke kommandoen %APPDATA%\Microsoft\Outlook i Windows Search-boksen (eller bla til C:\Brukere\brukernavn\AppData\Roaming\Microsoft\Outlook).
-
Når filen er kopiert til mappen, høyreklikker du filen, klikker Gi nytt navn og endrer navnet slik at det samsvarer med profilnavnet du noterte i trinn 3.
Trinn 3: Importere listen for autofullføring
Du er nå klar til å starte Outlook og importere filen, men du må starte Outlook med en spesiell engangskommando.
-
Skriv inn outlook /importnk2 i Windows Search-boksen , og trykk deretter ENTER.
Listen for autofullføring skal nå ha oppføringene fra den andre datamaskinen når du skriver en melding og begynner å skrive i boksene Til, Kopi eller Blindkopi .
I Outlook 2007 kan du kopiere navnene og e-postadressene i listen for autofullføring fra én datamaskin til en annen. Hvis du for eksempel oppgraderer til en ny datamaskin og ikke vil miste all informasjonen som er lagret i listen for autofullføring, kan du kopiere navnene og e-postadressene fra den gamle datamaskinen til den nye datamaskinen.
Viktig!: Du må avslutte Microsoft Outlook før du starter fremgangsmåten nedenfor. Navnene inkluderes i listen for autofullføring når du starter Outlook på nytt.
Kopiere autofullføringsfilen fra den gamle datamaskinen
-
Gå til stasjon på den gamle datamaskinen:\user\AppData\Local\Microsoft\Outlook.
Obs!: Denne mappen kan være skjult, avhengig av filinnstillingene.
-
Høyreklikk på profile name.nk2, og klikk deretter Kopier.
Tips!: Du kan kopiere filen til flyttbare medier, for eksempel en USB-mediepinne, og deretter kopiere filen til riktig plassering på den nye datamaskinen. Eller du kan legge ved filen i en e-postmelding og sende meldingen til deg selv. Åpne vedlegget i Outlook på den nye datamaskinen, og lagre det deretter på riktig sted.
-
Høyreklikk hvor som helst på stasjonen på datamaskinen der du vil fylle ut listen for autofullføring:\bruker\AppData\Lokal\Microsoft\Outlook, og klikk deretter Lim inn for å lagre profilnavnet.nk2.
-
Hvis navnet på Outlook-brukerprofilen er forskjellig på datamaskinen der du flytter NK2-filen, må du gi filen nytt navn med navnet på Outlook-brukerprofilen som brukes på den nye datamaskinen, etter at du har kopiert filen til riktig mappe. Hvis du for eksempel flytter Kim Akers.nk2 fra den opprinnelige datamaskinen med outlook-brukerprofilnavnet Kim Akers, og du kopierer Kim Akers.nk2-filen til den nye datamaskinen, må du gi filen nytt navn med Outlook-profilnavnet som brukes på den nye datamaskinen.
-
Når du blir bedt om å erstatte den eksisterende filen, klikker du Ja.
-
Åpne Outlook for å vise endringene i listen for autofullføring.










