I Access kan du opprette et felt med flere verdier som inneholder flere verdier (opptil 100). Du kan også opprette et oppslagsfelt som viser en brukervennlig verdi bundet til en verdi i en annen datakilde. Når du spør etter et oppslagsfelt eller flerverdifelt, finnes det unike hensyn. Hvis du vil ha mer informasjon, kan du se Opprette eller slette et felt med flere verdier og opprette eller slette et oppslagsfelt.
I denne artikkelen
Vise den bundne verdien for et oppslagsfelt i en spørring
Visningsverdien for et oppslagsfelt vises automatisk i dataarkvisning for spørring som standard. Når du oppretter en spørring, kan du overstyre denne virkemåten slik at den bundne verdien vises i stedet. La oss i dette eksemplet anta at du vil se den bundne verdien for et oppslagsfelt i en hovedkvartertabell som «slår opp» et delstatsnavn i New England.
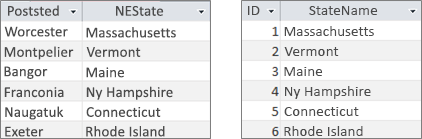
-
Åpne spørringen i utformingsvisning.
-
Legg til Tabellene Headquarters og NewEngland i dette eksemplet.
De to tabellene skal kobles sammen.
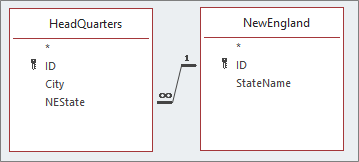
Hvis du vil ha mer informasjon, kan du se Sammenføy tabeller og spørringer.
-
Dra et felt sammen med oppslagsfeltet til utformingsrutenettet for spørringen. I dette eksemplet legger du til feltet By og NEState .
-
Klikk oppslagsfeltet, og klikk deretter Egenskapsark i Vis/skjul-gruppen på fanen Utforming. I dette eksemplet bruker du NEState-feltet .
-
Velg oppslagsfanen i egenskapsarket, og velg deretter Tekstboks i visningskontrollegenskapen.
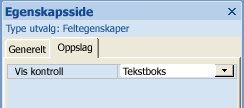
Resultat Når du nå viser spørringen i dataarkvisning, ser du den tilsvarende bundne verdien for visningsverdien.
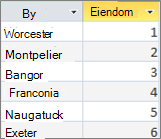
Bruke visningsverdien for et oppslagsfelt i en spørring
Når du oppretter et oppslagsfelt, opprettes en sammenføyning mellom den bundne verdien og visningsverdien. Selv om du ikke kan bruke visningsverdien direkte i en spørring, kan du bruke den tilsvarende verdien fra den andre datakilden. La oss i dette eksemplet anta at du vil bruke visningsverdien for oppslagsfeltet, NEState, i tabellen Hovedkvarter i en spørring som vilkår.
-
Åpne spørringen i utformingsvisning.
-
Legg til tabellene Headquarters og NewEngland i dette eksemplet.
De to tabellene skal kobles sammen. Hvis du vil ha mer informasjon, kan du se Sammenføy tabeller og spørringer.
-
Dra feltene du vil bruke, til spørringsrutenettet. I dette eksemplet drar du By fra Hovedkvarter-tabellen til den første kolonnen, NEState fra Tabellen Hovedkvarter til den andre kolonnen, og StateName fra Tabellen NewEngland til den tredje kolonnen.
-
Fjern merket for Vis for StateName i spørringsrutenettet.
-
Skriv inn Vermont under StateName i Vilkår-raden i spørringsrutenettet.
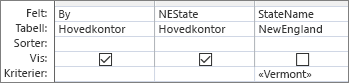
Spørringsvilkårene er basert på StateName-kolonnen , som selvfølgelig er den samme verdien som visningsverdien , NEState, men som ikke vises i dataarkvisning.
-
Klikk på Kjør i Resultater-gruppen på Utforming-fanen.
Resultat Bare raden som inneholder Vermont vises.

Bruke et felt med flere verdier i en spørring
Når du viser et felt med flere verdier i en spørring, kan du vise hele feltet med flere verdier som inneholder alle verdiene atskilt med komma på én rad, eller flatet ut data med en egen rad for hver verdi. Anta for eksempel at du har en Problem-tabell som inneholder et tittelfelt for hvert problem, og et Felt med flere verdier i AssignedTo for å tilordne problemer til personer.
Vise alle verdier i et felt med flere verdier i én rad
-
Åpne spørringen i utformingsvisning.
-
Legg til Problemer-tabellen i dette eksemplet.
-
Dra feltene til utformingsrutenettet for spørringen. I dette eksemplet drar du tittelfeltet og feltet TilordnetTil med flere verdier.
-
Klikk på Kjør i Resultater-gruppen på Utforming-fanen.
Resultat Som forventet viser én kolonne Tittel-feltet , og den andre kolonnen viser feltet TilordnetTil med flere verdier:
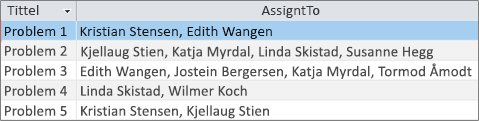
Vis hver verdi i et felt med flere verdier i én rad (den flate visningen)
-
Åpne spørringen i utformingsvisning.
-
Legg til Problemer-tabellen i dette eksemplet.
-
Dra feltene til spørringsrutenettet. I dette eksemplet drar du tittelfeltet og feltet TilordnetTil.Verdi med flere verdier.
Formatet <feltnavn>. Verdi, føyer til Value-egenskapen som strengen . Verdi for TilordnetTil-feltet .
-
Klikk på Kjør i Resultater-gruppen på Utforming-fanen.
Resultat Dataene flates ut slik at Tittel-feltet gjentas, og hver verdi i feltet TilordnetTil med flere verdier vises i en tilsvarende rad:
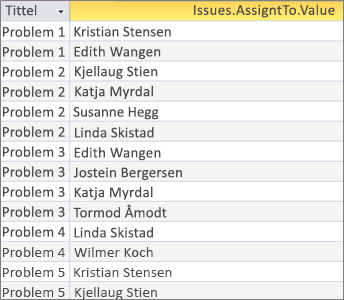
Legge til vilkår i et felt med flere verdier i en spørring
Plasseringen av de samme vilkårene i spørringsrutenettet i ulike rutenettkolonner har stor innvirkning på resultatene av spørringen.
Legg til vilkår som viser alle verdiene i et felt med flere verdier i én rad
Access oppretter først et resultatsett og legger deretter til vilkårene.
-
Åpne spørringen i utformingsvisning.
-
Legg til Problemer-tabellen i dette eksemplet.
-
Dra feltene til spørringsrutenettet. I dette eksemplet drar du Tittel-feltet , Feltet TilordnetTil med flere verdier og TilordnetTil.Verdi med flere verdier.
-
Fjern merket for Vis for TilordnetTil.Verdi i spørringsrutenettet.
-
Skriv inn «NOT «David Hamilton» i Vilkår-raden i spørringsrutenettet under AssignedTo.Value.
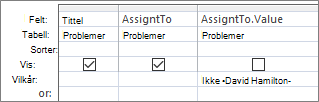
Det er nyttig å se SQL-visningen:
SELECT Title, AssignedTo FROM Issues WHERE NOT AssignedTo.Value = “David Hamilton”;
-
Klikk på Kjør i Resultater-gruppen på Utforming-fanen.
Resultat De tre problemene som ikke er tilordnet David Hamilton, vises i en standardverdi.

Legg til vilkår som viser hver verdi i et felt med flere verdier i én rad (den flate visningen)
Access oppretter først et flatt resultatsett og legger deretter til vilkårene.
-
Åpne spørringen i utformingsvisning.
-
Legg til Problemer-tabellen i dette eksemplet.
-
Dra feltene til spørringsrutenettet. I dette eksemplet drar du tittelfeltet og feltet TilordnetTil.Verdi med flere verdier.
-
Skriv IKKE «David Hamilton» i Vilkår-raden under TilordnetTil.Verdi i spørringsrutenettet.
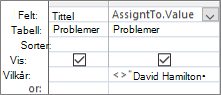
Det er nyttig å se SQL-visningen:
SELECT Issues.Title, AssignedTo.Value FROM Issues WHERE NOT AssignedTo.Value = “David Hamilton”
-
Klikk på Kjør i Resultater-gruppen på Utforming-fanen.
Resultat Hvert problem som ikke er tilordnet David Hamilton, vises i en flat verdi.
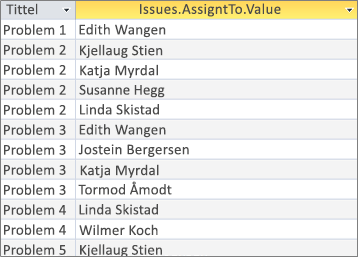
Legge til flere vilkår i et felt med flere verdier i en spørring
Noen ganger må du søke etter et treff på mer enn én verdi i et felt med flere verdier. Anta for eksempel at du vil se de problemene der både «Kelly Rollin» og «Lisa Miller» er blant verdiene i AssignedTo-feltet
-
Åpne spørringen i utformingsvisning.
-
Legg til Problemer-tabellen i dette eksemplet.
-
Dra feltene til spørringsrutenettet. I dette eksemplet drar du tittelfeltet og feltet TilordnetTil med flere verdier.
-
Skriv inn «Kelly Rollin» AND «Lisa Miller» i Vilkår-raden under TilordnetTil i spørringsrutenettet.
-
Klikk på Kjør i Resultater-gruppen på Utforming-fanen.
Resultat De to problemene som er tilordnet til "Kelly Rollin" og "Lisa Miller" vises.

Gruppere og telle et felt med flere verdier i en spørring
Hvis du vil utføre beregninger, gruppering og sortering av verdier som er lagret i et felt med flere verdier, bruker du <Feltnavn->. Verdifelt. Hvis du vil ha mer informasjon om gruppespørringer, kan du se Telle data ved hjelp av en spørring.
Telle antall problemer som er tilordnet hver person
-
Åpne spørringen i utformingsvisning.
-
Legg til Problemer-tabellen i dette eksemplet.
-
Dra feltene du vil bruke, til spørringsrutenettet. I dette eksemplet drar du AssignedTo.Value til den første kolonnen og Tittel til den andre kolonnen.
-
Klikk Totaler i Vis/skjul-gruppen på Utforming-fanen.
Totalraden vises i spørringsrutenettet. Grupper etter vises som standard i Total-cellen under hvert felt i spørringen.
-
Klikk Antall i totalraden under Tittel i spørringsrutenettet.
-
Klikk på Kjør i Resultater-gruppen på Utforming-fanen.
Resultat Antallet problemer som er tilordnet per person, vises i en utflatet visning.
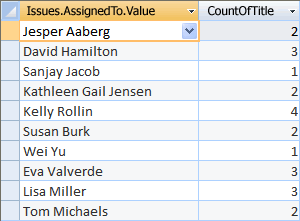
Slik teller du hvor mange personer som er tilordnet til hvert problem
-
Åpne spørringen i utformingsvisning.
-
Legg til Problemer-tabellen i dette eksemplet.
-
Dra feltene du vil bruke, til spørringsrutenettet. I dette eksemplet drar du Tittel til den første kolonnen og drar TilordnetTil til den andre kolonnen.
-
Klikk Totaler i Vis/skjul-gruppen på Utforming-fanen.
Totalraden vises i spørringsrutenettet. Grupper etter vises som standard i Total-cellen under Tittel-feltet i spørringen. Uttrykket vises som standard i Total-cellen under TilordnetTil-feltet fordi du ikke kan utføre en Grupper etter-operasjon direkte på et felt med flere verdier, bare en <Feltnavn->. Verdifelt.
-
Klikk Antall i totalraden under TilordnetTil i spørringsrutenettet.
-
Klikk på Kjør i Resultater-gruppen på Utforming-fanen.
Resultat Antall personer som er tilordnet per problem, vises i en utflatet visning.
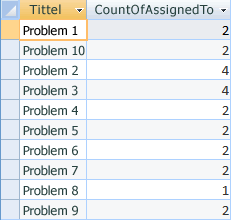
Bruke en tilføyingsspørring med et felt med flere verdier
Du kan sette inn én enkelt verdi i et felt med flere verdier ved hjelp av en tilføyingsspørring. Anta for eksempel at du vil legge til Tom Michaels i feltet TilordnetTil med flere verdier i Problemer-tabellen.
Obs! Dette er den eneste typen tilføyingsspørring som fungerer med et felt med flere verdier.
-
Åpne spørringen i utformingsvisning.
-
Legg til Problemer-tabellen .
-
Klikk Tilføy på Utforming-fanen.
-
Velg Problemer i dialogboksen Tilføy, og klikk deretter OK.
-
Velg TilordnetTil.Verdi i Tilføy til-raden i utformingsrutenettet.
-
Skriv inn Tom Michaels i feltraden i utformingsrutenettet.
-
Hvis du vil begrense tilføyingsoperasjonen til bestemte problemer, legger du til et felt i utformingsrutenettet, for eksempel Tittel, fjerner tittel fra Tilføy til-raden , og skriver deretter inn vilkår som for eksempel Problem 3.
-
Klikk på Kjør i Resultater-gruppen på Utforming-fanen.
Access kan be deg om å bekrefte om du vil tilføye den merkede raden. Klikk Ja for å sette inn raden, eller klikk Nei for å avbryte.
Resultatet Tom Michaels er nå lagt til i TilordnetTil-feltet for problem 3.
Viktig Du kan ikke bruke en tilføyingsspørring som refererer til en tabell som inneholder et felt med flere verdier. Følgende spørring er for eksempel ikke gyldig:
INSERT INTO [NewIssues] ( ID, Title, AssignedTo ) SELECT Issues.ID, Issues.Title, Issues.AssignedTo FROM Issues;
Bruke en oppdateringsspørring med et felt med flere verdier
Du kan bruke en oppdateringsspørring til å endre én enkelt verdi i et felt med flere verdier til en annen verdi. I dette eksemplet vil du oppdatere feltet TilordnetTil med flere verdier for å erstatte Kelly Rollin med Lisa Miller.
-
Åpne spørringen i utformingsvisning.
-
Legg til Problemer-tabellen .
-
Klikk Oppdater på Utforming-fanen.
-
Dra TilordnetTil.Verdi til spørringsrutenettet.
-
Skriv inn Lisa Miller i Oppdater til-raden .
-
Skriv inn «Kelly Rollin» i Vilkår-raden .
-
Klikk på Kjør i Resultater-gruppen på Utforming-fanen.
Access kan be deg om å bekrefte om du vil tilføye den merkede raden. Klikk Ja for å sette inn raden, eller klikk Nei for å avbryte.
Resultat Lisa Miller erstatter Kelly Rollin i AssignedTo-feltet for alle tilsvarende problemer.
Bruke en slettespørring med et felt med flere verdier
Når du arbeider med en tabell som inneholder et felt med flere verdier, kan du bruke en slettespørring til å slette poster som inneholder en bestemt verdi i et felt med flere verdier, eller til å slette en bestemt verdi fra et felt med flere verdier i alle postene i tabellen. La oss si at du vil slette David Hamilton fra Problemer-tabellen i eksemplet nedenfor.
Viktig Når du bruker en slettespørring til å slette et felt med flere verdier som inneholder data, mister du dataene permanent – du kan ikke angre slettingen. Derfor bør du sikkerhetskopiere databasen før du sletter eventuelle tabellfelter eller andre databasekomponenter.
Slik sletter du en bestemt verdi fra et felt med flere verdier i alle poster
-
I fanen Opprett i gruppen Spørringer, klikker du på Spørreutforming.
-
Legg til Problemer-tabellen .
-
Åpne spørringen i utformingsvisning.
-
Klikk Slett på Utforming-fanen.
-
Skriv inn «David Hamilton» i Vilkår-raden .
-
Klikk på Kjør i Resultater-gruppen på Utforming-fanen.
Access kan be deg om å bekrefte om du vil slette postene. Klikk Ja for å slette postene, eller klikk Nei for å avbryte.
Resultat David Hamilton er fjernet fra for alle tilsvarende problemer.
Slette poster som inneholder en bestemt verdi i et felt med flere verdier
-
I fanen Opprett i gruppen Spørringer, klikker du på Spørreutforming.
-
Legg til Problemer-tabellen .
-
Åpne spørringen i utformingsvisning.
-
Klikk Slett gruppe på Utforming-fanen.
-
Klikk pilen under Vis i Resultater-gruppen på Utforming-fanen, og klikk deretter SQL-visning.
-
Skriv inn følgende SQL-setning:
DELETE FROM Issues WHERE (((Issues.AssignedTo.Value)="David Hamilton"));
Obs! I dette tilfellet kan du bare bruke en SQL-setning, ikke utformingsrutenettet. Hvis du bytter til utformingsrutenettvisningen, legger Access til en stjerne (*) etter DELETE-setningen, som du bør fjerne fra SQL-visning.
-
Klikk på Kjør i Resultater-gruppen på Utforming-fanen.
Access kan be deg om å bekrefte om du vil slette postene. Klikk Ja for å slette postene, eller klikk Nei for å avbryte.
Resultat Alle problemer der David Hamilton er tilordnet, fjernes.










