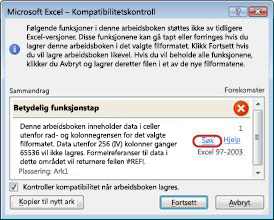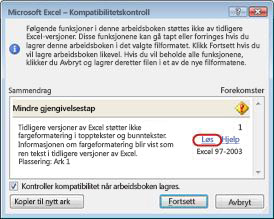Når du har installert en ny versjon av Excel, vil du kanskje vite hvordan du kan fortsette å arbeide med arbeidsbøker som er opprettet i en tidligere versjon av Excel, hvordan du kan holde disse arbeidsbøkene tilgjengelige for brukere som ikke har den gjeldende versjonen av Excel installert, og hvordan forskjellene mellom versjonene påvirker måten du arbeider på.
Hvis du vil ha bakoverkompatibilitet med tidligere versjoner av Excel, for eksempel Excel 97-2003, kan du bruke én av to måter til å utveksle arbeidsbøker mellom de ulike versjonene.
-
Arbeide i kompatibilitetsmodus Du kan åpne en arbeidsbok som ble opprettet i en tidligere versjon av Excel og arbeide i kompatibilitetsmodus slik at arbeidsboken forblir i et filformat som enkelt kan åpnes igjen i den tidligere versjonen. Kompatibilitetsmodus er ikke tilgjengelig for Excel 2007-arbeidsbøker.
-
Kontrollere en arbeidsbok for kompatibilitet Hvis du vil arbeide i det gjeldende filformatet, men er nødt til å dele en arbeidsbok med personer som bruker tidligere versjoner av Excel, kan du kontrollere at dataene er kompatible med tidligere versjoner av Excel. Deretter kan du gjøre nødvendige endringer for å unngå tap av data eller gjengivelse som kan oppstå når arbeidsboken åpnes i en tidligere versjon av Excel.
Arbeide i kompatibilitetsmodus
Når du åpner en arbeidsbok som ble opprettet i Excel 97-2003 i Excel 2010 og nyere, åpnes den automatisk i kompatibilitetsmodus, og du ser kompatibilitetsmodus i hakeparenteser ved siden av filnavnet i Excel-tittellinjen.
Filformatet i kompatibilitetsmodus
I kompatibilitetsmodus er ikke nye eller forbedrede Excel-funksjoner tilgjengelige, noe som forhindrer tap av data og gjengivelse når arbeidsboken åpnes i en tidligere versjon av Excel. I stedet for å bruke et gjeldende filformat (.xlsx, XLSB, XLSM, XLTX, XLTM), lagres arbeidsboken i Excel 97-2003-filformat (.xls), et filformat som kan åpnes i tidligere versjoner av Excel.
Kompatibilitetsmodus er automatisk
I motsetning til andre Office-programmer, for eksempel Word, kan du ikke aktivere kompatibilitetsmodus manuelt i Excel, og du har ikke mulighet til å inkludere nye funksjoner når du arbeider i en arbeidsbok i kompatibilitetsmodus.
Avslutte kompatibilitetsmodus
Hvis du ikke lenger vil arbeide i kompatibilitetsmodus, kan du konvertere arbeidsboken til det gjeldende filformatet. Hvis du vil ha informasjon, kan du se Konvertere en arbeidsbok til et nytt filformat.
Nye funksjoner som ikke støttes i tidligere versjoner av Excel
Ikke alle nye funksjoner støttes i tidligere versjoner av Excel. Når du arbeider i kompatibilitetsmodus eller vil lagre en arbeidsbok i Excel 97-2003-filformatet (.xls), kan kompatibilitetskontrollen hjelpe deg med å identifisere problemer som kan føre til betydelig tap av funksjonalitet eller mindre tap av gjengivelse i den tidligere versjonen av Excel. Hvis du vil unngå tap av data eller funksjonalitet i en tidligere versjon av Excel, kan du deretter gjøre de nødvendige endringene i den gjeldende arbeidsboken.
Når du lagrer en arbeidsbok i et Excel 97-2003-filformat, kjøres kompatibilitetskontrollen automatisk. Hvis du vil kontrollere at en arbeidsbok er kompatibel med den gjeldende versjonen av Excel, må du imidlertid kjøre kompatibilitetskontrollen manuelt første gang du lagrer arbeidsboken. Deretter kan du spesifisere at kompatibilitetskontroll skal kjøre automatisk hver gang du lagrer den arbeidsboken. Hvis du vil ha informasjon om hvordan du kjører kompatibilitetskontrollen, kan du se Kontrollere en Excel-arbeidsbok for kompatibilitet med tidligere versjoner av Excel.
Kompatibilitetskontrollen viser en liste over kompatibilitetsproblemene som finnes, og viser knappene Finn og Hjelp for mange problemer. Deretter kan du finne alle forekomster av problemet, og få informasjon om måter å løse problemet på. Når kompatibilitetskontrollen kjøres automatisk, angir den også i hvilken versjon av Excel et potensielt kompatibilitetsproblem oppstår.
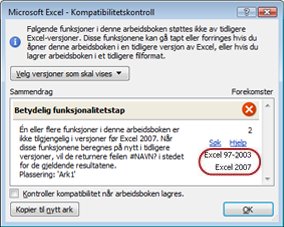
Regnearkfunksjoner som ikke støttes
Regnearkfunksjoner som ikke støttes kan føre til følgende kompatibilitetsproblemer, som fører til betydelig tap av funksjonalitet eller mindre tap av gjengivelse.
|
Betydelig tap av funksjonalitet |
Løsning |
|---|---|
|
Denne arbeidsboken inneholder etikettinformasjon som vil gå tapt eller ikke vises hvis filen lagres som et tidligere Excel-format. |
Hva det betyr Hvis du lagrer denne arbeidsboken i .xls format, går etikettene tapt permanent. Hvis du lagrer den i .xlsx format, beholdes etikettene, men vises ikke i Excel 2016 eller tidligere versjoner. Hva du må gjøre Hvis du vil beholde etikettene, unngår du å lagre arbeidsboken i .xls format. Hvis du trenger personer som ikke kan åpne .xlsx filer for å kunne åpne arbeidsboken, kan du vurdere å åpne arbeidsboken i Excel på nettet og sende nettadressen for filen til dem på en e-postadresse som er registrert som en Microsoft-konto. |
|
Denne arbeidsboken inneholder data i celler utenfor rad- og kolonnegrensen for det valgte filformatet. Data utover 65 536 rader høy og 256 (IV) kolonner brede vil ikke bli lagret. Formelreferanser til data i dette området returnerer en #REF! . |
Det betyr følgende Fra og med Excel 2007 er regnearkstørrelsen 1 048 576 rader høy og 384 kolonner bred, men Excel 97-2003 er bare 65 536 rader høy og 256 kolonner bred. Data i celler utenfor denne kolonne- og radgrensen går tapt i Excel 97-2003. Det du gjør Klikk Søk i Kompatibilitetskontroll for å finne cellene og områdene som faller utenfor rad- og kolonnegrensen, merk disse radene og kolonnene, og plasser dem innenfor kolonne- og radgrensen i regnearket eller i et annet regneark ved hjelp av kommandoene Klipp ut og Lim inn.
|
|
Arbeidsboken inneholder scenarioer med referanser til celler utenfor rad- og kolonnegrensene for det valgte filformatet. Disse scenarioene vil ikke bli lagret i valgt filformat. |
Det betyr følgende Et scenario i regnearket refererer til en celle utenfor kolonne- og radgrensen i Excel 97-2003 (65 536 rader ganger 256 kolonner), og er ikke lenger tilgjengelig når du fortsetter å lagre arbeidsboken i filformat i den tidligere versjonen av Excel. Det du gjør Bruk Scenariobehandling for å se etter scenarioet som inneholder en referanse som faller utenfor rad- og kolonnegrensen i den tidligere versjonen av Excel, og endre deretter referansen til en plassering innenfor grensen. Klikk Hva hvis analyse i Dataverktøy-gruppen på Data-fanen, og klikk deretter Scenariobehandling. Finn scenarioet som forårsaker kompatibilitetsproblemet, og rediger deretter referansen. |
|
Denne arbeidsboken inneholder datoer i et kalenderformat som ikke støttes av det valgte filformatet. Disse datoene vil vises som gregorianske datoer. |
Det betyr følgende Fra og med Excel 2007 kan du opprette egendefinerte internasjonale kalenderformater, for eksempel hebraisk månekalender, japansk månekalender, kinesisk månekalender, Saka, kinesisk dyrekrets, koreansk dyrekrets, Rokuyou-månekalender eller koreansk månekalender. Disse kalenderformatene støttes imidlertid ikke i Excel 97-2003. Det du gjør Hvis du vil unngå tap av funksjonalitet, bør du endre kalenderformatet til et språk (eller en lokal innstilling) som støttes i tidligere versjoner av Excel. |
|
Denne arbeidsboken inneholder datoer i et kalenderformat som ikke støttes av det valgte filformatet. Disse datoene må redigeres ved hjelp av den gregorianske kalenderen. |
Det betyr følgende Fra og med Excel 2007 kan du bruke en ikke-vestlig kalendertype, for eksempel Thai Buddhistisk eller Arabisk Hijri. Disse kalendertypene kan bare redigeres i gregoriansk kalender i Excel 97-2003. Det du gjør Hvis du vil unngå tap av funksjonalitet, kan du endre kalenderformatet til et språk (eller en lokal innstilling) som støttes i Excel 97-2003. |
|
Denne arbeidsboken inneholder flere celler med data enn det som støttes i tidligere versjoner av Excel. Arbeidsboken vil ikke kunne åpnes i tidligere versjoner av Excel. |
Det betyr følgende Fra og med Excel 2007 begrenses det totale antallet tilgjengelige celleblokker (CLB-er) av tilgjengelig minne. Det totale antallet tilgjengelige CLB-er er begrenset til 64 000 i en forekomst av Excel i Excel 97-2003. En celleblokk inneholder 16 regnearkrader. Hvis alle radene i et regneark inneholder data, har du 4 096 celleblokker i regnearket, og du kan bare ha 16 slike regneark i en forekomst av Excel (uansett hvor mange arbeidsbøker du har åpne i Excel). Det du gjør Hvis du vil forsikre deg om at arbeidsboken ikke overskrider grensen på 64 000 CLB, og at den kan åpnes i Excel 97-2003, bør du arbeide i kompatibilitetsmodus etter at du har lagret arbeidsboken i Excel 97-2003-filformat. I kompatibilitetsmodus holder Excel rede på celleblokkene i den aktive arbeidsboken. |
|
Én eller flere celler i denne arbeidsboken inneholder en sparkline. Sparkline-grafikk lagres ikke. |
Det betyr følgende I Excel 97-2007 blir ikke sparkline-grafikk som viser trender i en serie av verdier vist i regnearket. Alle sparkline-grafikk forblir imidlertid tilgjengelige i arbeidsboken og brukes når arbeidsboken åpnes igjen i Excel 2010 eller nyere. Det du gjør Klikk Søk i Kompatibilitetskontroll for å finne cellene som inneholder sparkline-grafikk, og gjør deretter de nødvendige endringene. Du kan for eksempel bruke betinget formatering i stedet for, eller i tillegg til, sparkline-grafikken som ikke vises i den tidligere versjonen av Excel. |
|
Mindre tap av gjengivelse |
Løsning |
|
Tidligere versjoner av Excel støtter ikke fargeformatering i topptekst og bunntekst. Fargeformateringsinformasjonen vises som ren tekst i tidligere versjoner av Excel. |
Det betyr følgende Fra og med Excel 2007 kan du bruke fargeformatering i topp- og bunntekster. Du kan ikke bruke fargeformatering i topp- og bunntekster i Excel 97-2003. Det du gjør Klikk Reparer i Kompatibilitetskontroll hvis du vil fjerne fargeformateringen.
|
|
Denne arbeidsboken inneholder regneark med topp- og bunntekster for partallssider eller forside. Topp- og bunntekster kan ikke vises i tidligere versjoner av Excel. |
Det betyr følgende Fra og med Excel 2007 kan du vise forskjellig topp- og bunntekst på partallssider eller på første side. Topptekster og bunntekster på partallssider eller første side i Excel 97-2003 kan ikke vises, men de er fortsatt tilgjengelige for visning når du åpner arbeidsboken i Excel 2007 og nyere på nytt. Det du gjør Hvis du ofte har behov for å lagre en arbeidsbok i Excel 97-2003-filformat, bør du la være å angi topp- eller bunntekster for partallssider eller forside for arbeidsboken. |
|
Noen celler eller stiler i denne arbeidsboken inneholder formatering som ikke støttes av det valgte filformatet. Disse formatene vil konverteres til nærmeste tilgjengelige format. |
Det betyr følgende Fra og med Excel 2007 finnes det ulike alternativer for celleformatering eller cellestil, for eksempel spesialeffekter og skygger. Disse alternativene er ikke tilgjengelige i Excel 97-2003. Det du gjør Når du fortsetter å lagre arbeidsboken, brukes det nærmeste tilgjengelige formatet, som kan være identisk med et annet format du har brukt til noe annet. Du kan unngå kopiering av formater ved å endre eller fjerne celleformatering og cellestiler som ikke støttes, før du lagrer arbeidsboken i Excel 97-2003-filformat. |
|
Denne arbeidsboken inneholder flere unike celleformater enn det som støttes av det valgte filformatet. Noen celleformater vil ikke lagres. |
Det betyr følgende Fra og med Excel 2007 kan du bruke 64 000 unike celleformater, mens du i Excel 97-2003 bare kan bruke opptil 4 000 unike celleformater. Unike celleformater inneholder spesielle kombinasjoner av formateringen som brukes i en arbeidsbok. Det du gjør Hvis du vil unngå å miste bestemte celleformater som du vil beholde tilgjengelig i Excel 97-2003, kan du fjerne noen celleformater som det ikke er så viktig å beholde. |
|
Denne arbeidsboken inneholder flere unike skriftformater enn det som støttes av det valgte filformatet. Noen skriftformater vil ikke lagres. |
Det betyr følgende Fra og med Excel 2007 finnes det 1024 globale skrifttyper, og du kan bruke opptil 512 av dem per arbeidsbok. Færre unike skriftformater støttes i Excel 97-2003. Det du gjør Hvis du vil unngå å miste bestemte skriftformater som du vil beholde tilgjengelig i Excel 97-2003, kan du fjerne noen skriftformater som det ikke er så viktig å beholde. |
Se følgende artikler for å få mer informasjon om hvordan du kan løse et eller flere av disse kompatibilitetsproblemene:
Excel-tabellfunksjoner som ikke støttes
Excel-tabellfunksjoner som ikke støttes, kan forårsake følgende kompatibilitetsproblemer, noe som fører til mindre tap av gjengivelse.
|
Mindre tap av gjengivelse |
Løsning |
|---|---|
|
Tabellen inneholder en egendefinert formel eller ugyldig tekst i totalraden. I tidligere versjoner av Excel vises dataene uten tabell. |
Det betyr følgende Selv om formler og tekst forblir intakte i Excel 97-2003, vil området ikke lenger være i tabellformat. Det du gjør Klikk Søk i Kompatibilitetskontroll for å finne tabellen som inneholder en egendefinert formel eller tekst, fjern formelen eller teksten fra totalraden, og bruk deretter bare formler som er tilgjengelige i totalraden. |
|
En tabell i denne arbeidsboken viser ikke overskriftsrad. I tidligere versjoner av Excel vises dataene uten en tabell, med mindre det er merket av for Min liste har overskrifter (Data > List > Create List). |
Det betyr følgende I Excel 97-2003 kan ikke en tabell vises uten overskriftsraden. Det du gjør Klikk Søk i Kompatibilitetskontroll for å finne tabellen som vises uten overskriftsrad, og vis deretter en overskriftsrad. |
|
Det er brukt en tabellstil på en tabell i denne arbeidsboken. Formatering med tabellstil kan ikke vises i tidligere versjoner av Excel. |
Det betyr følgende I Excel 97-2003 er ikke temabaserte tabellstiler tilgjengelige, og de kan derfor ikke vises. Det du gjør Klikk Søk i Kompatibilitetskontroll for å finne tabellen der det er brukt tabellstil, fjern tabellstilen, og formater deretter tabellen manuelt. |
|
En tabell i denne i denne arbeidsboken er koblet til en ekstern datakilde. Tabellfunksjonalitet vil gå tapt, men dataene forblir tilkoblet. Hvis tabellrader er skjult av et filter, forblir de skjult i en tidligere versjon av Excel. |
Det betyr følgende Tabellfunksjonalitet går tapt i Excel 97-2003. Det du gjør Klikk Søk i Kompatibilitetskontroll for å finne tabellen som er koblet til en ekstern datakilde, og koble deretter tabellen fra denne datakilden. I Excel 97-2003 kan du deretter koble dataene til den eksterne datakilden på nytt. |
|
En tabell i denne arbeidsboken har en skrivebeskyttet tilkobling til en Windows SharePoint-liste. Tabellfunksjonalitet går tapt sammen med muligheten til å oppdatere eller redigere tilkoblingen. Hvis tabellrader er skjult av et filter, forblir de skjult i en tidligere versjon av Excel. |
Det betyr følgende Tabellfunksjonalitet går tapt i Excel 97-2003. Det du gjør Klikk Søk i Kompatibilitetskontroll for å finne tabellen med en skrivebeskyttet tilkobling til en Microsoft SharePoint Foundation-liste, og koble deretter tabellen fra SharePoint-listen. I Excel 2003 kan du deretter importere SharePoint-listen som en liste som kan leses og skrives. Du kan også opprette en liste som kan leses og skrives, i en Excel 2003-arbeidsbok og deretter jobbe med denne arbeidsboken i kompatibilitetsmodus i Excel 2010, som beholder den i Excel 97-2003-filformat. |
|
Det er brukt alternativ tekst i en tabell i arbeidsboken. Alternativ tekst i tabeller fjernes i versjoner før Excel 2010. |
Det betyr følgende Alternativ tekst er ikke tilgjengelig i Excel 97-2007, og kan ikke vises i disse tidligere versjonene av Excel. Det du gjør Klikk Søk i kompatibilitetskontroll for å finne Excel-tabellen som inneholder alternativ tekst. Hvis du vil vise alternativ tekst i en tidligere versjon av Excel, kan du kopiere den til en tom celle i regnearket, eller du kan sette inn en kommentar som inneholder teksten. Høyreklikk hvor som helst i tabellen, klikk Tabell, og klikk deretter Alternativ tekst. Merk den alternative teksten i Beskrivelse-boksen , og trykk deretter CTRL+C for å kopiere den. |
Se følgende artikkel for å få mer informasjon om hvordan du kan løse et eller flere av disse kompatibilitetsproblemene:
Pivottabellfunksjoner som ikke støttes
Pivottabellfunksjoner som ikke støttes kan føre til følgende kompatibilitetsproblemer, som fører til betydelig tap av funksjonalitet eller mindre tap av gjengivelse.
|
Betydelig tap av funksjonalitet |
Løsning |
|---|---|
|
En pivottabell i denne arbeidsboken overskrider tidligere grenser og vil gå tapt hvis den lagres i et tidligere filformat. Bare pivottabeller som er opprettet i kompatibilitetsmodus, vil fungere i tidligere versjoner av Excel. |
Hva det betyr Fra og med Excel 2007 støtter en pivottabellrapport 1 048 576 unike elementer per felt, men i Excel 97-2003 støttes bare 32 500 elementer per felt. Det du gjør Klikk Søk i Kompatibilitetskontroll for å finne pivottabellrapporten som overskrider de tidligere grensene. Lagre arbeidsboken i Excel 97-2003-format, og gjenopprett deretter denne pivottabellrapporten i kompatibilitetsmodus. |
|
En pivottabell i denne arbeidsboken inneholder betingede formateringsregler som er brukt på celler i skjulte rader eller kolonner. For å unngå at disse reglene går tapt i tidligere versjoner av Excel kan du vise disse radene eller kolonnene. |
Hva det betyr Reglene for betinget formatering som er brukt på celler i skjulte rader eller kolonner, går tapt i Excel 97-2003. Det du gjør Klikk Søk i Kompatibilitetskontroll for å finne de skjulte radene eller kolonnene som inneholder betingede formateringsregler, og utvid deretter disse radene og kolonnene før du lagrer arbeidsboken i et tidligere Excel-filformat. |
|
Denne arbeidsboken inneholder navngitte sett som ikke er tilknyttet en pivottabell. Disse navngitte settene blir ikke lagret. |
Hva det betyr Navngitte sett som ikke er knyttet til en pivottabell, fjernes i Excel 97-2007. Det du gjør For å unngå dette problemet, må du passe på at du oppretter en pivottabell ved hjelp av en tilkobling. |
|
En pivottabell i arbeidsboken har en aktivert hva-skjer-hvis-analyse. Upubliserte hva-skjer-hvis-endringer går tapt i tidligere versjoner av Excel. |
Hva det betyr Endringer i hva-skjer-hvis-analyser som ikke er publisert til serveren, vises ikke i tidligere versjoner av Excel. Det du gjør Kontroller at du publiserer hva-skjer-hvis-analyseendringene før du åpner arbeidsboken i en tidligere versjon av Excel (pivottabellverktøy, alternativer-fanen, Verktøy-gruppen, Hva-skjer-hvis-analyse-knappen). |
|
En pivottabell i arbeidsboken inneholder en dataakse som vises med samme mål flere ganger. Denne pivottabellen blir ikke lagret. |
Det betyr følgende Fra og med Excel 2010 kan du duplisere et mål i en pivottabell som er koblet til en OLAP-datakilde (Online Analytical Processing). Pivottabellen kan ikke vises i Excel 97-2007. Det du gjør Klikk Søk i Kompatibilitetskontroll for å finne pivottabellrapporten som inneholder en dataakse som viser samme mål mer enn én gang, og fjern deretter eventuelle duplikatmål, slik at bare ett mål beholdes. |
|
En pivottabell eller datatilkobling i denne arbeidsboken inneholder serverinnstillinger som ikke finnes i tidligere versjoner av Excel. Noen serverinnstillinger for pivottabell eller datatilkobling lagres ikke. |
Hva det betyr Enkelte innstillinger for pivottabell- eller datatilkoblingsservere som ikke er tilgjengelige i Excel 97-2007, går tapt. Det du gjør Kontroller at innstillingene for serveren du bruker er kompatible med tidligere versjoner av Excel, og foreta deretter de nødvendige endringene (Pivottabellverktøy, fanen Alternativer, gruppen Data, knappen Endre datakilde, kommandoen Tilkoblingsegenskaper). |
|
En pivottabell i arbeidsboken inneholder data representert ved hjelp av funksjonen Vis verdier som. Disse egendefinerte utdataene lagres ikke, men erstattes av de opprinnelige verdiene fra datakilden. |
Det betyr følgende Funksjonen Vis verdier som støttes ikke i Excel 97-2007, og egendefinerte verdidata du har angitt (for eksempel % av totalsum, % av kolonnesum eller løpende totalsum) kan ikke vises. Det du gjør I kompatibilitetskontroll, klikk Finn for å finne pivottabellene som inneholder resultater av definert verdi, og fjern deretter disse resultatene (Pivottabellverktøy, fanen Alternativer, Gruppen Beregninger, knappen Vis verdier som). |
|
Alternativ tekst brukes for en pivottabell i denne arbeidsboken. Alternativ tekst i pivottabeller fjernes i versjoner før Excel 2010. |
Det betyr følgende Alternativ tekst er ikke tilgjengelig i Excel 97-2007, og kan ikke vises i disse tidligere versjonene av Excel. Det du gjør Klikk Søk i Kompatibilitetskontroll for å finne pivottabellen som inneholder alternativ tekst. Hvis du vil den vise alternative teksten i den tidligere versjonen av Excel, kan du kopiere den til en tom celle i regnearket, eller du kan sette inn en kommentar som inneholder teksten. Høyreklikk hvor som helst i pivottabellen, og klikk Alternativer for pivottabell. Merk den alternative teksten i Beskrivelse-boksen på fanen Alternativ tekst, og trykk deretter på CTRL+C for å kopiere den. |
|
Mindre tap av gjengivelse |
Løsning |
|
Det er brukt en pivottabellstil på en pivottabell i denne arbeidsboken. Formatering med pivottabellstil kan ikke vises i tidligere versjoner av Excel. |
Hva det betyr Temabaserte pivottabellstiler er ikke tilgjengelige i Excel 97-2003 og kan ikke vises. Det du gjør Klikk Søk i Kompatibilitetskontroll for å finne pivottabellrapporten der det er brukt en pivottabellstil, fjern denne pivottabellstilen, og bruk deretter manuell pivottabellformatering, som støttes i tidligere versjoner av Excel. |
|
En pivottabell i denne arbeidsboken fungerer ikke i versjoner tidligere Excel 2007. Bare pivottabeller som er opprettet i kompatibilitetsmodus, fungerer i tidligere versjoner av Excel. |
Hva det betyr En pivottabellrapport du oppretter i Excel 2007 og nyere, kan ikke oppdateres i Excel 97-2003. Det du gjør Klikk Søk i Kompatibilitetskontroll for å finne pivottabellrapporten som er opprettet i gjeldende filformat. Lagre arbeidsboken i Excel 97-2003-format, og gjenopprett deretter denne pivottabellrapporten i kompatibilitetsmodus, slik at den kan åpnes i Excel 97-2003 uten tap av funksjonalitet. |
|
En pivottabell i denne arbeidsboken inneholder felt i kompakt format. I tidligere versjoner av Excel vil dette oppsettet endres til tabellformat. |
Hva det betyr Komprimert form (alene eller i kombinasjon med tabell- eller disposisjonsformat) for å hindre at relatere data spres vannrett utenfor skjermen, og for å redusere rullingen til et minimum, er ikke tilgjengelig i Excel 97-2003, og feltene vises bare i tabellformat. Det du gjør Klikk Finn i Kompatibilitetskontroll for å finne pivottabellrapporten som inneholder felt i kompakt format, og endre deretter om nødvendig formatet til disposisjonsformat eller tabellformat ved å fjerne merket for Slå sammen og midtstill celler med etiketter (Pivottabellverktøy, fanen Alternativer, gruppen Pivottabell, kommandoen Alternativer, fanen Oppsett og format). |
|
Et pivotdiagram i arbeidsboken inneholder bestemte feltknapper som er aktivert eller deaktivert. Alle feltknapper lagres som aktivert. |
Hva det betyr Feltknapper som ikke vises i en pivotdiagramrapport, lagres som aktivert når du åpner og lagrer arbeidsboken i en tidligere versjon av Excel. Det du gjør Når du åpner en arbeidsbok på nytt etter at du har lagret den i et filformat for en tidligere versjon av Excel, må du aktivere og deaktivere feltknapper til å vise de du vil skal vises (Pivotdiagramverktøy, fanen Analyser, Vis/Skjul-gruppen, Feltknapper-knappen). |
|
Denne arbeidsboken inneholder slicere som kan brukes til å filtrere pivottabeller og kubefunksjoner i arbeidsboken. Slicere fungerer ikke i tidligere versjoner av Excel. |
Det betyr følgende Slicere ble ikke introdusert før Excel 2010. Det du gjør Du kan bruke pivottabellfiltre til å filtrere dataene i den tidligere versjonen av Excel. |
|
Denne arbeidsboken inneholder slicere som kan brukes til å filtrere pivottabeller og kubefunksjoner i arbeidsboken. Slicere lagres ikke. Formler som refererer til slicere, returnerer en #NAME? . |
Det betyr følgende Slicere støttes ikke i Excel 97-2007 og kan ikke vises. Når du oppdaterer koblingen eller oppdaterer en pivottabell, vises ikke lenger filtre som ble brukt av slicere, og slicere vil gå tapt. Oppdaterer du tilkoblinger som har OLAP-funksjoner som refererer til slicere, som returnerer #NAME? i stedet for de forventede resultatene. Det du gjør Bruk pivottabellfiltre i stedet for slicere til å filtrere dataene. |
|
Denne arbeidsboken har en slicerstil, og den støttes ikke i tidligere versjoner av Excel. Denne slicerstilen blir ikke lagret. |
Hva det betyr En egendefinert slicerstil går tapt når arbeidsboken lagres til filformatet for en tidligere versjon av Excel. Det du gjør Endre egendefinert slicer-stil til en innebygd slicer-stil før du lagrer arbeidsboken i et tidligere Excel-filformat (Slicer-verktøy, fanen Alternativer, gallerietslicer-stiler). |
|
En pivottabell i arbeidsboken inneholder et eller flere felt som inneholder gjentatte etiketter. Hvis pivottabellen oppdateres, går disse etikettene tapt. |
Hva det betyr Gjentatte etiketter støttes ikke i Excel 97-2007, og etikettene vil gå tapt når du oppdaterer pivottabellrapporten i den tidligere versjonen av Excel. Det du gjør Klikk Søk i Kompatibilitetskontroll for å finne pivottabellen som inneholder gjentatte etiketter, og stopp deretter gjentagelse av etiketter (Pivottabellverktøy, fanen Utforming, Oppsett-gruppen, Rapportoppsett-knappen, kommandoen Ikke gjenta elementetiketter). |
Se følgende artikkel for å få mer informasjon om hvordan du kan løse et eller flere av disse kompatibilitetsproblemene:
Sorterings- og filtreringsfunksjoner som ikke støttes
Sorterings- og filtreringsfunksjoner som ikke støttes, kan føre til følgende kompatibilitetsproblemer, som fører til mindre tap av gjengivelse.
|
Mindre tap av gjengivelse |
Løsning |
|---|---|
|
Et regneark i denne arbeidsboken inneholder en sorteringsstatus med mer enn tre sorteringsbetingelser. Denne informasjonen vil gå tapt i tidligere versjoner av Excel. |
Hva det betyr Fra og med Excel 2007 kan du bruke sorteringsstatuser med opptil 64 sorteringsbetingelser for å sortere data etter, men Excel 97-2003 støtter bare sorteringsstatuser med opptil tre betingelser. Hvis du vil unngå å miste informasjon om sorteringsstatus i Excel 97-2003, kan du endre sorteringsstatusen til en status som ikke bruker flere enn tre betingelser. I Excel 97-2003 kan dataene også sorteres manuelt. All informasjon om sorteringsstatus forblir imidlertid tilgjengelig i arbeidsboken og brukes når arbeidsboken åpnes igjen i Excel 2007 og nyere, med mindre informasjonen om sorteringsstatusen redigeres i Excel 97-2003. Det du gjør Klikk Søk i Kompatibilitetskontroll for å finne dataene som er sortert med mer enn tre betingelser, og endre deretter sorteringsstatusen slik at bare tre eller færre betingelser brukes. |
|
Et regneark i denne arbeidsboken inneholder en sorteringsstatus som bruker en sorteringsbetingelse med en egendefinert liste. Denne informasjonen vil gå tapt i tidligere versjoner av Excel. |
Hva det betyr Fra og med Excel 2007 kan du sortere etter en egendefinert liste. Du kan få lignende sorteringsresultater i Excel 97-2003 ved å gruppere dataene du vil sortere, og deretter sortere dem manuelt. All informasjon om sorteringsstatus forblir imidlertid tilgjengelig i arbeidsboken og brukes når arbeidsboken åpnes igjen i Excel 2007 og nyere, med mindre informasjonen om sorteringsstatusen redigeres i Excel 97-2003. Det du gjør Klikk Søk i Kompatibilitetskontroll for å finne dataene som er sortert etter en egendefinert liste, og endre deretter sorteringsstatusen slik at den ikke lenger inneholder en egendefinert liste. |
|
Et regneark i denne arbeidsboken inneholder en sorteringsstatus med en sorteringsbetingelse som angir formateringsinformasjon. Denne informasjonen vil gå tapt i tidligere versjoner av Excel. |
Hva det betyr Fra og med Excel 2007 kan du sortere data etter et bestemt format, for eksempel cellefarge, skriftfarge eller ikonsett. I Excel 97-2003 kan du bare sortere tekst. All informasjon om sorteringsstatus forblir imidlertid tilgjengelig i arbeidsboken og brukes når arbeidsboken åpnes igjen i Excel 2007 og nyere, med mindre informasjonen om sorteringsstatusen redigeres i Excel 97-2003. Det du gjør Klikk Søk i Kompatibilitetskontroll for å finne dataene som er sortert etter et bestemt format, og endre deretter sorteringsstatusen uten å angi spesifikk formateringsinformasjon. |
|
Mindre tap av gjengivelse |
Løsning |
|
Enkelte data i denne arbeidsboken er filtrert på en måte som ikke støttes i tidligere versjoner av Excel. Rader som er skjult av filteret, vil forbli skjult, men selve filteret vil ikke vises riktig i tidligere versjoner av Excel. |
Hva det betyr Fra og med Excel 2007 kan du bruke filtre som ikke støttes i Excel 97-2003. Hvis du vil unngå å miste filterfunksjonalitet, kan du fjerne filteret før du lagrer arbeidsboken i et tidligere Excel-filformat. Dataene kan deretter filtreres manuelt i Excel 97-2003. All informasjon om filtertilstand forblir imidlertid tilgjengelig i arbeidsboken og brukes når arbeidsboken åpnes igjen i Excel 2007 og nyere, med mindre informasjonen om filtertilstanden redigeres i Excel 97-2003. Det du gjør Klikk Søk i Kompatibilitetskontroll for å finne dataene som er filtrert, og deretter kan du fjerne filteret for å vise radene som er skjult. Klikk Sorter & Filter i Redigering-gruppen på Hjem-fanen, og klikk deretter Fjern for å fjerne filteret. |
|
Enkelte data i denne arbeidsboken er filtrert etter en cellefarge. Rader som er skjult av filteret, vil forbli skjult, men selve filteret vil ikke vises riktig i tidligere versjoner av Excel. |
Hva det betyr Fra og med Excel 2007 kan du filtrere etter cellefarge, skriftfarge eller ikonsett – disse metodene støttes ikke i Excel 97-2003. Hvis du vil unngå å miste filterfunksjonalitet, kan du fjerne filteret før du lagrer arbeidsboken i et tidligere Excel-filformat. Dataene kan deretter filtreres manuelt i Excel 97-2003. All informasjon om filtertilstand forblir imidlertid tilgjengelig i arbeidsboken og brukes når arbeidsboken åpnes igjen i Excel 2007 og nyere, med mindre informasjonen om filtertilstanden redigeres i Excel 97-2003. Det du gjør Klikk Søk i Kompatibilitetskontroll for å finne dataene som er filtrert, og deretter kan du fjerne filteret for å vise radene som er skjult. Klikk Sorter & Filter i Redigering-gruppen på Hjem-fanen, og klikk deretter Fjern for å fjerne filteret. |
|
Enkelte data i denne arbeidsboken er filtrert etter en skriftfarge. Rader som er skjult av filteret, vil forbli skjult, men selve filteret vil ikke vises riktig i tidligere versjoner av Excel. |
Hva det betyr Fra og med Excel 2007 kan du filtrere etter cellefarge, skriftfarge eller ikonsett – disse metodene støttes ikke i Excel 97-2003. Hvis du vil unngå å miste filterfunksjonalitet, kan du fjerne filteret før du lagrer arbeidsboken i et tidligere Excel-filformat. Dataene kan deretter filtreres manuelt i Excel 97-2003. All informasjon om filtertilstand forblir imidlertid tilgjengelig i arbeidsboken og brukes når arbeidsboken åpnes igjen i Excel 2007 og nyere, med mindre informasjonen om filtertilstanden redigeres i Excel 97-2003. Det du gjør Klikk Søk i Kompatibilitetskontroll for å finne dataene som er filtrert, og deretter kan du fjerne filteret for å vise radene som er skjult. Klikk Sorter & Filter i Redigering-gruppen på Hjem-fanen, og klikk deretter Fjern for å fjerne filteret. |
|
Enkelte data i denne arbeidsboken er filtrert etter et celleikon. Rader som er skjult av filteret, vil forbli skjult, men selve filteret vil ikke vises riktig i tidligere versjoner av Excel. |
Hva det betyr Fra og med Excel 2007 kan du filtrere etter cellefarge, skriftfarge eller ikonsett – disse metodene støttes ikke i Excel 97-2003. Hvis du vil unngå å miste filterfunksjonalitet, kan du fjerne filteret før du lagrer arbeidsboken i et tidligere Excel-filformat. Dataene kan deretter filtreres manuelt i Excel 97-2003. All informasjon om filtertilstand forblir imidlertid tilgjengelig i arbeidsboken og brukes når arbeidsboken åpnes igjen i Excel 2007 og nyere, med mindre informasjonen om filtertilstanden redigeres i Excel 97-2003. Det du gjør Klikk Søk i Kompatibilitetskontroll for å finne dataene som er filtrert, og deretter kan du fjerne filteret for å vise radene som er skjult. Klikk Sorter & Filter i Redigering-gruppen på Hjem-fanen, og klikk deretter Fjern for å fjerne filteret. |
|
Enkelte data i denne arbeidsboken er filtrert etter mer enn to vilkår. Rader som er skjult av filteret, vil forbli skjult, men selve filteret vil ikke vises riktig i tidligere versjoner av Excel. |
Hva det betyr Fra og med Excel 2007 kan du filtrere data etter mer enn to vilkår. Hvis du vil unngå å miste filterfunksjonalitet, kan du fjerne filteret før du lagrer arbeidsboken i et tidligere Excel-filformat. Dataene kan deretter filtreres manuelt i Excel 97-2003. All informasjon om filtertilstand forblir imidlertid tilgjengelig i arbeidsboken og brukes når arbeidsboken åpnes igjen i Excel 2007 og nyere, med mindre informasjonen om filtertilstanden redigeres i Excel 97-2003. Det du gjør Klikk Søk i Kompatibilitetskontroll for å finne dataene som er filtrert, og deretter kan du fjerne filteret for å vise radene som er skjult. Klikk Sorter & Filter i Redigering-gruppen på Hjem-fanen, og klikk deretter Fjern for å fjerne filteret. |
|
Enkelte data i denne arbeidsboken er filtrert etter et gruppert hierarki med datoer som resulterer i mer enn to vilkår. Rader som er skjult av filteret, vil forbli skjult, men selve filteret vil ikke vises riktig i tidligere versjoner av Excel. |
Hva det betyr Fra og med Excel 2007 kan du filtrere datoer etter et gruppert hierarki. Ettersom dette ikke støttes i Excel 97-2003, kan du dele opp hierarkiet med datoer. Hvis du vil unngå å miste filterfunksjonalitet, kan du fjerne filteret før du lagrer arbeidsboken i et tidligere Excel-filformat. All informasjon om filtertilstand forblir imidlertid tilgjengelig i arbeidsboken og brukes når arbeidsboken åpnes igjen i Excel 2007 og nyere, med mindre informasjonen om filtertilstanden redigeres i Excel 97-2003. Det du gjør Klikk Søk i Kompatibilitetskontroll for å finne dataene som er filtrert, og deretter kan du fjerne filteret for å vise radene som er skjult. Klikk Sorter & Filter i Redigering-gruppen på Hjem-fanen, og klikk deretter Fjern for å fjerne filteret. Datagruppering kan også slås av fra Fil > Alternativer > Avanserte > Visningsalternativer for denne arbeidsboken > Fjern merket for Gruppedatoer i autofilter-menyalternativet . Hvis du bruker Excel 2007, trykker du Office-knappen |
Formelfunksjoner som ikke støttes
Formelfunksjoner som ikke støttes kan føre til følgende kompatibilitetsproblemer, som fører til betydelig tap av funksjonalitet eller mindre tap av gjengivelse.
|
Betydelig tap av funksjonalitet |
Løsning |
|---|---|
|
Noen regneark inneholder flere matriseformler som refererer til andre regneark enn det som støttes av det valgte filformatet. Noen av disse matriseformlene lagres ikke og konverteres til #VALUE! feil. |
Det betyr følgende Fra og med Excel 2007 begrenses arbeidsbokmatriser som refererer til andre regneark, bare av tilgjengelig minne, men i Excel 97-2003 kan regneark bare inneholde opptil 65 472 arbeidsbokmatriser som refererer til andre regneark. Arbeidsbokmatriser utenfor maksimumsgrensen konverteres til og viser #VALUE! feil. Det du gjør Klikk Søk i Kompatibilitetskontroll for å finne celler som inneholder matriseformler som refererer til et annet regneark, og gjør deretter de nødvendige endringene for å unngå #VALUE! feil. |
|
Noen formler inneholder flere verdier, referanser og/eller navn enn det som støttes av det valgte filformatet. Disse formlene lagres ikke og konverteres til #VALUE! Feil. |
Det betyr følgende Fra og med Excel 2007 er den maksimale lengden på formelinnholdet 8 192 tegn, og den maksimale interne formellengden er 16 384 byte. I Excel 97-2003 er den maksimale lengden på formelinnholdet 1 024 tegn, og den maksimale interne formellengden er 1800 byte. Når kombinasjonen av formelargumenter (inkludert verdier, referanser og/eller navn) overskrider maksimumsgrensen for Excel 97-2003, resulterer formlene i #VALUE! når du lagrer arbeidsboken i et tidligere Excel-filformat. Det du gjør Klikk Søk i Kompatibilitetskontroll for å finne cellene som inneholder formler som overskrider grensen for maksimal formellengde i Excel 97-2003, og gjør deretter de nødvendige endringene for å unngå #VALUE! feil. |
|
Noen formler har flere nestenivåer enn det som støttes av det valgte filformatet. Formler med mer enn sju nestenivåer lagres ikke og konverteres til #VALUE! feil. |
Det betyr følgende Fra og med Excel 2007 kan en formel inneholde opptil 64 nestenivåer, men i Excel 97-2003 er maksimalt antall nestenivåer bare 7. Det du gjør Klikk Søk i Kompatibilitetskontroll for å finne cellene som inneholder formler med mer enn sju nestenivåer, og gjør deretter de nødvendige endringene for å unngå #VALUE! feil. |
|
Noen formler inneholder funksjoner som har flere argumenter enn det som støttes av det valgte filformatet. Formler som har mer enn 30 argumenter per funksjon, lagres ikke og konverteres til #VALUE! feil. |
Det betyr følgende Fra og med Excel 2007 kan en formel inneholde opptil 255 argumenter, men i Excel 97-2003 er maksimumsgrensen for argumenter i en formel bare 30. Det du gjør Klikk Søk i Kompatibilitetskontroll for å finne cellene som inneholder formler med mer enn 30 argumenter, og gjør deretter de nødvendige endringene for å unngå #VALUE! feil. |
|
Noen formler bruker flere operander enn det som tillates av det valgte filformatet. Disse formlene lagres ikke og konverteres til #VALUE! feil. |
Det betyr følgende Fra og med Excel 2007 er maksimalt antall operander som kan brukes i formler 1 024, men i Excel 97-2003 er maksimumsgrensen for operander i formler bare 40. Det du gjør Klikk Søk i Kompatibilitetskontroll for å finne cellene som inneholder formler med mer enn 40 operander, og gjør deretter de nødvendige endringene for å unngå #VALUE! feil. |
|
Noen formler inneholder funksjoner med flere argumenter enn det som støttes av det valgte filformatet. Formler med mer enn 29 argumenter til en funksjon lagres ikke og konverteres til #VALUE! feil. |
Det betyr følgende Fra og med Excel 2007 kan en User-Defined Function (UDF) som du oppretter ved hjelp av Visual Basic for Applications (VBA) inneholde opptil 60 argumenter, men i Excel 97-2003 er antall argumenter i UDF-er begrenset av VBA til bare 29. Det du gjør Klikk Søk i Kompatibilitetskontroll for å finne cellene som inneholder funksjoner som bruker mer enn 29 argumenter, og gjør deretter de nødvendige endringene for å unngå #VALUE! feil. Du må kanskje bruke VBA-kode for å endre brukerdefinerte funksjoner. |
|
En eller flere funksjoner i denne arbeidsboken er ikke tilgjengelige i tidligere versjoner av Excel. Når disse funksjonene beregnes på nytt i tidligere versjoner, vil de returnere feilen #NAVN? i stedet for gjeldende resultater. |
Det betyr følgende Fra og med Excel 2007 ble nye funksjoner med nytt navn lagt til. Fordi disse funksjonene ikke er tilgjengelige i Excel 97-2003, vil de returnere en #NAME? i stedet for forventede resultater når arbeidsboken åpnes i den tidligere versjonen av Excel. I noen tilfeller legges prefikset _xlfn til i formelen, for eksempel =_xlfn.HVISFEIL (1,2). Det du gjør Klikk Søk i Kompatibilitetskontroll for å finne cellene som inneholder funksjoner som ikke er tilgjengelige i tidligere versjoner av Excel, og gjør deretter de nødvendige endringene for å unngå #NAME? feil. Det finnes kompatibilitetsfunksjoner for alle funksjoner som har fått nytt navn. Du kan bruke disse funksjonene i stedet for å unngå feil. Nye funksjoner kan erstattes med egnede funksjoner som finnes i de tidligere versjonene av Excel. Du kan også fjerne formler som bruker nye funksjoner, ved å erstatte dem med formelresultatene. |
|
Noen formler inneholder tabellreferanser som ikke støttes av det valgte filformatet. Disse referansene vil konverteres til cellereferanser. |
Det betyr følgende Fra og med Excel 2007 kan du bruke strukturerte referanser for å gjøre det mye enklere og mer intuitivt å arbeide med tabelldata når du bruker formler som refererer til en tabell, enten deler av en tabell eller hele tabellen. Denne funksjonen støttes ikke i Excel 97-2003, og strukturerte referanser vil konverteres til cellereferanser. Det du gjør Klikk Søk i Kompatibilitetskontroll for å finne cellene som inneholder formler med strukturerte referanser til tabeller, slik at du kan endre dem til cellereferansene du vil bruke. |
|
Noen formler inneholder referanser til tabeller i andre arbeidsbøker som ikke er åpne i denne forekomsten av Excel. Disse referansene vil konverteres til #REF når de lagres til Excel 97-2003-format, fordi de ikke kan konverteres til arkreferanser. |
Det betyr følgende Fra og med Excel 2007 kan du bruke strukturerte referanser for å gjøre det mye enklere og mer intuitivt å arbeide med tabelldata når du bruker formler som refererer til en tabell, enten deler av en tabell eller hele tabellen. Denne funksjonen støttes ikke i Excel 97-2003, og strukturerte referanser vil konverteres til cellereferanser. Hvis de strukturerte referansene imidlertid peker til tabeller i andre arbeidsbøker som ikke er åpne, konverteres de til og vises som #REF-feil. Det du gjør Klikk Søk i Kompatibilitetskontroll for å finne cellene som inneholder formler med strukturerte referanser til tabeller i andre arbeidsbøker, slik at du kan endre dem for å unngå #REF-feil. |
|
En eller flere celler i arbeidsboken inneholder datavalideringsregler som refererer til flere enn 8 192 usammenhengende celleområder. Disse datavalideringsreglene vil ikke bli lagret. |
Det betyr følgende Fra og med Excel 2010 kan datavalideringsregler referere til flere enn 8 192 usammenhengende celleområder. I Excel 97-2007 støttes ikke denne typen datavalideringsregel og vil ikke være tilgjengelig. Det du gjør Klikk Søk i Kompatibilitetskontroll for å finne celler som inneholder datavalideringsregler som refererer til flere enn 8 192 usammenhengende celleområder, og gjør deretter nødvendige endringer. |
|
En eller flere celler i arbeidsboken inneholder datavalideringsregler som refererer til verdier i andre regneark. Disse valideringsreglene støttes ikke i tidligere versjoner av Excel. |
Det betyr følgende Fra og med Excel 2010 kan du implementere datavalideringsregler som refererer til verdier i andre regneark. Dette støttes ikke i Excel 97-2007. Det du gjør Klikk Søk i Kompatibilitetskontroll for å finne cellene som inneholder datavalideringsregler som refererer til verdier i andre regneark, og gjør nødvendige endringer slik at datavalideringsreglene refererer til verdier i samme regneark. |
|
En eller flere celler i arbeidsboken inneholder datavalideringsregler som refererer til verdier i andre regneark. Disse valideringsreglene støttes ikke i tidligere versjoner av Excel. |
Det betyr følgende Fra og med Excel 2010 kan du bruke datavalideringsregler som refererer til verdier i andre regneark. I Excel 97-2007 støttes ikke denne typen datavalidering og kan ikke vises i regnearket. Alle datavalideringsregler forblir imidlertid tilgjengelige i arbeidsboken og brukes når arbeidsboken åpnes igjen i Excel 2010 og nyere, med mindre reglene ble redigert i Excel 97-2007. Det du gjør Klikk Søk i Kompatibilitetskontroll for å finne celler som inneholder datavalideringsregler som refererer til verdier i andre regneark, og gjør nødvendige endringer på fanen Innstillinger i dialogboksen Datavalidering (Dataverktøy-gruppen på fanen Data). |
|
Denne arbeidsboken inneholder et datakonsolideringsområde med referanser til celler utenfor rad- og kolonnegrensene for det valgte filformatet. Formelreferanser til data i dette området justeres, og kan ha problemer med å vises riktig i en tidligere versjon av Excel. |
Det betyr følgende Fra og med Excel 2010 kan datakonsolideringsområder inneholde formler som refererer til data utenfor rad- og kolonnegrensen for det valgte filformatet. I Excel 97-2003 er regnearkstørrelsen på 65 536 rader høy og 256 kolonner bred. Formelreferanser til data i celler utenfor denne kolonne- og radgrensen justeres, og kan ha problemer med å vises korrekt. Det du gjør Klikk Søk i Kompatibilitetskontroll for å finne datakonsolideringsområder som inneholder formelreferanser til data utenfor rad- og kolonnegrensen for Excel 97-2003, og gjør deretter nødvendige endringer. |
|
Mindre tap av gjengivelse |
Løsning |
|
Noen matriseformler i denne arbeidsboken refererer til en hel kolonne. I tidligere versjoner av Excel kan disse formlene konverteres til #NUM! -feil når de beregnes på nytt. |
Det betyr følgende Fra og med Excel 2007 konverteres matriseformler som refererer til en hel kolonne, til og vises som #NUM! når de beregnes på nytt i Excel 97-2003. Det du gjør Klikk Søk i Kompatibilitetskontroll for å finne matriseformlene som refererer til en hel kolonne, slik at du kan gjøre de nødvendige endringene for å unngå #NUM-feil. |
|
Et eller flere definerte navn i denne arbeidsboken inneholder formler som bruker flere enn de 255 tegnene som er tillatt for det valgte filformatet. Disse formlene lagres, men de avkortes når de redigeres i tidligere versjoner av Excel. |
Det betyr følgende Når navngitte områder i formler overskrider 255 tegn, som er grensen i Excel 97-2003, vil formelen fungere riktig, men den vil avkortes i dialogboksen Navn og ikke kunne redigeres. Det du gjør Klikk Søk i Kompatibilitetskontroll for å finne cellene som inneholder navngitte områder i formler, og gjør deretter de nødvendige endringene slik at formlene kan redigeres i Excel 97-2003. |
|
Noen formler i denne arbeidsboken er koblet til andre arbeidsbøker, som er lukket. Når disse formlene beregnes på nytt i tidligere versjoner av Excel uten at de koblede arbeidsbøkene åpnes, kan ikke tegn utenfor grensen på 255 tegn returneres. |
Det betyr følgende Når formler i en arbeidsbok er koblet til andre arbeidsbøker som er lukket, kan de bare vise opptil 255 tegn når de beregnes på nytt i Excel 97-2003. Formelresultatene kan avkortes. Det du gjør Finn cellene med formler som kobler til andre arbeidsbøker som er lukket, slik at du kan kontrollere koblingene og gjøre de nødvendige endringene for å unngå at formelresultatene avkortes i Excel 97-2003. |
|
En datavalideringsformel inneholder flere enn 255 tegn. |
Det betyr følgende Når datavalideringsformler overskrider 255 tegn, som er grensen i Excel 97-2003, vil formelen fungere riktig, men den vil avkortes og ikke kunne redigeres. Det du gjør Klikk Søk i Kompatibilitetskontroll for å finne cellene som inneholder datavalideringsformler, og bruk deretter færre tegn i formlene slik at de kan redigeres i Excel 97-2003. |
|
Noen formler inneholder matriser med flere elementer enn det som støttes av gjeldende filformat. Matriser med flere enn 256 kolonner eller 65 536 rader vil ikke bli lagret og kan gi annerledes resultater. |
Det betyr følgende Fra og med Excel 2010 kan du bruke matriseformler som inneholder elementer for mer enn 256 kolonner og 65536 rader. I Excel 2007 overskrider dette grensen for matriseelementer og kan gi annerledes resultater. Det du gjør Klikk Søk i Kompatibilitetskontroll for å finne celler som inneholder matriseformler med flere elementer en det som støttes i tidligere versjoner av Excel, og gjør deretter nødvendige endringer. |
|
Denne arbeidsboken inneholder egendefinerte beskrivelser for brukerdefinerte VBA-funksjoner. Alle egendefinerte beskrivelser vil bli fjernet. |
Det betyr følgende Fra og med Excel 2010 kan du bruke Visual Basic for Applications (VBA) til å opprette User-Defined Funksjoner (UDF-er) med egendefinerte beskrivelser. Egendefinerte beskrivelser støttes ikke i Excel 97-2007 og vil bli fjernet. Det du gjør Du behøver ikke foreta deg noe siden alle egendefinerte beskrivelser vil bli fjernet. |
Se Nyheter: Endringer i Excel-funksjoner for å få mer informasjon om hvordan du kan løse et eller flere av disse kompatibilitetsproblemene.
Funksjoner for betinget formatering som ikke støttes
Funksjoner for betinget formatering som ikke støttes kan føre til følgende kompatibilitetsproblemer, som fører til betydelig tap av funksjonalitet.
|
Betydelig tap av funksjonalitet |
Løsning |
|---|---|
|
Noen celler har flere betingede formater enn det som støttes av det valgte filformatet. Bare de tre første betingelsene vil vises i tidligere versjoner av Excel. |
Det betyr følgende Fra og med Excel 2007 kan betinget formatering inneholde opptil 64 betingelser, men i Excel 97-2003 ser du bare de tre første betingelsene. Alle betingede formateringsregler forblir imidlertid tilgjengelige i arbeidsboken og brukes når arbeidsboken åpnes igjen i Excel 2007 og nyere, med mindre reglene ble redigert i Excel 97-2003. Det du gjør Klikk Søk i Kompatibilitetskontroll for å finne cellene der det brukes betinget formatering med flere enn tre betingelser, og gjør deretter de nødvendige endringene for ikke å bruke flere enn tre betingelser. |
|
Noen celler har betingede formateringsområder som overlapper hverandre. Tidligere versjoner av Excel vil ikke evaluere alle de betingede formateringsreglene på de overlappende cellene. De overlappende cellene vil vise forskjellig betinget formatering. |
Det betyr følgende Overlapping av betingede formateringsområder støttes ikke i Excel 972003, og betinget formatering vises derfor ikke som forventet. Alle betingede formateringsregler forblir imidlertid tilgjengelige i arbeidsboken og brukes når arbeidsboken åpnes igjen i Excel 2007 og nyere, med mindre reglene ble redigert i Excel 97-2003. Det du gjør Klikk Søk i Kompatibilitetskontroll for å finne cellene som har betingede formateringsområder som overlapper hverandre, og gjør deretter de nødvendige endringene for å unngå overlapping. |
|
En eller flere celler i denne arbeidsboken inneholder en betinget formateringstype som ikke støttes i tidligere versjoner av Excel, for eksempel datastolper, fargeskalaer eller ikonsett. |
Det betyr følgende I Excel 972003 vises ikke betingede formateringstyper, for eksempel datastolper, fargeskalaer, ikonsett, verdier som er rangert øverst eller nederst, verdier over eller under gjennomsnitt, unike verdier eller duplikatverdier og tabellkolonnesammenligning, for å avgjøre hvilke celler som skal formateres. Alle betingede formateringsregler forblir imidlertid tilgjengelige i arbeidsboken og brukes når arbeidsboken åpnes igjen i Excel 2007 og nyere, med mindre reglene ble redigert i Excel 97-2003. Det du gjør Klikk Søk i Kompatibilitetskontroll for å finne celler som har betingede formateringstyper som er nye i Excel 2007 og nyere, og gjør deretter de nødvendige endringene for å bruke bare formateringstyper som støttes i tidligere versjoner av Excel. |
|
Noen celler inneholder betinget formatering med alternativet Stopp hvis sann uavmerket. Tidligere versjoner av Excel gjenkjenner ikke dette alternativet og vil stoppe etter den første sanne betingelsen. |
Det betyr følgende I Excel 972003 er det ikke mulig å bruke betinget formatering uten å stanse når betingelsen er oppfylt. Betinget formatering brukes ikke lenger etter at den første betingelsen er oppfylt. Alle betingede formateringsregler forblir imidlertid tilgjengelige i arbeidsboken og brukes når arbeidsboken åpnes igjen i Excel 2007 og nyere, med mindre reglene ble redigert i Excel 97-2003. Det du gjør Klikk Søk i Kompatibilitetskontroll for å finne cellene som inneholder betinget formatering med alternativet Stopp hvis sann uavmerket, og klikk deretter Reparer for å løse kompatibilitetsproblemet. |
|
En eller flere celler i denne arbeidsboken inneholder en betinget formateringstype i et usammenhengende område (for eksempel N høyeste/laveste, N % høyeste/laveste, over/under gjennomsnitt eller over/under standardavvik). Dette støttes ikke i tidligere versjoner av Excel. |
Det betyr følgende I Excel 972003 vises ikke betinget formatering i sammensatte celler. Alle betingede formateringsregler forblir imidlertid tilgjengelige i arbeidsboken og brukes når arbeidsboken åpnes igjen i Excel 2007 og nyere, med mindre reglene ble redigert i Excel 97-2003. Det du gjør Klikk Søk i Kompatibilitetskontroll for å finne cellene som inneholder en betinget formateringstype i et ikke-sammenhengende område, og gjør deretter de nødvendige endringene for å bruke betingede formateringsregler som er tilgjengelige i tidligere versjoner av Excel. |
|
Noen pivottabeller i denne arbeidsboken inneholder betinget formatering som kan ha problemer med å fungere riktig i eldre versjoner av Excel. De betingede formateringsreglene vil ikke vise de samme resultatene når du bruker disse pivottabellene i tidligere versjoner av Excel. |
Det betyr følgende Resultatene av betinget formatering som vises i pivottabellrapporter i Excel 97-2003, vil ikke være de samme som i pivottabellrapporter som er opprettet i Excel 2007 og nyere. Alle betingede formateringsregler forblir imidlertid tilgjengelige i arbeidsboken og brukes når arbeidsboken åpnes igjen i Excel 2007 og nyere, med mindre reglene ble redigert i Excel 97-2003. Det du gjør Klikk Søk i Kompatibilitetskontroll for å finne pivottabellrapportfeltene som inneholder betingede formateringsregler, og bruk deretter betingede formateringsregler som er tilgjengelige i tidligere versjoner av Excel. |
|
En eller flere celler i arbeidsboken inneholder betinget formatering som refererer til verdier i andre regneark. Disse betingede formateringene støttes ikke i tidligere versjoner av Excel. |
Det betyr følgende I Excel 97-2007 vises ikke betinget formatering som refererer til verdier i andre regneark. Alle betingede formateringsregler forblir imidlertid tilgjengelige i arbeidsboken og brukes når arbeidsboken åpnes igjen i Excel 2010 og nyere, med mindre reglene ble redigert i Excel 97-2007. Det du gjør Klikk Søk i Kompatibilitetskontroll for å finne celler som inneholder betinget formatering som refererer til verdier i andre regneark, og bruk deretter betinget formatering som ikke refererer til verdier i andre regneark. |
|
En eller flere celler i arbeidsboken inneholder betinget formatering som bruker formatet «Tekst som inneholder» med en cellereferanse eller formel. Disse betingede formateringene støttes ikke i tidligere versjoner av Excel. |
Det betyr følgende I Excel 97-2007 vises ikke betinget formatering som bruker formler for tekst som inneholder regler, i regnearket. Alle betingede formateringsregler forblir imidlertid tilgjengelige i arbeidsboken og brukes når arbeidsboken åpnes igjen i Excel 2010 og nyere, med mindre reglene ble redigert i Excel 97-2007. Det du gjør Klikk Søk i Kompatibilitetskontroll for å finne celler som inneholder betinget formatering som bruker formler for tekst som inneholder regler, og bruk deretter betinget formatering som støttes i tidligere versjoner av Excel. |
|
En eller flere celler i arbeidsboken inneholder en regel som ikke støttes i tidligere versjoner av Excel siden det finnes en formelfeil i området. |
Det betyr følgende I Excel 97-2007 kan ikke betinget formatering som bruker områdebaserte regler, vises riktig i regnearket når de områdebaserte reglene inneholder formelfeil. Det du gjør Klikk Søk i Kompatibilitetskontroll for å finne celler som inneholder områdebaserte regler med formelfeil, og gjør deretter nødvendige endringer for at de områdebaserte reglene ikke skal inneholde formelfeil. |
|
En eller flere celler i arbeidsboken inneholder en ikonsettordning for betinget formatering som ikke støttes i tidligere versjoner av Excel. |
Det betyr følgende I Excel 97-2003 støttes ikke betinget formatering som viser en bestemt ikonsettordning, og ikonsettordningen vises ikke i regnearket. Alle betingede formateringsregler forblir imidlertid tilgjengelige i arbeidsboken og brukes når arbeidsboken åpnes igjen i Excle 2007 og nyere, med mindre reglene ble redigert i Excel 97-2003. Det du gjør Klikk Søk i Kompatibilitetskontroll for å finne celler som inneholder betinget formatering som viser en bestemt ikonsettordning, og sørg deretter for at betinget formatering ikke viser ikonsettordningen. |
|
En eller flere celler i arbeidsboken inneholder en datastolperegel som bruker en innstilling for negativ verdi. Disse datastolpene støttes ikke i tidligere versjoner av Excel. |
Det betyr følgende I Excel 97-2007 vises ikke betinget formatering som inneholder en datastolperegel som bruker en negativ verdi, i regnearket. Alle betingede formateringsregler forblir imidlertid tilgjengelige i arbeidsboken og brukes når arbeidsboken åpnes igjen i Excel 2010 og nyere, med mindre reglene ble redigert i Excel 97-2007. Det du gjør Klikk Finn i kompatibilitetskontroll for å finne celler som inneholder betinget formatering med negative datastolper fordi det negative verdiformatet er satt til Automatisk i dialogboksen Ny formateringsregel, eller Akseinnstillinger er satt til Automatisk eller Cellemidtpunkt i dialogboksen Innstillinger for negativ verdi og akse, og gjør deretter de nødvendige endringene. |
|
En eller flere celler i arbeidsboken inneholder betinget formatering som refererer til flere enn 8 192 usammenhengende celleområder. Disse betingede formatene vil ikke bli lagret. |
Det betyr følgende I Excel 97-2007 vises ikke betinget formatering som refererer til flere enn 8 192 usammenhengende celleområder, i regnearket. Alle betingede formateringsregler forblir imidlertid tilgjengelige i arbeidsboken og brukes når arbeidsboken åpnes igjen i Excel 2010 og nyere, med mindre reglene ble redigert i Excel 97-2007. Det du gjør Klikk Søk i Kompatibilitetskontroll for å finne celler som inneholder betinget formatering som refererer til flere enn 8 192 usammenhengende celleområder, og endre deretter antallet usammenhengende celleområder som den betingede formateringen refererer til. |
|
Mindre tap av gjengivelse |
Løsning |
|
En eller flere celler i arbeidsboken inneholder en datastolperegel som bruker en innstilling for fyll, kantlinje eller stolperetning. Disse datastolpene støttes ikke i tidligere versjoner av Excel. |
Det betyr følgende I Excel 97-2007 vises ikke betinget formatering som inneholder en datastolperegel som bruker heldekkende fargefyll eller kantlinje eller retningsinnstillinger fra venstre mot høyre og høyre mot venstre for stolper i regnearket. Alle betingede formateringsregler forblir imidlertid tilgjengelige i arbeidsboken og brukes når arbeidsboken åpnes igjen i Excel 2010 eller nyere, med mindre reglene ble redigert i Excel 97-2007. Det du gjør Klikk Søk i Kompatibilitetskontroll for å finne celler som inneholder betinget formatering med datastolperegler som bruker et heldekkende fargefyll eller kantlinje eller retningsinnstillinger fra venstre mot høyre og høyre mot venstre for datastolper, og foreta deretter nødvendige endringer. |
Se følgende artikkel for å få mer informasjon om hvordan du kan løse et eller flere av disse kompatibilitetsproblemene:
Diagramfunksjoner som ikke støttes
Diagramfunksjoner som ikke støttes kan føre til følgende kompatibilitetsproblemer, som fører til betydelig tap av funksjonalitet.
|
Betydelig tap av funksjonalitet |
Løsning |
|---|---|
|
Et diagram inneholder en tittel eller dataetikett med mer enn 255 tegn. Tegn utenfor grensen på 255 tegn lagres ikke. |
Det betyr følgende: Diagram- eller aksetitler og dataetiketter er begrenset til 255 tegn i Excel 97–2003, og alle tegn utover dette vil gå tapt. Det du gjør Klikk Søk i kompatibilitetskontrollen for å finne titlene eller dataetikettene som overstiger grensen på 255 tegn, merk titlene eller dataetikettene, og rediger dem deretter slik at de inneholder 255 eller færre tegn. |
|
Noe formatering i diagrammer i arbeidsboken støttes ikke i tidligere versjoner av Excel og vises derfor ikke. |
Det betyr følgende Egendefinerte figurfyll, figuromriss og figureffekter (som for eksempel glød- og skråkanteffekter eller graderingslinjeformatering) er ikke tilgjengelig i Excel 97-2003 og kan ikke vises. Det du gjør Klikk Søk i kompatibilitetskontrollen for å finne den egendefinerte formateringen som ikke støttes, og endre deretter den egendefinerte formateringen til formatering som støttes i tidligere versjoner av Excel. |
|
Tidligere versjoner av Excel støtter bare farger fra fargepaletten. Når arbeidsboken åpnes i tidligere versjoner av Excel, tilordnes alle linjefargene den nærmeste fargen på fargepaletten, og et diagram kan vise flere serier med samme farge. |
Det betyr følgende Fra og med Excel 2007 er det støtte for opptil 16 millioner farger, men Excel 97-2003 begrenser fargene til de som er tilgjengelige på standardfargepaletten. Farger som ikke støttes, endres til den nærmeste fargen på standardfargepaletten, som kan være en farge som brukes allerede. Det du gjør Klikk Søk i kompatibilitetskontrollen for å finne de egendefinerte fargene som ikke støttes, og endre deretter fargene ved å bruke standardfargepaletten. |
|
Arbeidsboken inneholder diagrammer med flere datapunkter enn det som kan vises i tidligere versjoner av Excel. Det er bare de første 32 000 datapunktene per serie i todimensjonale diagrammer og de første 4 000 datapunktene per serie i tredimensjonale diagrammer som vises når arbeidsboken åpnes i en tidligere Excel-versjon enn den gjeldende versjonen. |
Det betyr følgende Fra og med Excel 2010 kan du bruke mer enn 32 000 datapunkter per serie i todimensjonale diagrammer og mer enn 4000 datapunkter per serie i 3D-diagrammer. Dette overskrider grensene for datapunkter per serie i Excel 97-2007. Det du gjør Klikk Søk i kompatibilitetskontrollen for å finne diagrammet som overskrider grensen for datapunkter per serie, og foreta deretter nødvendige endringer for å holde datapunktene innenfor grensen. |
Funksjoner for grafikk-, objekt-, og ActiveX-kontroll som ikke støttes
Grafikk som ikke støttes, objekt, og ActiveX-funksjoner kan føre til følgende kompatibilitetsproblemer, som fører til betydelig tap av funksjonalitet.
|
Betydelig tap av funksjonalitet |
Løsning |
|---|---|
|
Noen effekter på dette objektet vil fjernes. Tekst som flyter over grafikkgrensene, vil vises avkuttet. |
Det betyr følgende Fra og med Excel 2007 kan du bruke spesialeffekter, for eksempel gjennomsiktige skygger som ikke støttes i Excel 97-2003. Spesialeffektene fjernes. Fra og med Excel 2007, når du setter inn tekst i en figur som er bredere enn figuren, vises teksten på tvers av grensene for figuren. I Excel 97-2003 blir slik tekst avkortet. Du kan tilpasse figurens størrelse for å unngå avkortet tekst. Det du gjør Klikk Søk i Kompatibilitetskontroll for å finne objektene der det er brukt spesialeffekter, slik at du eventuelt kan fjerne disse effektene. |
|
Dette objektet vil ikke kunne redigeres lenger. |
Det betyr følgende Innebygde objekter som er opprettet i Excel 2007 og nyere, kan ikke redigeres i Excel 97-2003. Det du gjør Klikk Søk i Kompatibilitetskontroll for å finne objekter som inneholder tekst som ikke vil kunne redigeres, og gjør deretter nødvendige endringer. |
|
Uinitialiserte ActiveX-kontroller kan ikke overføres til det valgte filformatet. Kontrollene vil gå tapt hvis du fortsetter. |
Det betyr følgende Hvis en arbeidsbok inneholder ActiveX-kontroller som regnes som usikre for initialisering (UFI), går de tapt når du lagrer arbeidsboken i et tidligere Excel-filformat. Du kan merke disse kontrollene som sikre for initialisering (SFI). Det du gjør Hvis du åpner en arbeidsbok som inneholder uinitialiserte ActiveX-kontroller, og det er angitt høy sikkerhet for arbeidsboken, må du først bruke meldingslinjen til å aktivere dem før de kan initialiseres. |
|
Et eller flere objekter i arbeidsboken, for eksempel figurer, WordArt eller tekstbokser, kan tillate at tekst flyter over objektgrensene. I tidligere versjoner av Excel gjenkjennes ikke dette alternativet, og overflødig tekst blir skjult. |
Det betyr følgende Fra og med Excel 2010 kan du vise tekstbokser på objekter som figurer og vise teksten utenfor grensene for disse objektene. I Excel 97-2007 vil ikke tekst som flyter over grensene for et objekt, være synlig. Det du gjør Klikk Finn i kompatibilitetskontroll for å finne tekstboksen som inneholder tekst som flyter utover grensene for figuren, gjør de nødvendige endringene for å beholde teksten innenfor grensene, og deaktiver deretter alternativet for overflyt av tekst (høyreklikk figuren, Formater figur, kategorien Tekstboks, avmerkingsboksen Tillat at tekst flyter utover figuren). |
|
Mindre tap av gjengivelse |
Løsning |
|
Arbeidsboken inneholder tekstbokser med tekstformatering som ikke er tilgjengelig i tidligere versjoner av Excel. Teksten i tekstboksene vil se annerledes ut i de tidligere versjonene av Excel. |
Det betyr følgende Fra og med Excel 2007 kan du bruke en tekstboks på objekter som figurer som viser mer enn én kolonne med tekst. Teksten vises i Excel 97-2003, men i et annet format. Det du gjør Klikk Finn i kompatibilitetskontroll for å finne tekstboksen som viser mer enn én kolonne med tekst, og gjør deretter de nødvendige endringene for å vise teksten i bare én kolonne (høyreklikk figuren, Formater figur, kategorien Tekstboks knappen Kolonner). |
Tilpassingsfunksjoner som ikke støttes
Funksjoner for tilpasning som ikke støttes kan føre til følgende kompatibilitetsproblemer, som fører til mindre tap av gjengivelse.
|
Mindre tap av gjengivelse |
Løsning |
|---|---|
|
Denne arbeidsboken inneholder en tilpasset verktøylinje for hurtigtilgang og/eller egendefinerte brukergrensesnittelementer som ikke støttes i tidligere versjoner av Excel. Disse egendefinerte funksjonene vil ikke være tilgjengelige i tidligere versjoner av Excel. |
Det betyr følgende Fordi båndgrensesnittet som ble introdusert med Office 2007, er svært forskjellig fra menyene og verktøylinjene i Excel 97-2003, er eventuelle tilpasninger av verktøylinjen for hurtigtilgang som ble gjort i Excel 2007 og nyere 060392 ikke tilgjengelige i Excel 97-2003. Det du gjør I Excel 972003 kan du legge til lignende egendefinerte kommandoer på verktøylinjer og menyer. |
Gjennomgangsfunksjon som ikke støttes
Følgende funksjon som ikke støttes, kan forårsake kompatibilitetsproblemer, noe som fører til mindre tap av gjengivelse.
|
Mindre tap av gjengivelse |
Løsning |
|---|---|
|
Denne arbeidsboken vil skrivebeskyttes, og delte arbeidsbokfunksjoner vil ikke være tilgjengelige når arbeidsboken åpnes i en tidligere versjon av Excel ved hjelp av et filkonverteringsprogram. Hvis du vil tillate at brukere fortsetter å bruke arbeidsboken som en delt arbeidsbok i tidligere versjoner av Excel, må du lagre den i filformatet for de tidligere versjonene. |
Det betyr følgende Hvis du aktiverer innstillingen Tillat flere brukere å endre ... (Se gjennom-fanen > Del arbeidsbok-knappen), kan ikke personer med Excel 97-2003 bruke filen hvis den er i det nye filformatet (for eksempel .xlsx). Det du gjør Lagre arbeidsboken i Excel 97-2003-filformatet, og arbeid deretter med arbeidsboken i kompatibilitetsmodus. |
Konvertere en arbeidsbok fra filformatet .xls
Når du åpner en arbeidsbok som ble opprettet i Excel 97-2003, og du ikke lenger planlegger at noen skal arbeide på denne arbeidsboken i denne tidligere versjonen, kan du konvertere arbeidsboken til gjeldende XML-baserte filformat (.xlsx, .xlsb, .xlsm, .xltx, .xltm). Når du konverterer til gjeldende filformat, får du tilgang til alle nye og forbedrede funksjoner og funksjonalitet som nyere versjoner av Excel tilbyr, og filstørrelsen blir vanligvis mindre.
For å konvertere arbeidsboken, kan du:
-
Konvertere arbeidsboken til gjeldende filformat Når du konverterer en Excel 97-2003-arbeidsbok, erstattes den med en kopi av arbeidsboken i det valgte filformatet (.xlsx, .xlsb, .xlsm, .xltx, .xltm). Etter at arbeidsboken er konvertert, er den ikke lenger tilgjengelig i det opprinnelige filformatet.
For å konvertere en arbeidsbok til gjeldende filformat, gjør du følgende:
-
Åpne arbeidsboken du vil konvertere til gjeldende filformat.
Obs! Arbeidsboken åpnes i kompatibilitetsmodus.
-
Gå til knappen Fil > informasjon > kompatibilitetsmodus > Konverter .
Klikk Office-knappen

-
Klikk OK hvis du får en melding om konvertering av arbeidsbøker.
Tips Merk Ikke spør meg igjen om konvertering av arbeidsbøker hvis du ikke vil se denne meldingen om konvertering av arbeidsbøker.
-
Klikk Ja for å lukke og åpne arbeidsboken på nytt, hvis du vil arbeide i gjeldende filformat.
-
-
Lagre arbeidsboken i gjeldende filformat Hvis du vil beholde en kopi av arbeidsboken i det opprinnelige filformatet, i stedet for å konvertere arbeidsboken, kan du lagre en kopi av arbeidsboken i ett av de gjeldende filformatene (.xlsx, XLSB, XLSM, XLTX, XLTM).
Gjør følgende for å lagre arbeidsboken i gjeldende filformat:
-
Gå til Fil > Lagre som.
Klikk Office-knappen

-
Godta det foreslåtte navnet, eller skriv inn et nytt navn på arbeidsboken i Filnavn-boksen.
-
Gjør et av følgende i listen Filtype:
-
Klikk .xlsx for å lagre arbeidsboken i gjeldende filformat for Excel-arbeidsbok.
-
Klikk .xlsb for å lagre filen i det nye binære filformatet.
-
Klikk .xltx for å lagre arbeidsboken som en mal.
-
Klikk .xlsm hvis arbeidsboken inneholder makroer du vil beholde.
-
Klikk .xltm hvis arbeidsboken inneholder makroer du vil beholde, og du vil lagre arbeidsboken som en mal.
-
-
Klikk Lagre.
-
Excel 97-2003-funksjoner som ikke støttes i nyere versjoner
Når du åpner en arbeidsbok i Excel 2007 eller nyere som ble opprettet i Excel 97-2003, støttes ikke enkelte funksjoner i den tidligere versjonen av Excel i arbeidsboken. Funksjoner som ikke støttes er enten erstattet av nye funksjoner og funksjonalitet, eller de er fjernet fordi de ble brukt sjelden.
Tips Hvis funksjoner ikke er tilgjengelige på båndet, men fortsatt er tilgjengelige i Excel, kan du fortsatt bruke disse funksjonene ved å legge dem til på verktøylinjen for hurtigtilgang eller på båndet.
Følgende Excel 97-2003-funksjoner kan fungere annerledes, har blitt fjernet eller er ikke tilgjengelige på båndet.
Regnearkfunksjoner som ikke støttes
|
I Excel 97-2003 |
I Excel 2007 og nyere |
|---|---|
|
Du kan bruke funksjonen Autoformat for å bruke et av flere autoformater til å formatere et dataområde raskt. |
Stilgallerier for tabeller, celler og pivottabeller gir deg et sett med profesjonelle formater som kan brukes raskt. Du kan velge blant mange forhåndsdefinerte stiler, eller opprette egendefinerte stiler etter behov. Stiler erstatter Autoformat som den enkleste måten å bruke formatering på et celleområde. Du kan også fortsatt bruke kommandoen Autoformat, men du må først legge kommandoen til på Verktøylinje for hurtigtilgang. |
Tabellfunksjoner som ikke støttes
|
I Excel 97-2003 |
I Excel 2007 og nyere |
|---|---|
|
Du kan opprette en Excel-liste for å gjøre det enklere å behandle og analysere grupper med relaterte data i et regneark. |
Excel-lister kalles nå Excel-tabeller for å samsvare med denne funksjonen i andre Microsoft Office-programmer, for eksempel Word og PowerPoint. |
|
Du kan bruke en sett- inn-rad (en spesiell rad i Excel-lister) til raskt å legge til en ny rad med data på slutten av en liste. |
Sett-inn-rad er ikke lenger tilgjengelig. Hvis du vil legge til nye rader i en tabell, trykker du TAB eller skriver inn, limer inn dataene du vil inkludere rett under en tabell. Du kan også sette inn rader for å inkludere flere rader med data. |
|
Du kan definere navn for lister. |
Når du oppretter en tabell, opprettes samtidig et definert navn for samme område. Dette navnet kan brukes for å referere til tabellen i formler som bruker den nye, strukturerte referansefunksjonen. Navn som brukes for lister i tidligere versjoner av Excel, oppfyller kanskje ikke kravene for områdenavn i Excel 2007 og nyere, og kan derfor ikke brukes til å referere til tabellen i formler som bruker den nye strukturerte referansefunksjonen. Du må endre de definerte navnene for å bruke tabellnavn i strukturerte referanser. |
|
Du kan publisere en Excel-liste til et Windows SharePoint Services-nettsted, og koble deg til den publiserte listen på SharePoint-nettstedet for å holde dataene i listen synkronisert mellom Excel og Windows SharePoint Services. |
Toveis synkronisering av Excel-tabeller med SharePoint-lister støttes ikke lenger. Når du eksporterer tabell data til en SharePoint-liste, kan du bare opprette en enveis tilkobling til dataene i SharePoint-listen. Med en enveistilkobling til dataene i SharePoint-listen kan endringer som gjøres i dataene i SharePoint-listen, innlemmes i Excel 2007 og nyere. Når du oppdaterer tabelldataene i Excel 2007 og nyere, overskriver de nyeste dataene fra SharePoint-nettstedet tabelldataene i regnearket, inkludert eventuelle endringer du har gjort i tabelldataene. I Excel 2007 og nyere kan du ikke lenger oppdatere en SharePoint-liste til å inkludere endringer du gjør i tabelldataene i Excel, etter at dataene er eksportert. Hvis du vil beholde en toveis tilkobling, må du beholde arbeidsboken i Excel 97-2003-filformat i stedet for å konvertere den til Excel 2007 og nyere filformat. |
Se følgende artikler for å få mer informasjon om hvordan du erstatter eller omgår en funksjon som ikke støttes:
Formelfunksjoner som ikke støttes
|
I Excel 97-2003 |
I Excel 2007 og nyere |
|---|---|
|
Hele rad- og kolonnereferanser som brukes i en arbeidsbok, kan inkludere data i celler som ligger innenfor rad- og kolonnegrensen for Excel 97-2003. |
Hele rad- og hele kolonnereferanser tar automatisk hensyn til cellene i den større rutenettstørrelsen i Excel 2007 og nyere. Dette betyr at referansen =A:A, som refererer til cellene A1:A65536 i tidligere versjoner av Excel, refererer til cellene A1:A1048576 i Excel 2007 og nyere filformat. Hvis du konverterer en arbeidsbok fra en tidligere versjon av Excel til Excel 2007 og nyere filformat, kan det føre til problemer når hele rad- eller kolonnereferanser brukes i arbeidsboken, og data som ikke var ment å være inkludert i referansene, er skrevet inn i celler som er utenfor rad- og kolonnegrensen i den tidligere versjonen av Excel. Hvis i tillegg bestemte funksjoner som teller antall celler, rader eller kolonner i referansen ble brukt (for eksempel TELLBLANKE, RADER, og KOLONNE), og disse funksjonene refererer til hele rader eller kolonner, kan resultatene som disse funksjonene returnerer, være annerledes enn forventet. |
|
Bestemte navn som bruker en kombinasjon av bokstaver og tall (for eksempel USA1, FOO100, og MGR4), kan defineres og brukes i formler i Excel 97-2003 fordi de ikke kommer i konflikt med cellereferanser. |
Med en ny grense på 16 384 kolonner, utvides kolonnene i Excel 2007 og senere til kolonne XFD. Dette betyr at bestemte navn (for eksempel USA1, FOO100 og MGR4) som du kan definere i tidligere versjoner av Excel, kommer i konflikt med gyldige cellereferanser i Excel 2007 og nyere. I tillegg reserverer Excel 2007 og nyere navn som begynner med XL for intern bruk. Når det blir funnet inkompatible navn når du konverterer en arbeidsbok fra en tidligere versjon av Excel til Excel 2007 og nyere filformat, blir du varslet om konflikten. Et understrekingstegn (_) legges automatisk til som et prefiks til de inkompatible navnene for å skille disse navnene fra cellereferanser. Eksterne arbeidsbokreferanser og -funksjoner som bruker strengreferanser (for eksempel INDIREKTE) oppdateres ikke – disse referansene og funksjonene må endres manuelt. Excel 2007 og nyere endrer heller ikke definerte navn som det refereres til via Microsoft Visual Basic for Applications (VBA)-kode. VBA-kode som refererer til inkompatible navn, vil ikke fungere, og må oppdateres. |
Diagramfunksjoner som ikke støttes
|
I Excel 97-2003 |
I Excel 2007 og nyere |
|---|---|
|
Opprette et diagram. |
Du oppretter et diagram ved å klikke diagramtypen du vil bruke på båndet (Fanen Sett inn, gruppen Diagrammer). Etter at du har opprettet diagrammet, kan du bruke Diagramverktøy til å endre og formatere diagrammet. |
|
Du kan endre størrelsen på flere diagrammer samtidig. |
Du må endre størrelsen på hvert diagram enkeltvis. |
|
Når et eksisterende diagramark som inneholder data er valgt, kan du trykke F11 for å opprette et diagramark med de samme dataene. |
Du kan ikke lenger duplisere diagramark som inneholder data ved å trykke F11. Et nytt diagramark uten data opprettes hvis du trykker F11 når et eksisterende diagram ark som inneholder data merkes. |
|
Du kan endre rotasjonen av et 3D-diagram ved hjelp av musen. |
Du kan ikke bruke musen til å endre rotasjonen av et 3D-diagram. Du kan bare endre rotasjonen av et 3D-diagram ved å angi innstillinger i kategorien 3D-rotasjon i dialogboksen Formater diagramområde. |
|
Du kan bruke Fyllmønstre i diagramelementer. |
I stedet for Fyllmønstre i diagramelementer, kan du bruke bilde og teksturfyll. Diagrammer med mønsterfyll som ble opprettet i en tidligere versjon av Excel, vises på samme måte når de åpnes i Excel 2007 og nyere, men du kan ikke bruke mønsterfyllene i andre diagramelementer. |
|
Du kan bruke kommandoen Skaler med vindu for å skalere diagrammer som er plassert på diagramark automatisk når du endrer størrelsen på vinduet. |
I stedet for kommandoen Skaler med vindu, kan du bruke kommandoen Zoom til merket område for å oppnå tilsvarende resultater. |
|
En tekstboks opprettes automatisk når du klikker hvor som helst i et diagram og begynner å skrive. |
Du kan ikke opprette en tekstboks når du klikker hvor som helst i et diagram og begynner å skrive. Bruk kommandoenSett inn tekstboks for å legge til en tekstboks i et diagram. |
|
Et kopiert diagram limes som standard inn som et bilde i et dokument i Word eller en presentasjon i PowerPoint. |
Som standard limes et kopiert diagram inn i et Word 2007 eller nyere dokument eller En PowrPoint eller nyere presentasjon som et objekt som er koblet til Excel-diagrammet. Du kan endre måten et kopiert diagram limes inn ved å klikke knappen Alternativer for lime inn som vises når du limer inn diagrammet, og deretter lime inn diagrammet som et bilde eller en hel arbeidsbok. |
|
Du kan bruke en tabell i Word som data for et nytt diagram. |
En tabell i Word 2007 eller nyere kan ikke brukes som data for et nytt diagram. Når du oppretter et diagram i Word 2007 eller nyere, får du et regneark med eksempeldata i stedet for dataene i den valgte Word tabellen. Du må kopiere dataene i en tabell i Word til regnearket og erstatte de eksisterende eksempeldataene, for å legge disse dataene inn i det nye diagrammet. |
|
Du kan angi utskriftsstørrelse og skaleringsalternativer for diagrammet på fanen Diagram i dialogboksen Utskriftsformat. Fanen Diagram er bare tilgjengelig når et diagram velges (menyenFil, kommandoen Utskriftsformat). |
Utskriftsstørrelse og skaleringsalternativer for diagrammet er ikke lenger tilgjengelig på fanen Diagram i dialogboksen Utskriftsformat. Diagram-fanen er bare tilgjengelig når et diagram er valgt (fanen Sideoppsett, Utskriftsformat-gruppen, dialogboksvelgeren |
|
Du kan legge til data i et diagram ved å merke data i regnearket og dra de inn i diagrammet. |
Du kan ikke lenger dra data fra et regneark inn i et diagram. Du kan bruke andre metoder for å legge til data i et diagram. |
|
Du kan dra datapunkter i et diagram og endre kildeverdiene i regnearket. |
Dra datapunkter for å endre kildeverdiene i regnearket støttes ikke lenger. |
|
Figurer tegnes i et format som er forskjellig fra figurformatet som brukes i Excel 97-2003. |
Figurer som tegnes i tidligere versjoner av Excel, kan ikke grupperes med figurer som er tegnet i Excel 2007 og nyere, selv når figurene oppgraderes til gjeldende versjon. Du kan ikke samtidig merke figurer som er opprettet i ulike versjoner av Excel. Figurer som er opprettet i ulike versjoner av Excel, legges lagvis oppå gjeldende figurer. Diagrammer som er opprettet i Excel 2007 og nyere, kan ikke legges lagvis over dialogark som er opprettet i tidligere versjoner av Excel, og du kan ikke vise diagrammer som er lagvis under disse dialogarkene. Bruk valgboksen for diagramelement til å merke gjeldende diagram (Diagramverktøy, fanen Format, gruppen Gjeldende merket område). Du må først legge til kommandoen Merke flere objekter på Verktøylinje for hurtigtilgang eller i en egendefinert gruppe på båndet, for å merke skjulte diagrammer eller figurer som ble opprettet i en tidligere versjon av Excel. |
Se følgende artikkel for å få mer informasjon om hvordan du erstatter eller omgår en funksjon som ikke støttes:
Pivottabellfunksjoner som ikke støttes
|
I Excel 97-2003 |
I Excel 2007 og nyere |
|---|---|
|
Du kan definere navn på pivottabellrapporter. |
Navn som brukes for pivottabellrapporter i tidligere versjoner av Excel, oppfyller kanskje ikke kravene for områdenavn i Excel 2007 og nyere, og kan derfor ikke brukes til å referere til en tabell i formler som bruker den nye strukturerte referansefunksjonen. Hvis du vil bruke pivottabellrapportnavn i strukturerte referanser, må du endre de definerte navnene. |
|
Beregnede medlemmer som er definert i OLAP-kuber, vises som standard i pivottabellrapporter. |
Beregnede medlemmer som er definert i OLAP-kuber, vises ikke lenger som standard i pivottabellrapporter, men beregnede mål (beregnede medlemmer i måldimensjonen) vises som standard. Du kan vise beregnede medlemmer ved å merke Vis beregnede medlemmer fra OLAP-server på fanen Visning i dialogboksen Pivottabellalternativer (Pivottabellverktøy, fanen Alternativer, gruppen Pivottabell, Alternativer). |
|
Versjoner av Microsoft SQL Server Analysis Services tidligere enn SQL Server 2005 Analysis Services brukes til å støtte OLAP-pivottabellrapporter. |
De nye filtreringsalternativene i OLAP-pivottabellrapporter krever støtte for del-merker på OLAP-serveren. SQL Server 2005 Analysis Services eller SQL Server 2008 Analysis Services støtter del-merker for å gjøre alle filtreringsalternativene tilgjengelig. Når du konverterer en arbeidsbok fra en tidligere versjon av Excel til Excel 2007 og nyere filformat, vil bare filtreringsalternativene som er tilgjengelige i Excel 2003-pivottabellrapporter, være tilgjengelige i Excel 2007 og senere pivottabellrapporter, fordi de tidligere versjonene av SQL Server Analysis Services ikke støtter undervalg. |
|
Du kan bruke OLAP-kubeveiviseren til å lage OLAP-kubefiler fra relasjonsdatakilder. Ved hjelp av denne funksjonen kan du legge til en hierarkisk datastruktur til relasjonsdata slik at relasjonsdata kan vises i pivottabellrapporter, og lagres i en separat fil. |
OLAP-kubeveiviseren er ikke lenger tilgjengelig. For å opprette pivottabellrapporter som er basert på relasjonsdata, kan du koble deg til relasjonsdata direkte, eller du kan importere relasjonsdata i en Excel-arbeidsbok. |
|
Du bruker pivottabellveiviseren for å opprette en pivottabellrapport og pivotdiagramveiviseren for å lage en pivotdiagramrapport. |
Pivottabellveiviseren og pivotdiagramveiviseren er ikke tilgjengelige på Office Fluent-båndet. I stedet bruker du kommandoene Sett inn pivottabell og Sett inn pivotdiagram for å opprette en pivottabellrapport eller en pivotdiagramrapport i ett trinn (fanen Sett inn, gruppen Tabeller, knappen Pivottabell). Du kan fortsatt bruke pivottabellveiviseren og pivotdiagramveiviseren ved å legge dem til på Verktøylinje for hurtigtilgang, eller i en egendefinert gruppe på båndet. Noen velkjente funksjoner er bare tilgjengelig når du bruker veiviserne, for eksempel serverdefinerte sidefelter, alternativet for å optimalisere minne, muligheten til å eksplisitt opprette en pivottabellrapport basert på en annen pivottabellrapport, og flere konsolideringsområder. |
|
Egendefinerte etiketter og elementformatering går tapt når du skjuler felt. |
Pivottabellrapporter bevarer tilpasning av elementer (for eksempel egendefinerte etiketter og elementformatering) selv om disse elementene er midlertidig ikke synlig i pivottabellrapporten. Når du konverterer en arbeidsbok fra en tidligere versjon av Excel til Excel 2007 og nyere filformat, brukes de egendefinerte etikettene og elementformateringen når du skjuler felt. Egendefinerte etiketter er alltid tilgjengelig i arbeidsboken, selv når felt fjernes fra pivottabellrapporter, og deretter legges til på nytt på et senere tidspunkt. |
Se følgende artikler for å få mer informasjon om hvordan du erstatter eller omgår en funksjon som ikke støttes:
Filformater som ikke støttes
Støtte for følgende filformater er fjernet fra Office 2007 og nyere. Du kan ikke åpne eller lagre arbeidsbøker i disse filformatene.
|
Filformater som ikke støttes i Excel 2007 og nyere |
|---|
|
WK1, ALLE(1-2 -3) |
|
WK4 (1-2-3) |
|
WJ1 (1-2-3-japansk) (*.wj1) |
|
WJ3 (1-2-3-japansk) (*.wj3) |
|
WKS (1-2-3) |
|
WKS (Works japansk) (*.wks) |
|
WK3, FM3(1-2 -3) |
|
WK1, FMT(1-2-3) |
|
WJ2 (1-2-3 japansk) (*.wj2) |
|
WJ3, FJ3 (1-2-3 japansk) (*.wj3) |
|
DBF 2 (dBASE II) |
|
WQ1 (Quattro Pro/DOS) |
|
Microsoft Excel-diagram (*.xlc) |
Støtte for følgende filformater er endret.
|
Filformat |
I Excel 2007 og nyere |
|---|---|
|
Nettside (*.htm;*.html) |
Office 2007 og nyere lagrer ikke lenger Excel-spesifikk funksjonsinformasjon i dette filformatet. Du kan åpne en fil i dette formatet, og bevare alle Excel-spesifikke funksjoner som er opprettet i en tidligere versjon av Excel. Du kan imidlertid lagre en fil (eller en annen arbeidsbok) i dette filformatet, kun for publisering. |
|
Enkelfil-nettside (*.mht; *.mhtml) |
Office 2007 og nyere lagrer ikke lenger Excel-spesifikk funksjonsinformasjon i dette filformatet. Du kan åpne en fil i dette formatet, og bevare alle Excel-spesifikke funksjoner som er opprettet i en tidligere versjon av Excel. Du kan imidlertid lagre en fil (eller en annen arbeidsbok) i dette filformatet, kun for publisering. |
Kontrollere en Excel-arbeidsbok for kompatibilitet med tidligere versjoner av Excel
Hvis du vil forsikre deg om at en Excel 2007- eller nyere arbeidsbok ikke har kompatibilitetsproblemer som fører til betydelig tap av funksjonalitet eller mindre gjengivelsestap i en tidligere versjon av Excel, kan du kjøre kompatibilitetskontrollen. Kompatibilitetskontrollen finner potensielle kompatibilitetsproblemer, og hjelper deg med å opprette en rapport slik at du kan løse dem.
Viktig Når du arbeider på en arbeidsbok i kompatibilitetsmodus, der arbeidsboken er i Excel 97-2003-filformat (.xls) i stedet for det nye Excel 2007- og nyere XML-baserte filformatet (.xlsx) eller binærfilen (XLSB), kjøres kompatibilitetskontrollen automatisk når du lagrer en arbeidsbok.
-
Åpne arbeidsboken du vil kontrollere for kompatibilitet, i Excel 2007 og nyere.
-
Klikk Informasjon på fanen Fil.
-
Klikk knappen Kontroller for problemer, og klikk deretter Kontroller kompatibilitet.
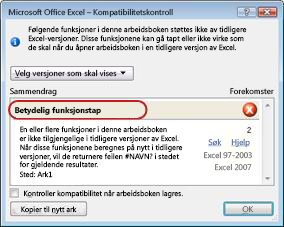
-
Merk avmerkingsboksen Kontroller kompatibilitet når du lagrer denne arbeidsboken, for å kontrollere arbeidsboken for kompatibilitet hver gang du lagrer den.
-
Du kan opprette en rapport i et eget regneark av alle problemene som vises i boksen Sammendrag ved å klikke Kopier til nytt ark.
Tips Hvis det er tilgjengelig, kan du klikke Finn for å finne problemer i regnearket, eller Løs for å løse enkle problemer. Klikk Hjelp for å få mer informasjon om mer komplekse problemer.
Trenger du mer hjelp?
Du kan alltid spørre en ekspert i det tekniske fellesskapet for Excel eller få støtte i Fellesskap.
Se også
Excel-formatering og -funksjoner som ikke overføres til andre filformater
Lagre en Excel-arbeidsbok for kompatibilitet med tidligere versjoner av Excel